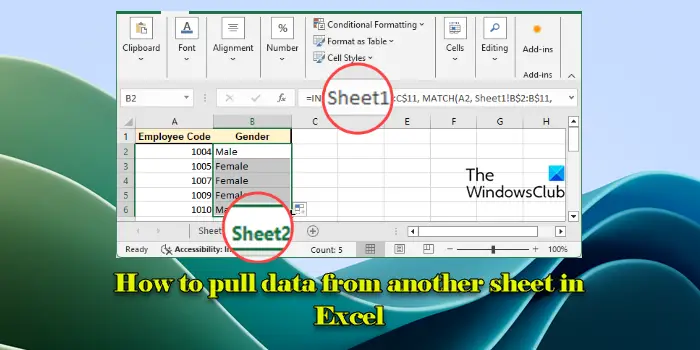在里面Windows 11/10 自带的实用程序,您可以。 在这篇文章中,我们来看看为什么所有选项均呈灰色或不可用并概述解决问题可以采取的步骤。
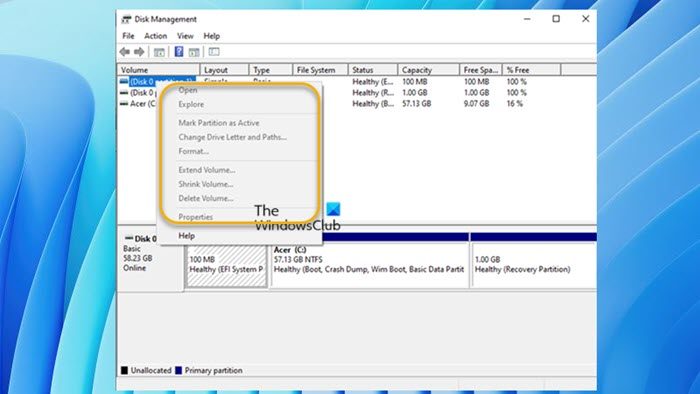
此问题的典型情况是,您的机箱中有一个外部存储驱动器,通过 USB 连接到您的 PC,并且机箱电源指示灯亮起,并且磁盘正在运行,但在文件管理器>这台电脑>设备和驱动器。 该驱动器确实显示在磁盘管理和设备管理器中,但管理驱动器的选项均不可用或不可单击。 此外,据一些受影响的 PC 用户报告,该驱动器也没有出现在通过命令提示符或在 BIOS 中。
由于以下已知原因,您的计算机可能会遇到此问题:
- 系统文件或磁盘驱动器损坏。
- 磁盘驱动器尚未正确格式化。
- 驱动器故障或损坏。
- 恶意软件感染。
磁盘管理中的所有选项均呈灰色
,如果“磁盘管理”中的“将分区标记为活动”、“更改驱动器盘符”、“格式化”、“扩展”、“收缩”、“删除卷”等所有选项均呈灰色,并且您无法使用该工具执行某些任务 - 例如,在硬盘上或, 或者— 那么我们在下面提出的建议可以帮助您轻松解决或恢复计算机上的这些选项。
- 初始清单
- 选择合适的分区
- 使用DISKPART和FSUTIL命令行工具进行磁盘管理
- 检查驱动器
- 重置或修复 Windows 11/10
让我们详细看看这些建议。
1]初始清单
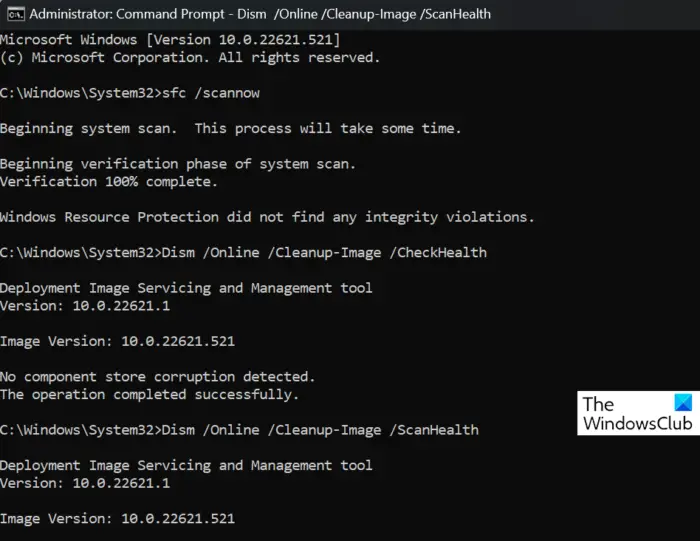
在继续之前,我们建议您确保,然后重新启动您的电脑(如果您还没有这样做),看看是否可以解决您的问题。 如果在启动时,磁盘管理中所有选项均呈灰色,然后您可以运行完整的系统 AV 扫描或任何有信誉的以排除恶意软件/病毒感染的可能性。
您可以采取的另一个基本故障排除步骤是解决可能是罪魁祸首的任何潜在系统文件损坏。
如果你的或者像某些受影响的 PC 用户所经历的那样没有出现在 BIOS 中,那么您可以查看是否有任何建议帮助您解决问题。
读:
2]选择合适的分区
除了所选驱动器的标准选项(不可用)外,还包括以下内容:
- 打开
- 探索
- 将分区标记为活动分区
- 更改驱动器号和路径
- 格式
- 扩大音量
- 收缩量
- 删除卷
- 特性
根据您选择的驱动器,您可能会看到以下选项:
- 刷新
- 重新扫描磁盘
- 创建VHD
- 附加VHD
在这种情况下,要解决该问题,因为这些灰显选项可用于分区,因此您可以选择C:分区或另一个分区以使选项可用。 另一方面,如果你只有C:分区并被选中,这可能是这些选项不可用的原因,因为 Windows 不希望您弄乱它们 – 在这种情况下,您可能想要在你的磁盘上。 但是,如果情况并非如此,那么您可以继续进行下一个修复。
读:
3]使用DISKPART和FSUTIL命令行工具进行磁盘管理
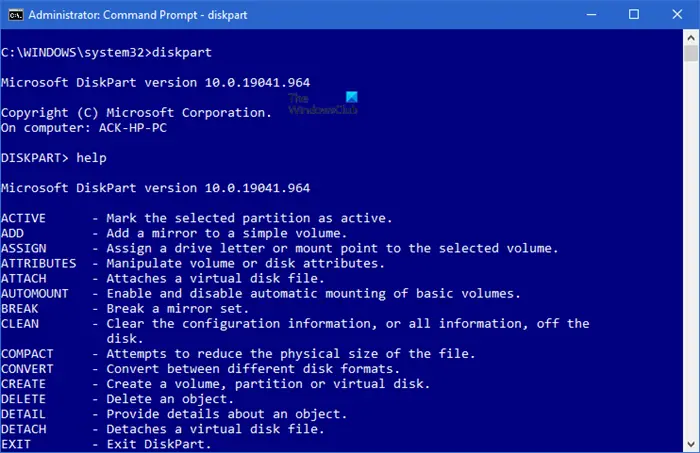
如果磁盘管理失败,或者在这种情况下,工具中的所有选项均呈灰色,您可以使用用于磁盘管理任务的命令行工具 - 例如,您可以在 Windows 11/10 中。
有关的:
4]检查驱动器
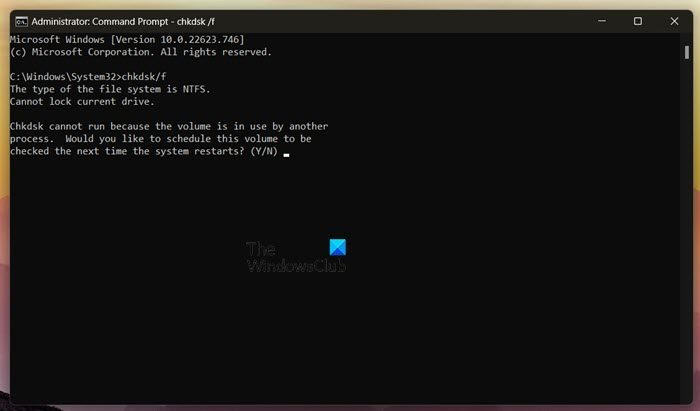
此解决方案要求您检查驱动器与计算机的连接是否正确。 你也可以运行和确定驱动器的运行状况 - 如果需要,请更换驱动器。 此外,您还可以运行。
读:
5]重置或修复Windows 11/10
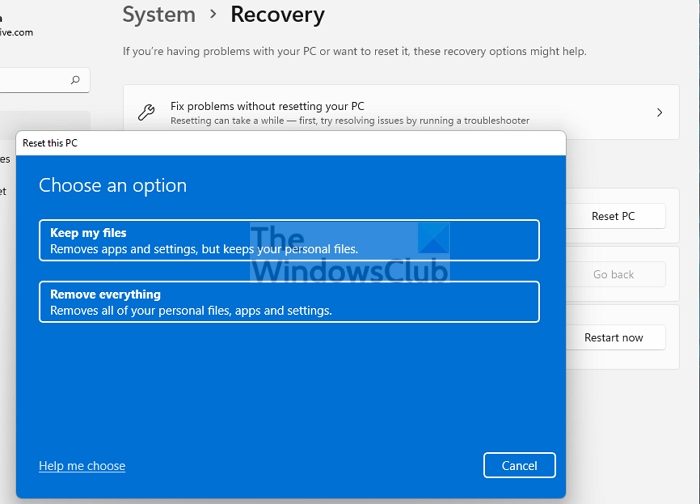
在其他条件相同的情况下,但问题仍然存在,那么这很可能是严重的系统损坏,您可以通过执行以下命令来修复:或者万一重置操作未能解决问题,那么您可能需要。
希望这有帮助!
阅读下一篇:
为什么磁盘管理中的选项呈灰色?
如果磁盘管理中的所有选项均呈灰色,则可能是由于多种原因造成的,包括系统损坏。 在其他情况下,如果某个选项(例如“格式”选项)显示为灰色或不可用,则您可以选择C:\驱动器(系统分区)需要格式化或所选卷已损坏。
为什么我的C盘扩展选项是灰色的?
如果“扩展卷”选项呈灰色显示,或者对于 Windows 11/10 计算机上的“磁盘管理”中的选定磁盘不可用,则可能是因为您要在硬盘上扩展的分区后面没有连续的未分配空间或可用空间您要扩展的分区的驱动器或文件系统是 FAT。 要解决此问题,您可以参考本文上面的链接指南。
另请阅读:。

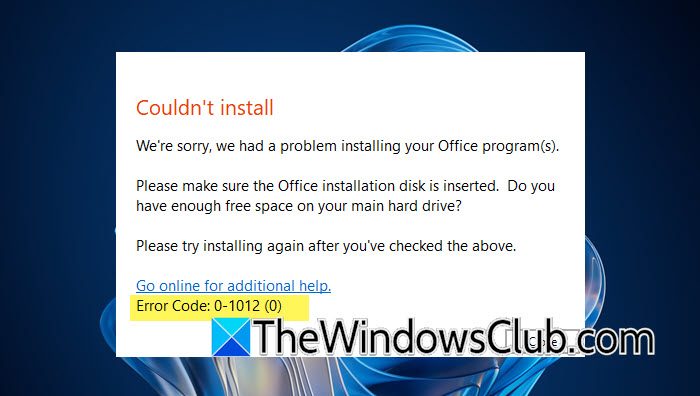
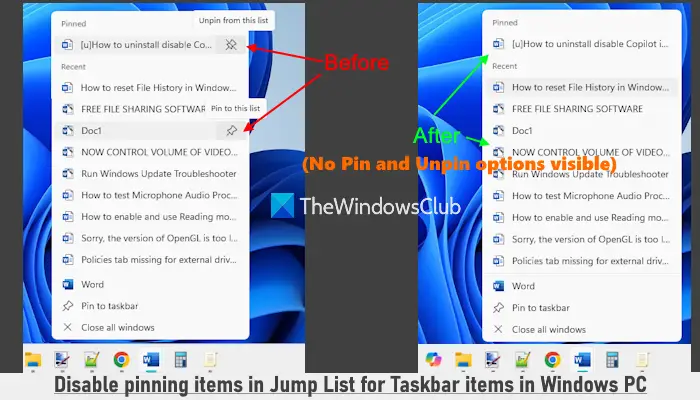
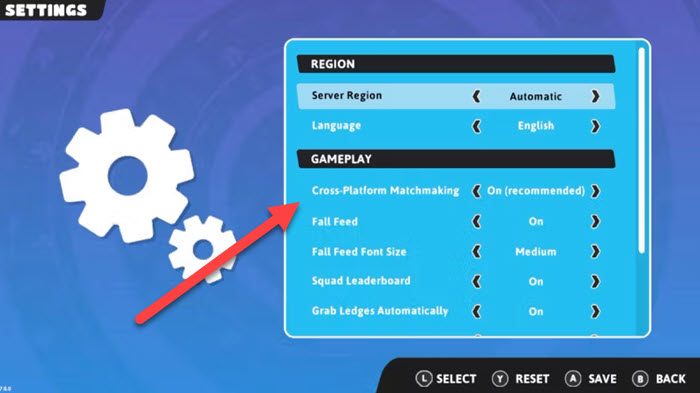
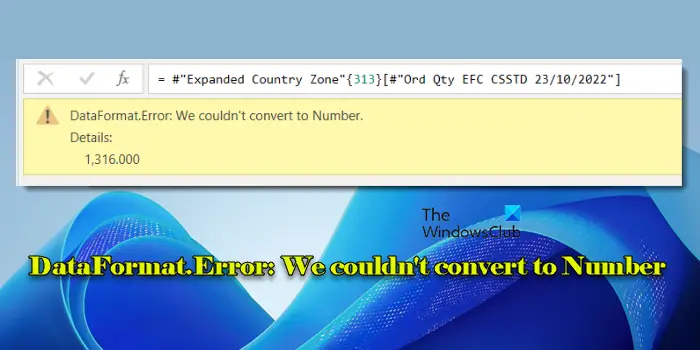
![Windows 电脑上的打印机打印双视 [修复]](https://sclub.recmg.com/tech/blogs/wp-content/uploads/2024/09/Printer-printing-double-vision-Fix.jpg)