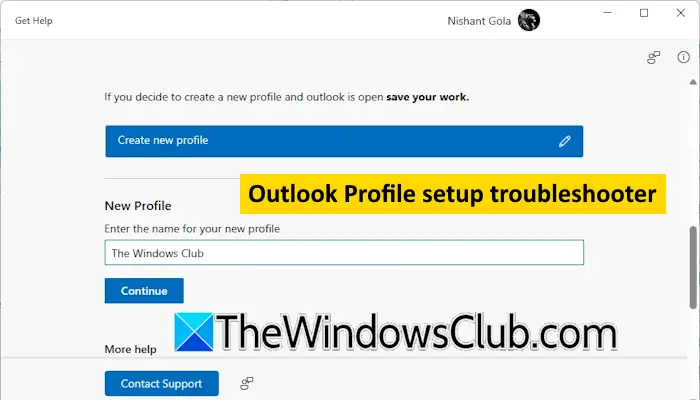每当您单击 Windows 11/10 任务栏中的网络图标时,您可能会看到来自邻近区域的多个 WiFi 网络以及您自己的网络。 如果您发现此显示混乱并且想要隐藏那些不属于您的无线网络,您可以使用网什命令。 让我们在这篇文章中看看如何阻止邻居的 WiFi 网络避免出现在您的 Windows 11/10 计算机上。
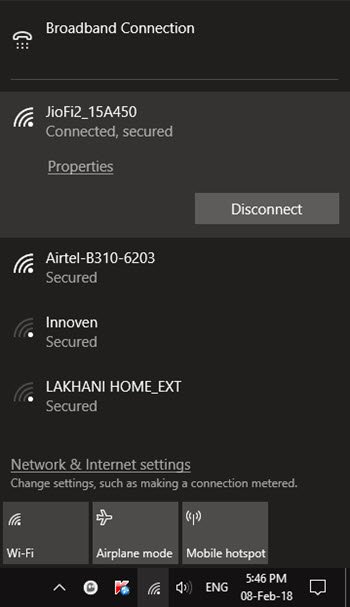
如果您使用无线网络并想要允许或阻止特定的 Wi-Fi 网络在 Windows 10 中,以下是如何执行此操作。 您可以借助命令提示符阻止或允许任何特定的 SSID 或无线网络。
如果您所在的区域有很多 Wi-Fi 路由器始终处于开启状态,则每当您登录系统时,单击网络系统托盘中的按钮。 尽管它连接到您启用了“自动连接”的特定网络。 功能,太多 WiFi 网络的存在会使事情变得混乱。 因此,您可以隐藏或阻止列表中的特定 WiFi 网络。
去做这个,并执行以下命令-
netsh wlan add filter permission=block ssid="Wireless Network Name" networktype=infrastructure
不要忘记更换无线网络名称与您想要阻止的实际名称。
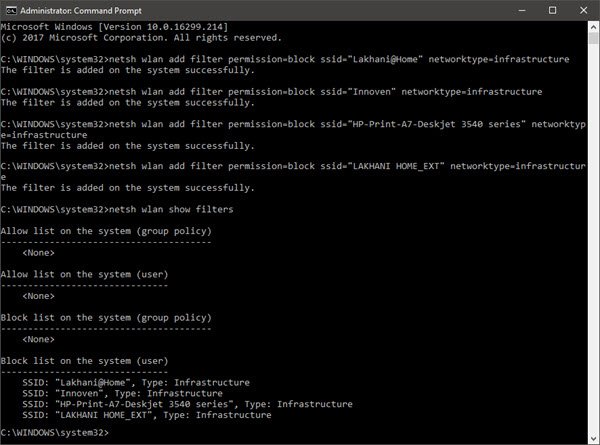
如果您收到过滤器已成功添加到系统上消息,您将无法在列表中看到该网络。
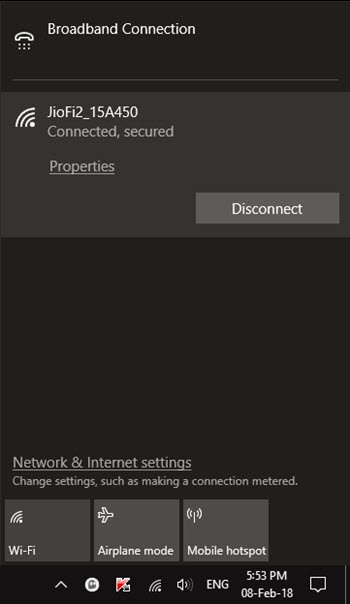
删除被阻止的 WiFi 网络
如果您错误地阻止了错误的无线网络,并且想要删除该过滤器,则您需要执行以下操作。 您需要在提升的命令提示符窗口中输入以下命令 -
netsh wlan delete filter permission=block ssid="Wireless Network Name" networktype=infrastructure
这无线网络名称必须与被阻止的WiFi网络名称相同; 否则,不会进行任何更改。
如何允许 WiFi 网络
如果您想隐藏所有 WiFi 网络并仅允许特定网络,以下命令将会很有帮助。
首先,您需要允许 WiFi 网络,因此请执行以下命令来执行此操作 -
netsh wlan add filter permission=allow ssid="Wireless Network Name" networktype=infrastructure
要隐藏除允许的网络之外的所有网络,请执行以下命令-
netsh wlan add filter permission=denyall networktype=infrastructure
如果你想删除“拒绝全部”? 过滤器或者您想从阻止列表中删除所有网络名称,以下命令将完成此任务 -
netsh wlan delete filter permission=denyall networktype=infrastructure
检查所有过滤器
如果您忘记了无线网络名称或者您只想查看黑名单或白名单,请使用以下命令-
netsh wlan show filters
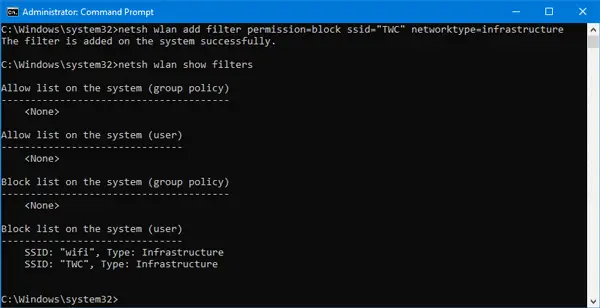
使用这些命令的缺点
使用这些命令的唯一缺点是它不会阻止实际的 Wi-Fi 路由器。 它确实阻止或允许无线网络名称。 这意味着如果您更改 WiFi 名称,您将能够覆盖过滤器。
如何摆脱不需要的 WiFi 连接?
当您首次连接到 WiFi 网络时,Windows 会保存其凭据并将其标记为已知网络。 您可以在 Windows 11/10 设置中查看所有已知网络。 打开 Windows 11/10 设置并转到?网络和互联网 > Wi-Fi > 管理已知网络.? 现在,单击忘记按钮从列表中删除 WiFi 连接。
Wi-Fi 所有者可以看到谁已连接吗?
是的,Wi-Fi 用户可以查看谁连接到他的 Wi-Fi 网络。 如果您知道 Wi-Fi 的管理员密码,也可以这样做。 不同品牌的Wi-Fi路由器有不同的设置。 因此,如果您想查看连接到 Wi-Fi 的设备数量,请参阅您的用户手册或联系您的 ISP。 除此之外,Wi-Fi 所有者还可以阻止用户访问 Wi-Fi。
希望这可以帮助!

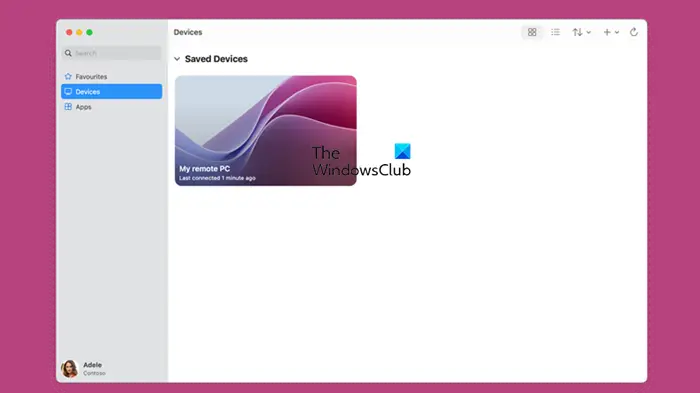

![打印机在纸张上留下滚筒痕迹 [修复]](https://sclub.recmg.com/tech/blogs/wp-content/uploads/2024/12/Printer-leaving-roller-marks-on-paper.png)
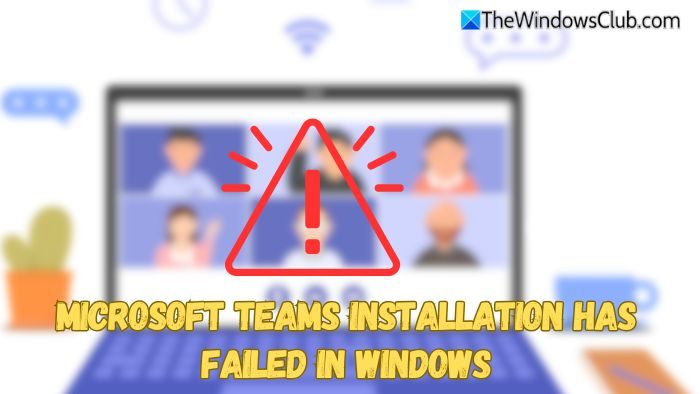
![电源按钮在 Windows 11 中不起作用 [修复]](https://sclub.recmg.com/tech/blogs/wp-content/uploads/2024/09/power-button-not-working.jpg)