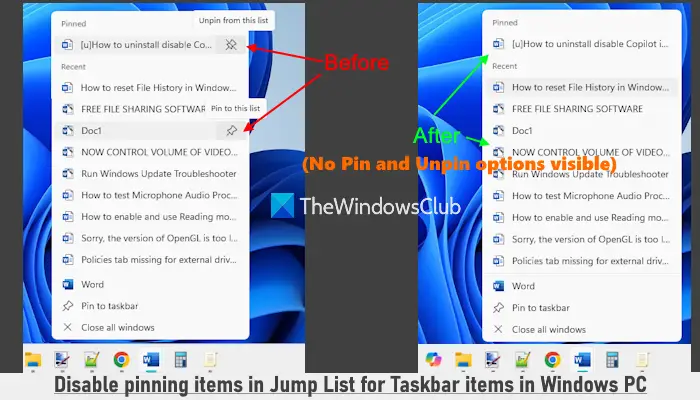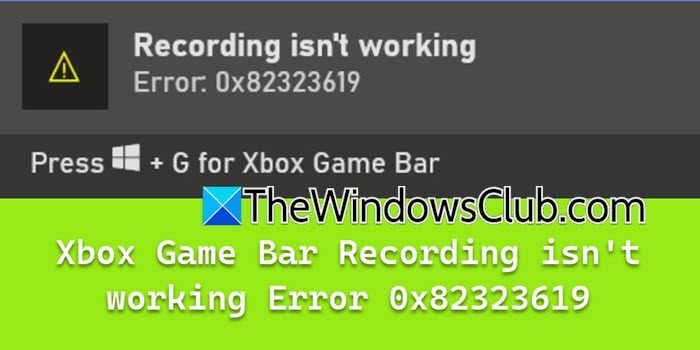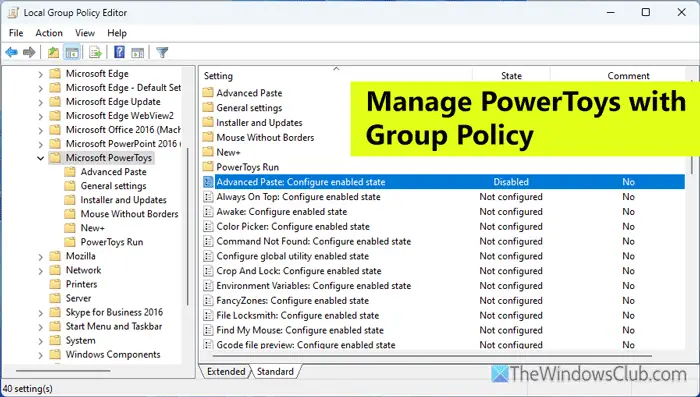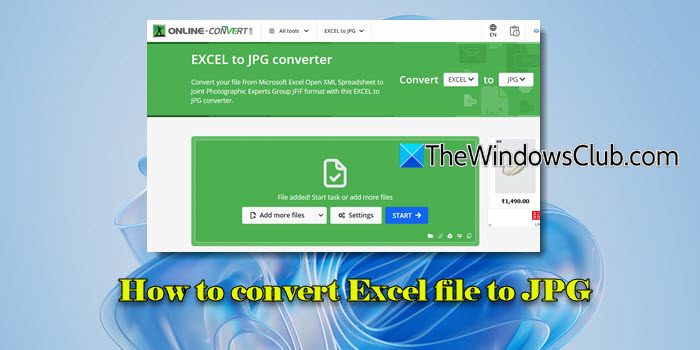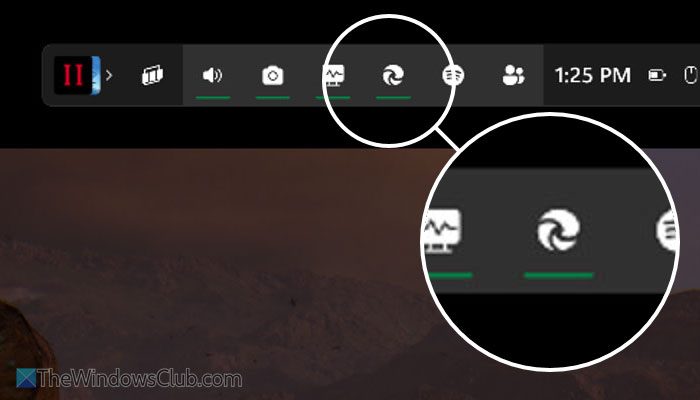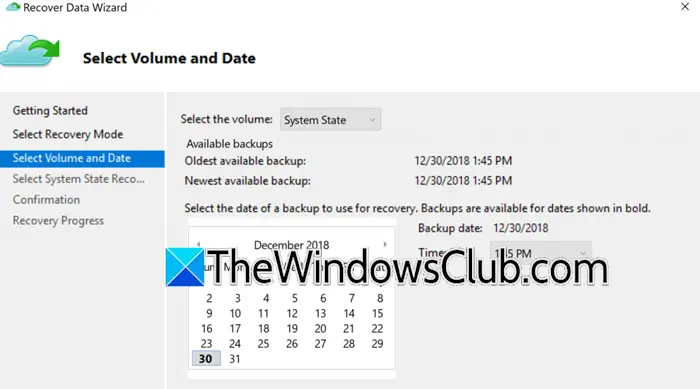您可以使用 Microsoft Outlook 的自动配置方法轻松配置您的 Gmail 帐户。 但您需要将 Gmail 设置为允许以 POP 下载邮件或使用 IMAP 映射文件夹和电子邮件。 以下是配置 MS Outlook for Gmail 的步骤。
笔记:Microsoft Outlook 现在使用受 2FA 验证保护的 Google 帐户登录直接与 Gmail 连接。 无需手动配置服务器地址和端口。 即使您这样做,设置也会切换为默认的 Google 方式,并且您将无法以通常的方式访问您的 Google 帐户的设置。
- 登录您的 Gmail 帐户。
- 单击齿轮图标并选择设置。
- 点击转发和 POP/IMAP在收件箱上方给出的链接上
- 在下面流行下载, 单击选择为从现在起到达的所有邮件启用 POP。
- 选择存档 Gmail 的副本在旁边的下拉框中当使用 POP 访问消息时
- 点击保存更改
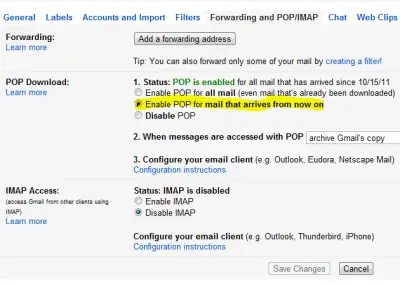
上述方法将您的 Gmail 帐户设置为让 MS Outlook 通过 POP3 协议下载邮件。 如果您希望映射文件夹并通过 IMAP 访问 Gmail 邮件,请继续执行上述步骤 1 至 3,并且不要选择启用 POP,而是转至 IMAP 访问并选择启用 IMAP。笔记:您应该选择 POP 或 IMAP,但不能同时选择两者。自动配置 MS Outlook。完成上述操作后,您可以让 Microsoft Outlook 自动为您配置您的帐户。
- 从“文件”菜单(Office 2007 中的“Office”按钮)中,选择“添加新帐户”
- 在出现的对话框中输入您的电子邮件 ID 和密码
- 单击“下一步”
- Microsoft Outlook 将花费几分钟时间来搜索 Gmail 设置并为您配置帐户。
笔记如果您在上面的 Gmail 设置中选择了 POP,您将获得一个 POP3 帐户。 因此,如果您在上面选择了 IMAP,您将在 Microsoft Outlook 中获得一个 IMAP 帐户。 如果您希望为 Gmail 手动配置 Microsoft Outlook,以下是您需要使用的设置。为 Gmail 手动配置 MS Outlook 的设置
- 从文件菜单中选择添加帐户
- 在出现的对话框中,选择手动配置服务器设置或其他服务器类型。
 3. 单击“下一步”
3. 单击“下一步”
4. 选择互联网电子邮件并再次单击“下一步”
5. 在出现的对话框中,在相关字段中输入您的姓名、电子邮件地址和密码。

6. 下帐户类型,如果您想创建 POP3 帐户,请选择 POP。 对于 IMAP,选择 IMAP
7. 对于传入服务器,输入pop.gmail.com或者imap.gmail.com取决于您创建的帐户类型。
8. 对于发送服务器,输入smtp.gmail.com
9. 单击更多设置
10. 根据发送服务器选项卡,单击以选择我的发送服务器 (SMTP) 需要身份验证
11. 单击选择使用与我的接收服务器相同的设置
12. 转到“高级”选项卡
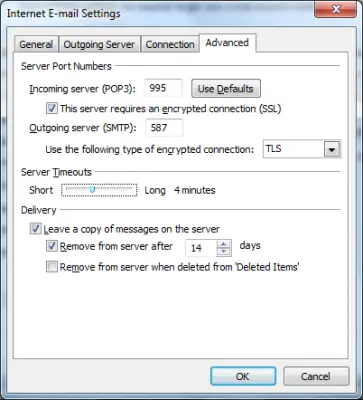
13. 输入995如果您要创建 POP3 帐户,则在传入服务器端口中。 如果您要创建 IMAP,请输入993。
14、点击选择该服务器需要加密连接。 对于 IMAP 帐户,将加密类型设置为 SSL。
15. 在发送服务器端口中,输入值第587章。 将加密类型设置为 TLS
16. 单击“确定”关闭对话框。
17. 单击测试帐户设置...测试帐户设置
18. 您应该看到一条消息,表明您的帐户设置正确。 点击下一个退出对话框。
笔记:另请参阅下面 Jinu 的评论。
如果看到这篇文章Outlook 无法连接到 Gmail,一直要求输入密码。
这说明了如何配置 Microsoft Outlook for Gmail。 如果您需要进一步的帮助,请随时在评论部分留言。