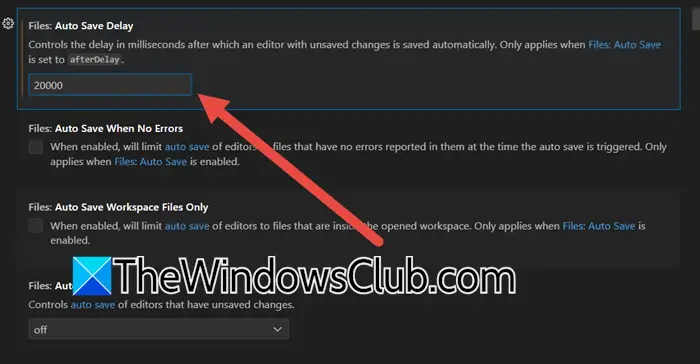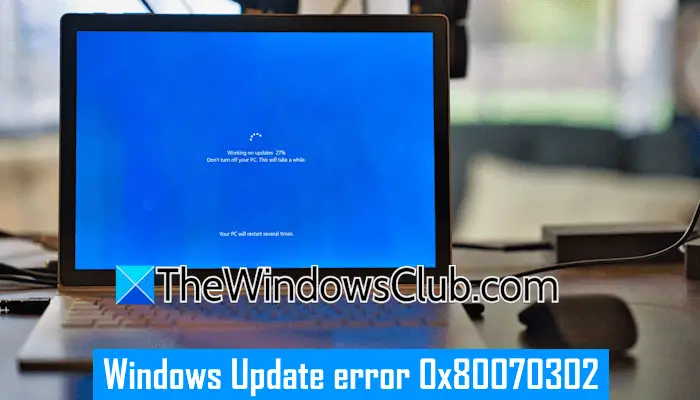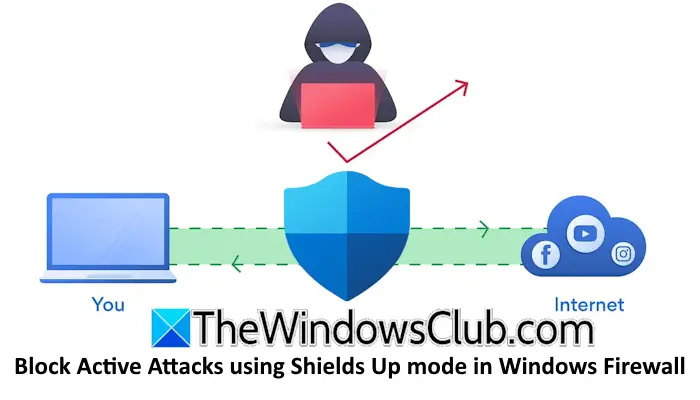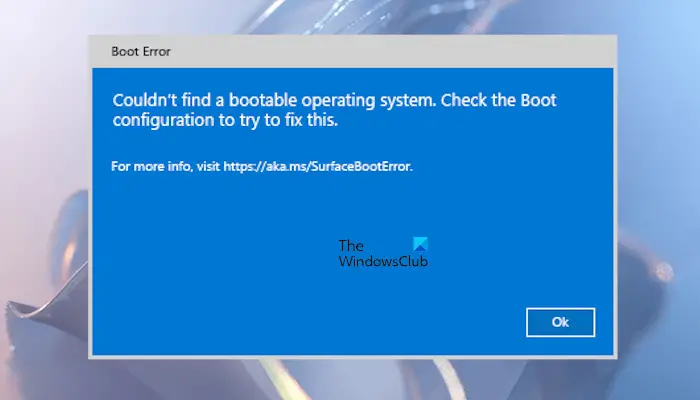世界各地的企业都使用标签来进行各种通信,即向其他商业组织和客户发送信件、发票、报告和调查。 在 Access 中创建邮件标签是准备标签的简单方法。 在本教程中,我们将解释在 Microsoft Access 中创建标签的过程。
在微软访问,标签通过使用小页面格式的报告来创建以适合首选标签。
打开微软访问。
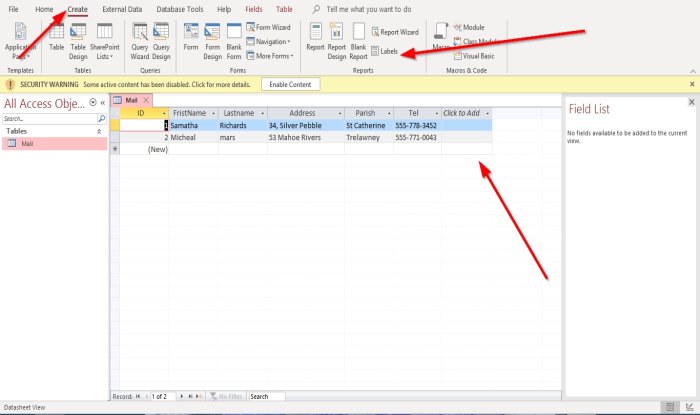
创建邮件桌子或 从您的文件中打开现有的邮寄表。
如果数据库中有多个表,请单击所需的表。
前往创造选项卡中的报告分组并单击标签。
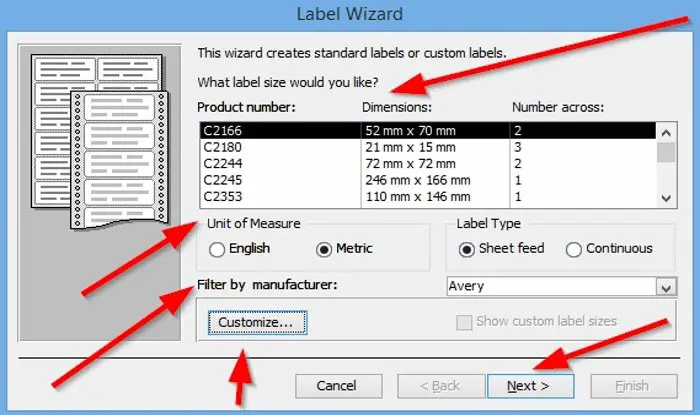
A标签向导将弹出对话框,在这里您可以选择标签的尺寸,其中包括产品编号,方面,以及跨数你的标签。 您可以选择测量单位或者通过英语或者公制; 选择任一选项都会改变标签的大小。 在本教程中,我们选择公制。
您可以选择标签类型, 任何一个单张送纸或者连续的。 我们选择单张进纸。
你可以按制造商过滤标签单击下拉箭头并选择您想要的制造商。
选择您喜欢的标签尺寸时,选择制造商首先,然后进入显示框,显示产品编号,方面, 和跨数您的标签,然后单击您想要的标签尺寸。
您可以通过单击自定义标签定制。
该向导创建标准标签和自定义标签。
如果您选择自定义标签,请单击定制按钮。
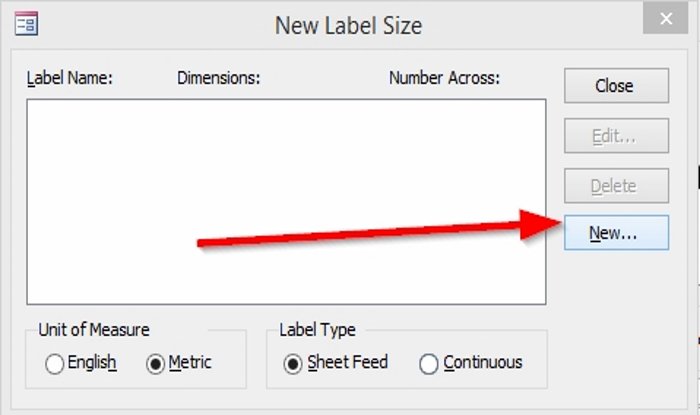
A新的 标签尺寸将出现对话框。 点击新的。
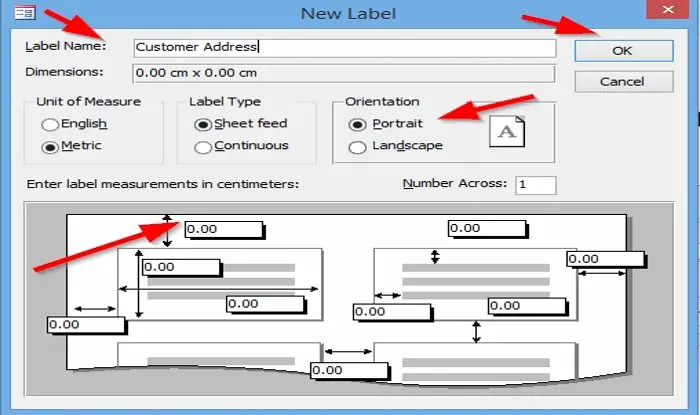
A新标签将出现对话框。
您可以选择为标签命名。
您可以选择更改测量单位, 这标签类型,以及标签的方向, 任何一个景观或者肖像。
您可以更改跨数通过单击输入框内部并更改内部数字。
你可以输入标签尺寸(以厘米为单位)通过单击纸张周围的输入框并在输入框中输入数字; 这将是要测量的标签尺寸。 然后单击“确定”。
在本教程中,我们选择不进行自定义。 定制是一个选项。
点击下一个。
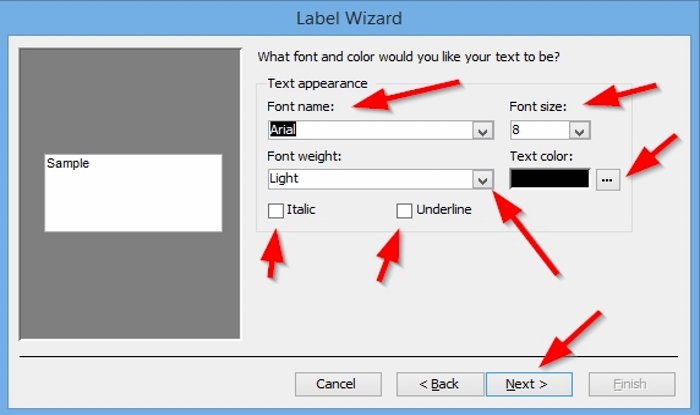
该向导允许您选择字体名称,字体大小,字体粗细,文字颜色。 您可以选择是否需要字体粗细成为斜体或者强调通过单击框。
然后点击下一个。
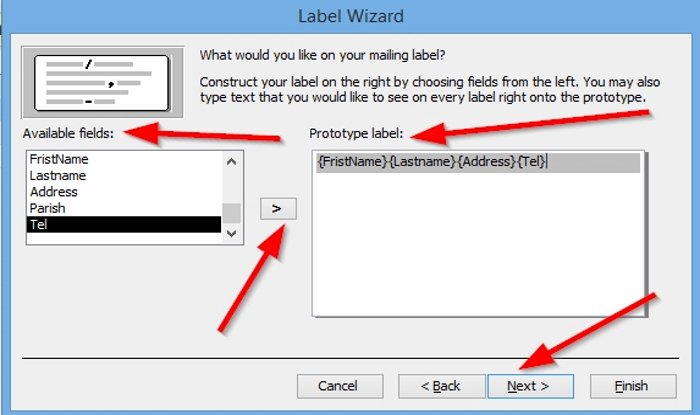
该向导允许您通过单击来选择您想要在邮寄标签上显示的内容可用字段然后点击箭头; 这会将现场带到照相标签在右侧。
如果您犯了错误并且想要从照片类型标签,在框内单击,然后单击退格键,这将删除该字段。 选择您需要的内容,然后下一步。
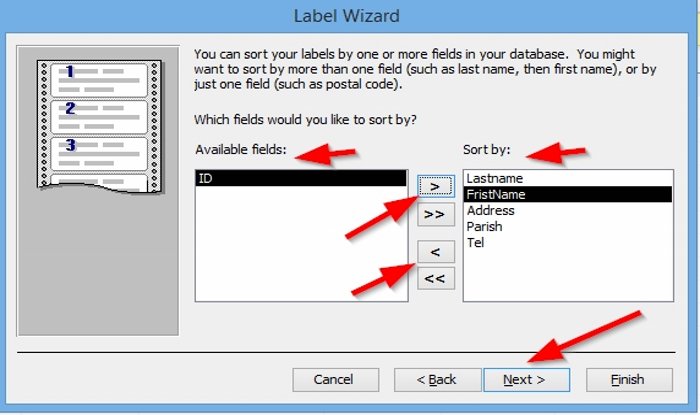
该向导允许您对字段进行排序。 单击可用字段,然后单击箭头将其带过来。
顶部箭头用于将字段移至上方排序方式,底部的箭头将使字段返回到可用字段。
选择字段的排序方式后,单击下一个。
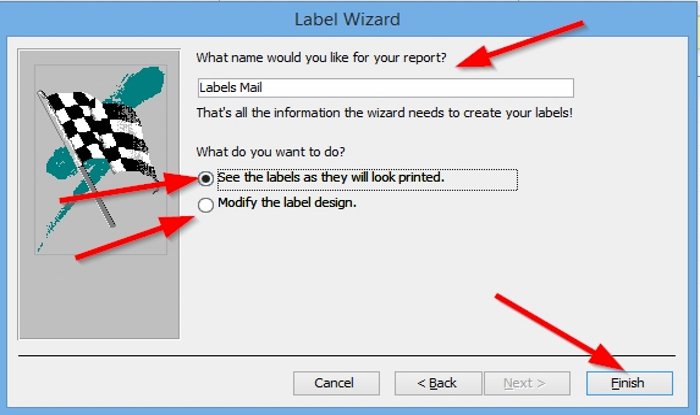
现在,我们正处于最终向导阶段。 您可以在上面的输入框中更改标签的名称。 它还会提供您想要做什么的选项。 如果你想看打印后的标签, 或者修改标签设计, 点击结束。
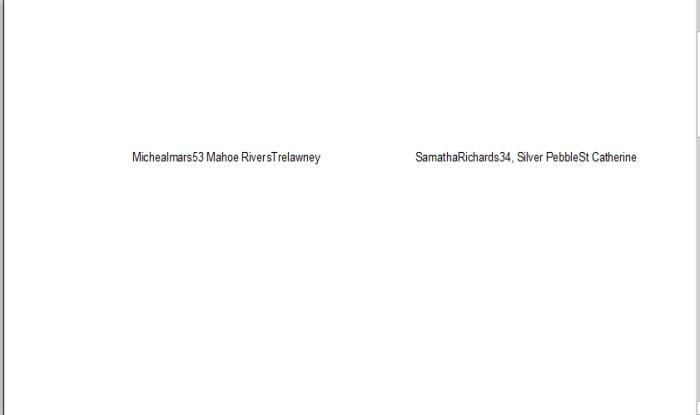
您的标签已创建。
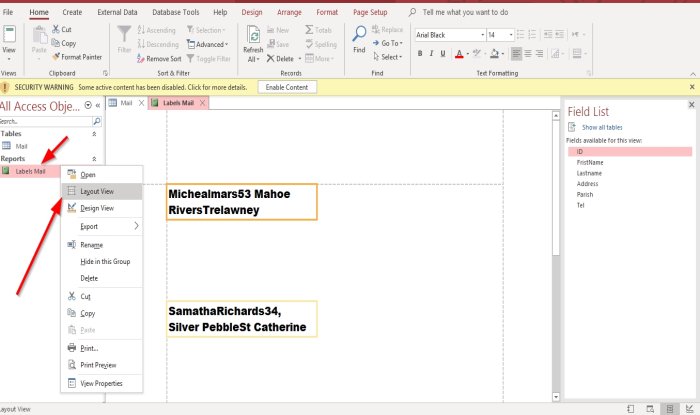
如果要更改标签,请右键单击标签并选择“布局视图”或“设计视图”,您可以更改所选文本的颜色、字体大小和字体。
读:。
我希望这是有帮助的; 如果您有疑问,请在下面评论。