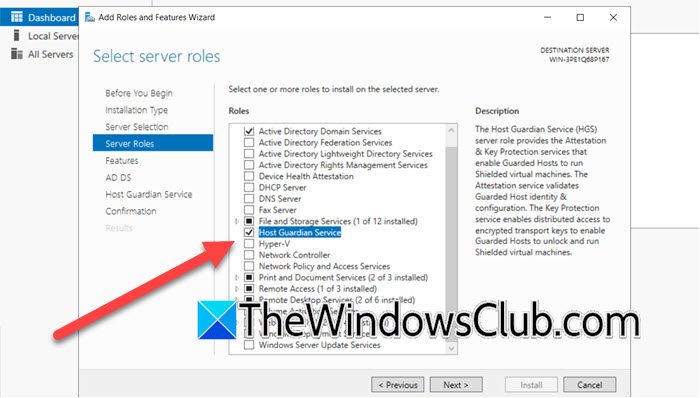这Edge(铬)浏览器微软的速度相当快。 它是 '选项卡预览当您将鼠标指针悬停在非活动选项卡上时,该功能就会起作用。 它显示在另一个选项卡中打开的网页的缩略图。 简而言之,它提供了您在浏览器中指向的当前选项卡的概览。 如果您想启用或禁用此功能,请按以下步骤操作。 我们还将向您展示如何启用或禁用选项卡悬停卡图像特征在Chrome浏览器。
在 Microsoft Edge 中启用或禁用悬停时的选项卡预览
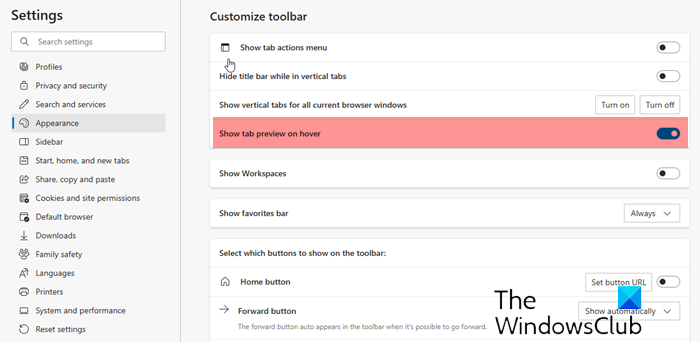
该功能默认启用。 转动悬停时显示选项卡预览“关闭”您必须对浏览器进行更改:
- 打开边缘设置
- 点击左侧的外观
- 向下滚动直到看到悬停时显示选项卡预览
- 使用切换开关关闭此设置
- 重新启动边缘。
- 转到实验标志中的选项卡悬停卡条目
- 将位置从默认切换到启用
使用边缘标志启用或禁用选项卡悬停卡
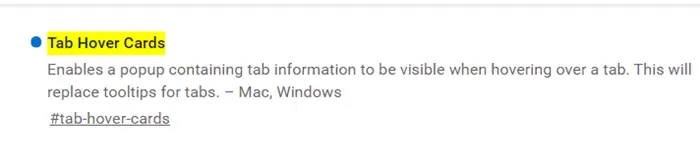
启动 Edge 浏览器,打开一个新选项卡并将以下内容复制粘贴到地址栏中 -边缘://flags/#tab-hover-cards。
接下来,点击 '进入' 钥匙。
突出显示的标志将出现在 '搜索标志' 酒吧。
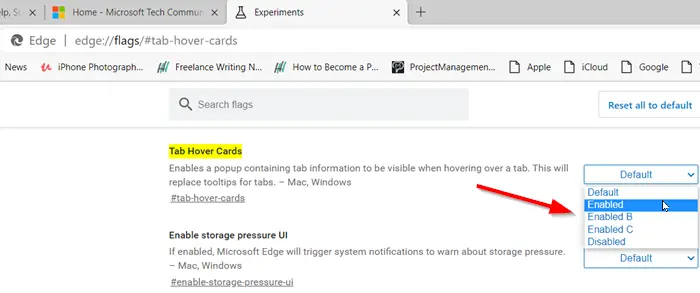
现在,只需转到条目的下拉菜单并将值从 '默认' 到 '启用'。
在关闭实验标志之前,点击 '重新开始' 按钮以使更改生效。
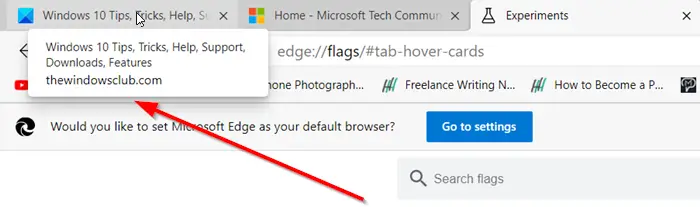
进行此更改后,当您再次打开浏览器并将鼠标悬停在选项卡上时,您将获得页面内容的预览。 它将带有该网站的名称以及该网站的简短描述。
在任何时候,如果您想禁用此功能,只需返回标志并将值设置为“残疾人'。 确保重新启动浏览器以使所做的更改生效。
由于新的 Edge 是使用 Chromium 构建的,因此 Microsoft Edge 上的功能启用过程与 Google Chrome 中的过程类似。
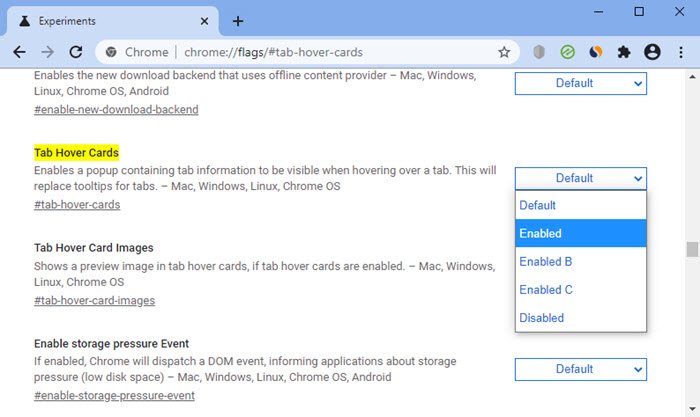
在 Google Chrome 中启用或禁用选项卡悬停卡预览的过程如下:
启动 Chrome 浏览器,在地址栏中输入以下内容并按 Enter 键:
chrome://flags/#tab-hover-cards
从下拉菜单中选择:
- 选择已启用以启用该功能
- 选择禁用以禁用此功能。
提示:如果您不想执行所有这些操作,请使用我们的单击即可禁用选项卡预览。
禁用 Chrome 中的选项卡预览功能
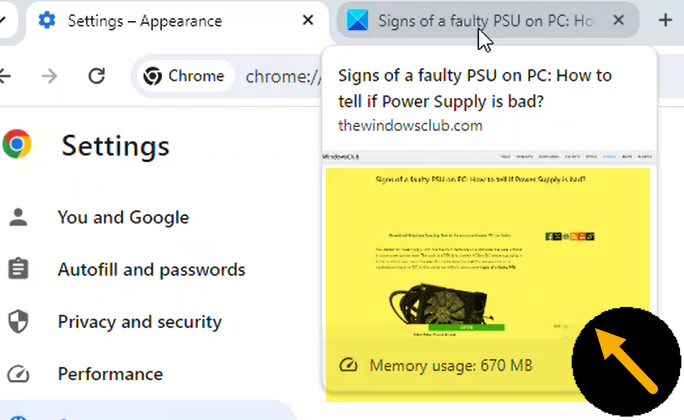
要在 Chrome 中禁用该功能,请启动 Chrome,将 chrome://settings/appearance 粘贴到地址栏中,然后按 Enter 键。
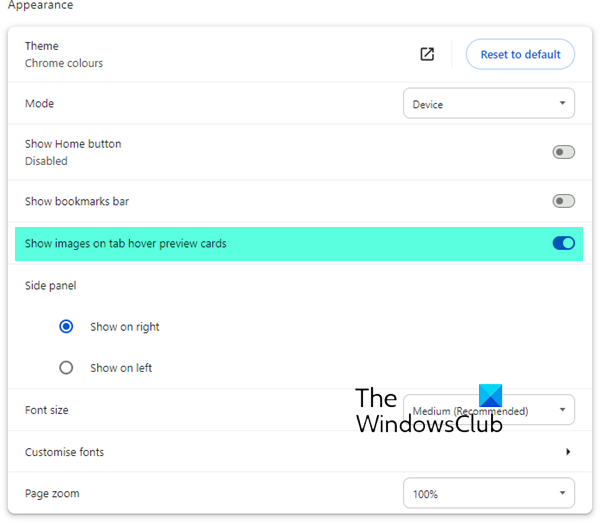
这里关掉在选项卡悬停预览卡上显示图像使用切换开关。
我们希望您觉得这篇文章有用。

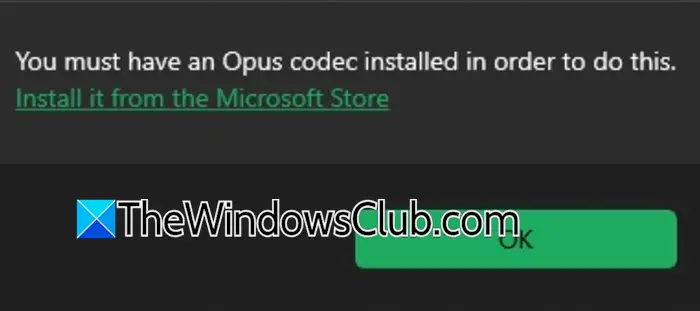
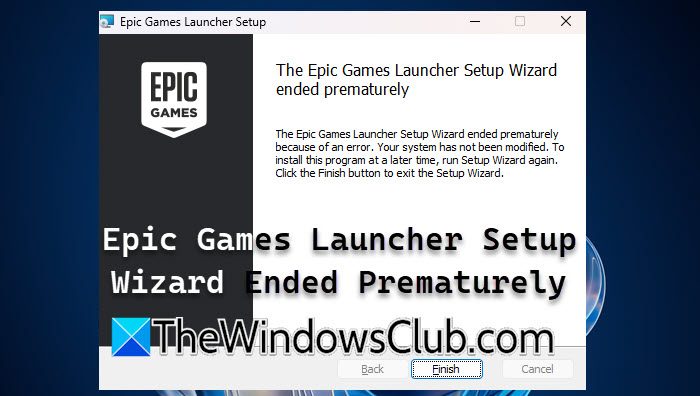

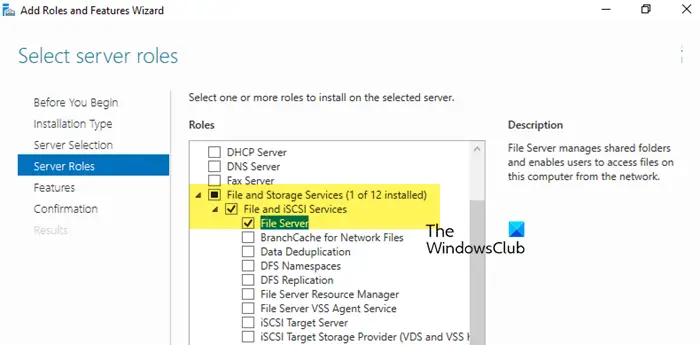
![Auth 读取 ECONNRESET Copilot 错误 [修复]](https://sclub.recmg.com/tech/blogs/wp-content/uploads/2024/12/error-econnreset-copilot.jpg)