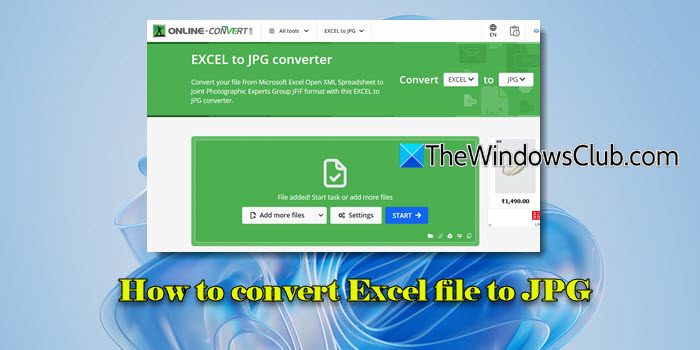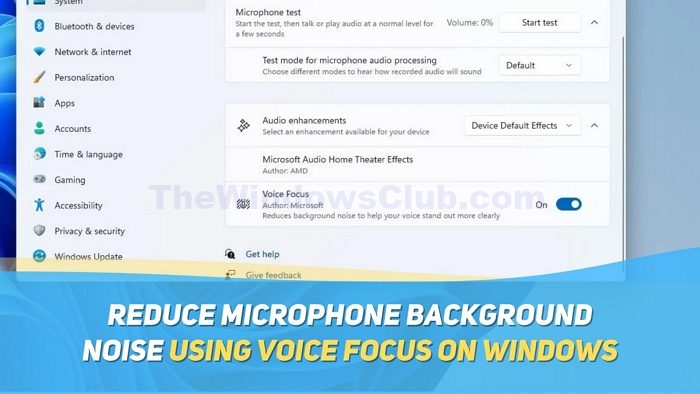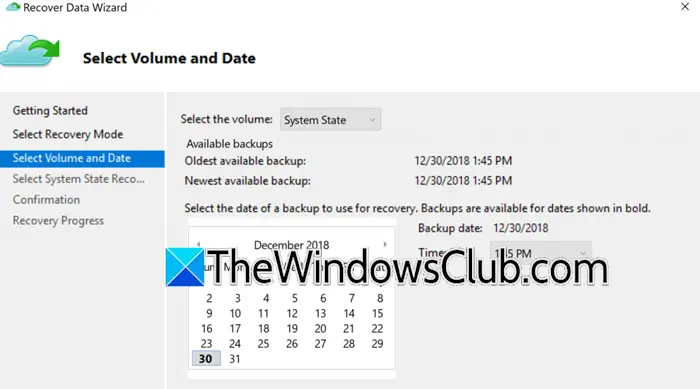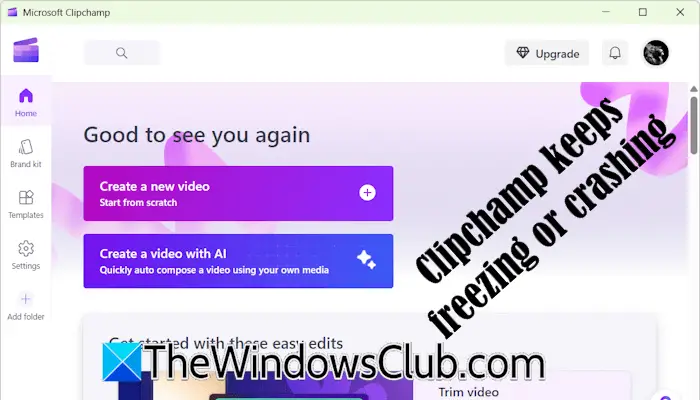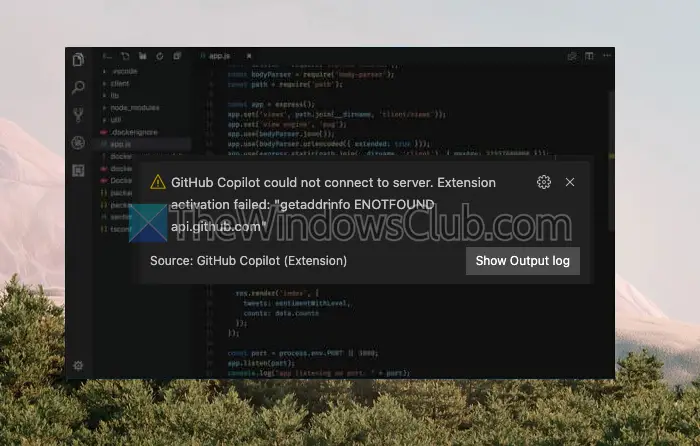想要在 Zoom 视频会议期间分享视频片段吗? 本教程向您展示如何在 Zoom 会议中播放视频。

如何在 Zoom 上播放视频而不共享屏幕?
Zoom 允许您在不共享屏幕的情况下播放视频。 但是,此选项适用于系统上安装了 Zoom 桌面客户端的 PC 用户。 虽然该选项在 Zoom 的屏幕共享功能下可用,但它会直接播放您共享的视频,而不会显示您的屏幕。 在这篇文章中,我们将向您展示如何在 Zoom 会议期间共享或播放视频的摘录步骤。 那么,请看下面。
在查看这些步骤之前,请先了解在 Zoom 会议中播放视频的一些先决条件:
- 您需要 Windows 或 Mac 上的 Zoom 桌面客户端。
- 当然,需要一个 Zoom 帐户。
- 它仅支持 MOV 和 MP4 视频文件。
- 如果您是尝试共享视频的参与者,会议主持人必须启用屏幕共享选项。
要在会议期间在计算机上通过 Zoom 播放视频,请遵循以下主要步骤:
- 打开缩放。
- 开始或加入会议。
- 单击共享屏幕按钮。
- 转到高级选项卡。
- 选择视频选项。
- 按共享按钮。
- 如果出现提示,请安装插件。
- 重复步骤 3、4、5 和 6 并共享视频。
首先,在电脑上打开 Zoom 应用程序并开始视频会议或加入会议。
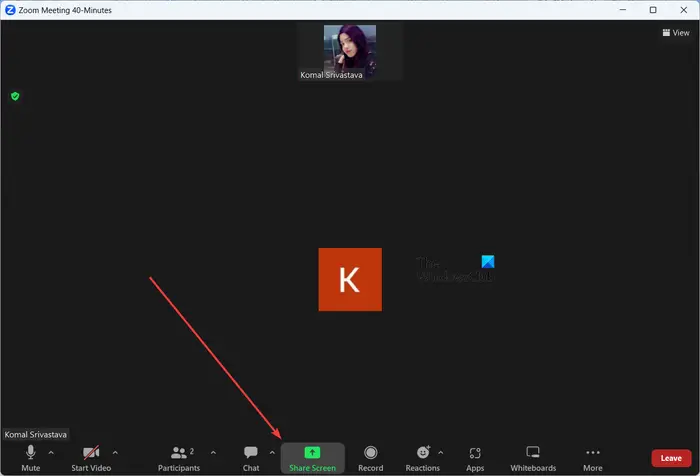
现在,在会议中,您将在屏幕底部看到各种控制选项。 点击共享屏幕按钮。
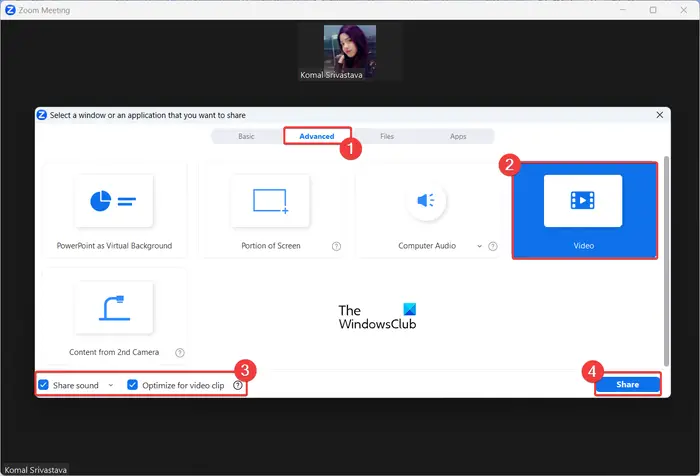
接下来,移动到先进的出现的提示中的选项卡,然后单击视频选项。
然后,您可以设置一些视频共享选项,例如共享声音(单声道或立体声)和优化视频剪辑。 第二个选项可让您优化屏幕共享,以获得最佳的全屏视频观看体验。 因此,请根据您的要求启用或禁用这些选项。
完成后,按分享按钮。
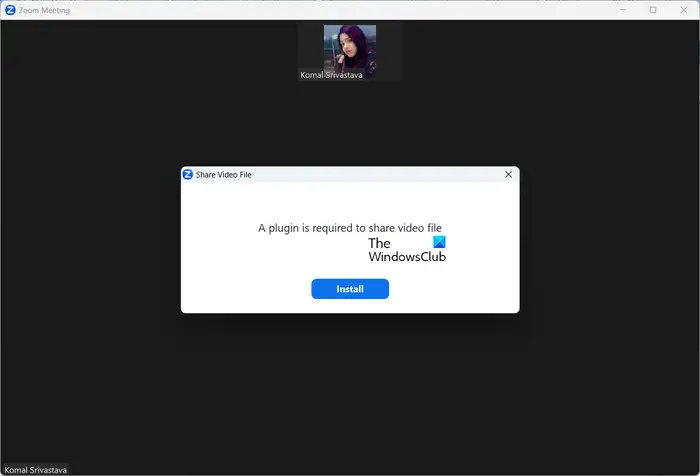
如果您是第一次共享视频,它会要求您安装插件才能共享视频文件。 因此,单击安装对话框中的按钮并让它安装所需的插件。
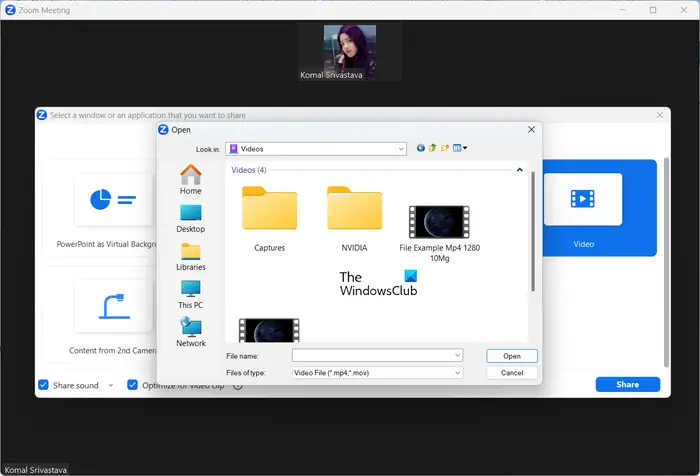
安装插件后,点击共享屏幕 > 高级 > 视频 > 共享选项,然后浏览并选择您要在会议期间播放的视频。
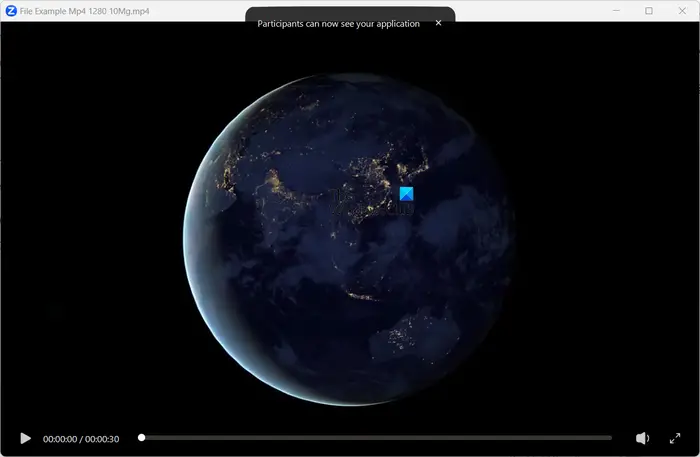
视频现在将开始播放,所有参与者现在都可以看到您的视频。
播放视频时,您可以播放/暂停视频、静音、调整音量、使用播放搜索/滑块跳转到视频中的时间戳,以及使视频全屏显示。
因此,这就是您在 Zoom 会议期间使用屏幕共享选项播放视频的方法。 但是,您的屏幕不会被共享; 参与者只能观看视频。
如何在手机上播放Zoom会议视频?
如果您在手机上使用 Zoom,则可以按照以下步骤在 Android 手机上的 Zoom 会议期间播放视频:
- 打开手机上的 Zoom 应用,
- 开始或加入视频会议。
- 单击“共享”按钮。
- 选择屏幕选项。
- 点击立即开始按钮。
- 在手机上打开视频文件。
首先,在 Android 手机上打开 Zoom 应用,然后您可以开始会议或加入您想要播放视频的正在进行的会议。
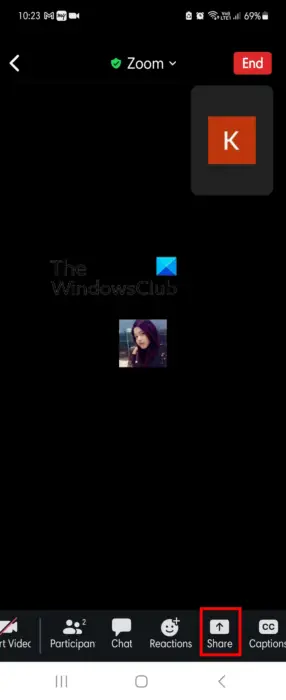
接下来,单击分享按钮出现在屏幕底部。
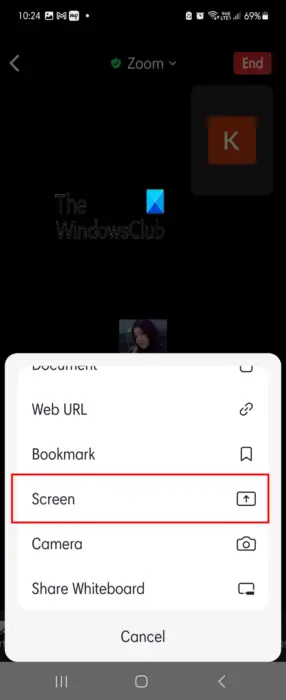
现在,从各种共享选项中,单击屏幕选项。
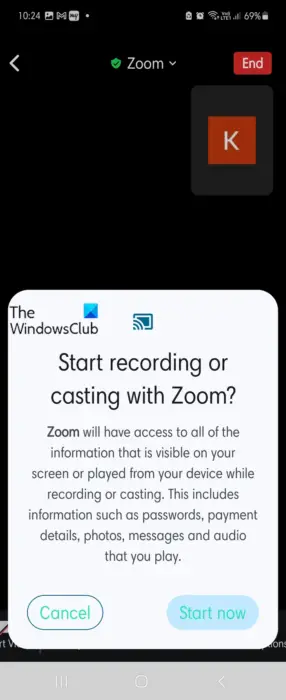
之后,按现在开始按钮,如果出现提示,请授予手机上 Zoom 的屏幕共享权限。
笔记:在开始屏幕共享之前,建议在 Zoom 上打开您要播放的视频的位置。
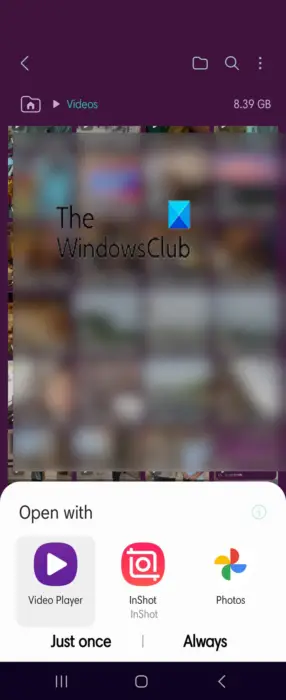
完成后,转到手机上保存视频的位置并播放它。
该视频现在将开始在其他参与者的屏幕上显示。
如何在 Zoom 会议中播放有声视频?
要在 Zoom 会议中播放没有声音的视频,请确保您在共享视频时启用了“声音”选项。 单击屏幕共享按钮,选择高级 > 视频,启用分享声音复选框,然后按分享按钮。
如何在 Zoom 会议中播放 YouTube 视频?
要在 Zoom 会议中播放 YouTube 视频,请单击屏幕底部的“屏幕共享”按钮。 之后,从“基本”选项卡中,选择您打开要共享的 YouTube 视频的选项卡。 接下来,单击“共享”按钮以在 Zoom 会议期间开始播放 YouTube 视频。
希望本教程有所帮助!
现在阅读: 修复加入或屏幕共享时缩放黑屏问题。

![Windows 客户端未在 DNS 中注册 [修复]](https://sclub.recmg.com/tech/blogs/wp-content/uploads/2024/11/dynamic-dns.png)