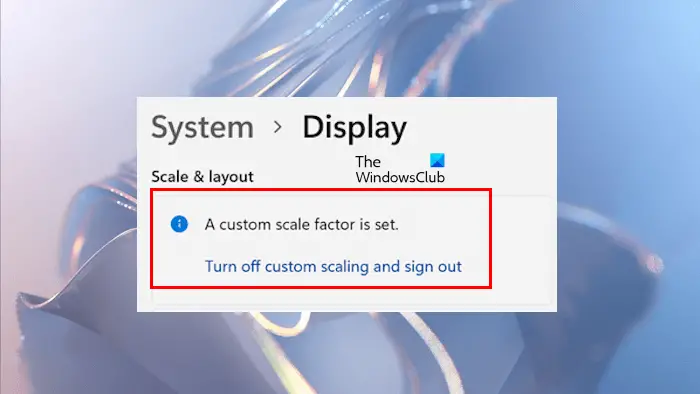安全模式用于解决 Windows 计算机上的问题。 在,Windows仅加载必要的驱动程序,包括键盘和鼠标驱动程序。 如果键盘或鼠标在安全模式下停止工作,就会出现问题。 这也使得退出安全模式变得困难。 在本文中,我们将了解如果您的键盘或鼠标在安全模式下无法工作。

键盘或鼠标在安全模式下无法工作
如果您的键盘或鼠标在安全模式下无法工作,这可能是驱动程序问题。 我们将看到在 Windows 11/10 上解决此问题的解决方案。
- 您使用的是高端键盘或鼠标吗?
- 将键盘或鼠标连接到另一个 USB 端口
- 安装另一个鼠标或键盘驱动程序
- 执行系统还原
让我们详细看看所有修复。
1] 您使用的是高端键盘或鼠标吗?
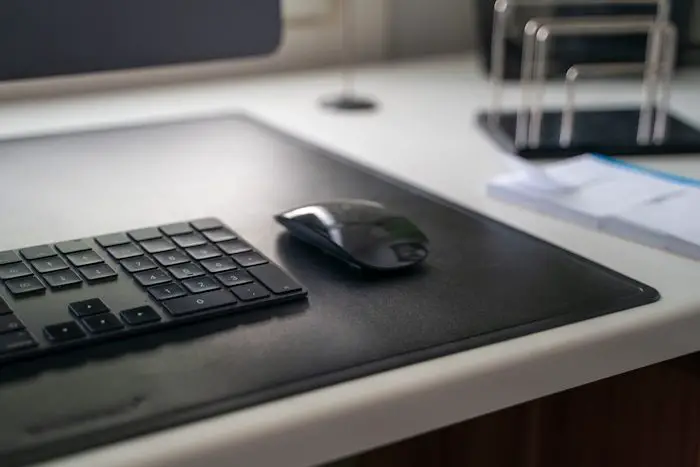
如果您使用高端键盘或鼠标(例如游戏键盘或鼠标),它可能无法在安全模式下工作。 Windows 在安全模式下仅加载基本必需的驱动程序。 因此,请将标准键盘和鼠标连接到您的系统,以便在安全模式下进行故障排除。
读:
2]将键盘或鼠标连接到另一个USB端口
您可以尝试的另一个解决方法是将键盘或鼠标连接到另一个 USB 端口。 如果您是桌面用户,请尝试将设备连接到前后 USB 端口。 对于某些用户来说,当将键盘或鼠标连接到台式计算机的前置 USB 端口时,键盘或鼠标就开始工作。
读:
3]安装另一个鼠标或键盘驱动程序
如上所述,此问题的原因可能与您的键盘或鼠标驱动程序有关。 在安全模式下打开设备管理器,查看键盘或鼠标驱动程序是否显示警告标志。 如果是,则应重新安装驱动程序或安装其他驱动程序。 如果您的键盘在安全模式下无法工作,您可以通过右键单击“开始”菜单来打开“设备管理器”。 如果这不起作用,请打开“设置”并转到“系统 > 关于 > 设备管理器”。
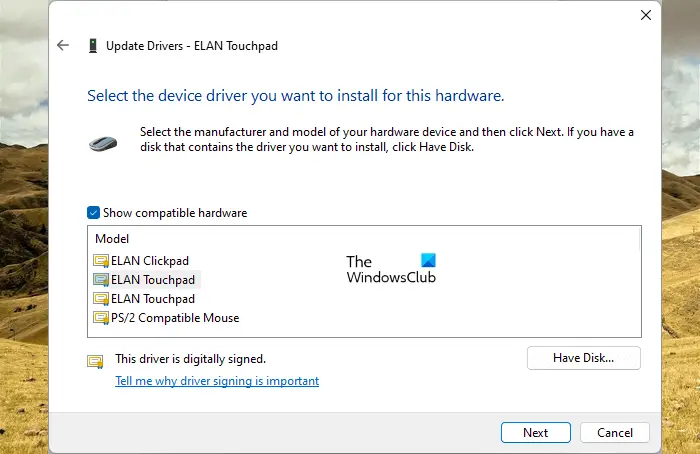
安装另一个版本的键盘或鼠标驱动程序。 请按照以下步骤操作:
- 打开设备管理器。
- 右键单击您的键盘或鼠标驱动程序,然后选择更新设备。
- 选择浏览我的计算机以查找驱动程序。
- 选择让我从计算机上的可用驱动程序列表中进行选择。
- 选择显示兼容的硬件复选框。
- 一一安装所有兼容的驱动程序,看看哪一个可以工作。
读:
4]执行系统还原
如果上述修复均无效,恢复到之前的工作状态。 要执行系统还原,请退出安全模式并以正常模式启动系统。 要退出安全模式,您必须使用 MSConfig。 但是,如果您的键盘不起作用,则无法通过在 Windows 搜索中键入来启动 MSConfig。 在这种情况下,请转到以下位置并通过双击可执行文件启动 MSConfig。
C:\Windows\System32
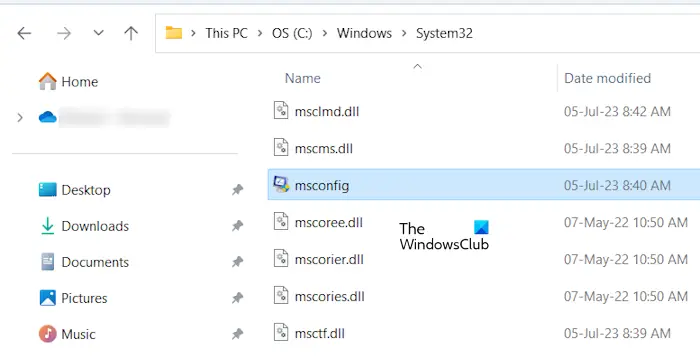
如果您的键盘和鼠标都无法在安全模式下工作,您必须。 通常,Shift + 重新启动用于进入 WinRE,但如果您的键盘无法使用,您可以按照以下提供的说明进入 Windows 恢复环境:
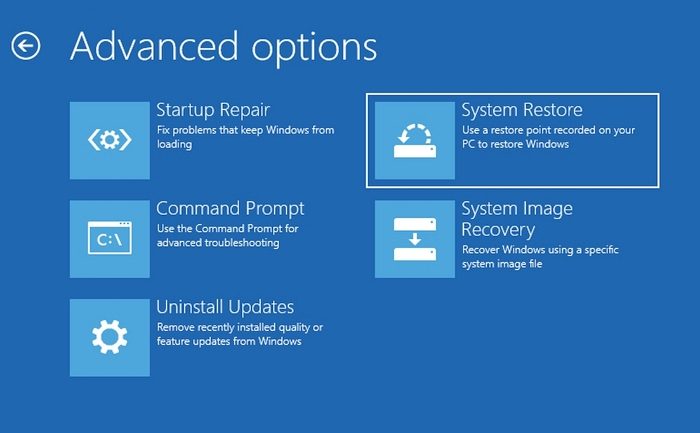
- 按住电源按钮,直到电脑完全关闭。
- 打开你的电脑。 当您看到制造商或 Windows 徽标时,立即按住电源按钮以再次关闭电脑。
重复上述步骤,直到您的计算机进入恢复模式。 现在,在 Windows 恢复环境中,选择“疑难解答 > 高级选项 > 系统还原”。
就是这样。 我希望这有帮助。
读:。
为什么我的鼠标在安全模式下无法工作?
驱动程序问题是鼠标无法在安全模式下工作的最常见原因。 打开设备管理器,查看鼠标驱动程序在安全模式下是否正常工作。
有关的:键盘或鼠标仅在安全模式下工作
为什么我的键盘和鼠标突然不能用了?
如果你的,在设备管理器中检查相应的驱动程序。 另外,请检查您的键盘 USB 电缆。 通过其他 USB 端口将您的设备连接到计算机。 电源问题也可能导致此问题。 如果是无线设备,则可能已断开连接。 如果,有可能出现问题。
阅读下一篇:。

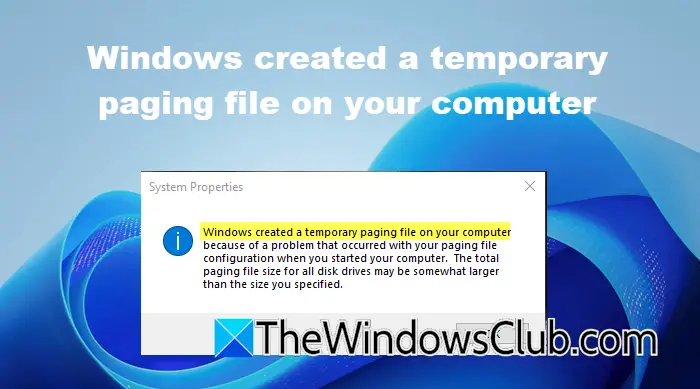
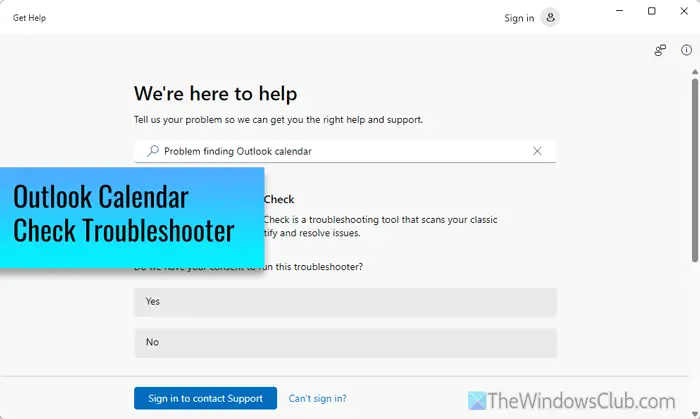
![VirtualBox 无法连接到互联网 [修复]](https://sclub.recmg.com/tech/blogs/wp-content/uploads/2024/12/virtualbox-cant-connect-to-the-internet.jpg)
![麦克风在 Windows 11 上自行取消静音 [修复]](https://sclub.recmg.com/tech/blogs/wp-content/uploads/2024/12/Mic-unmutes-itself-on-Windows-fix.jpg)
![Razer Cortex在PC上崩溃游戏[FIX]](https://sclub.recmg.com/tech/blogs/wp-content/uploads/2025/02/Razer-Cortex-crashing-games-on-PC.png)