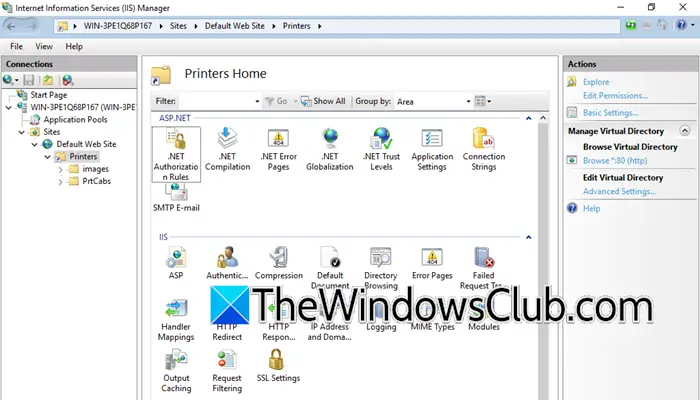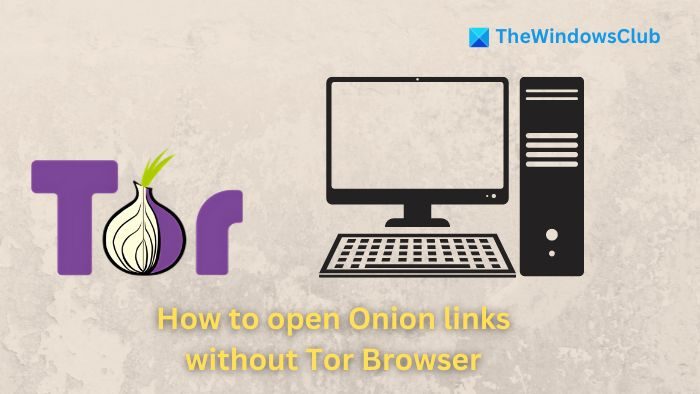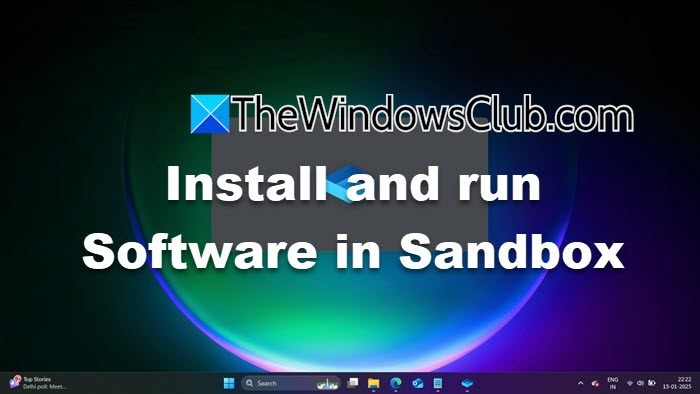您的 NVIDIA 控制面板自定义分辨率是否呈灰色? 如果自定义分辨率未显示在 NVIDIA 控制面板中,那么这篇文章将帮助您解决该问题。
用户有时可能希望在其显示器上设置自定义显示分辨率。 借助 NVIDIA,只要您的显示器允许,您就可以为显示器设置您喜欢的任何分辨率。 一些用户在尝试为 NVIDIA GPU 上的显示器设置自定义分辨率时遇到问题。 现在,如果您的显示器不支持 NVIDIA 自定义分辨率,按照下面讨论的过程在 Windows 计算机上设置自定义分辨率,不会出现任何问题。
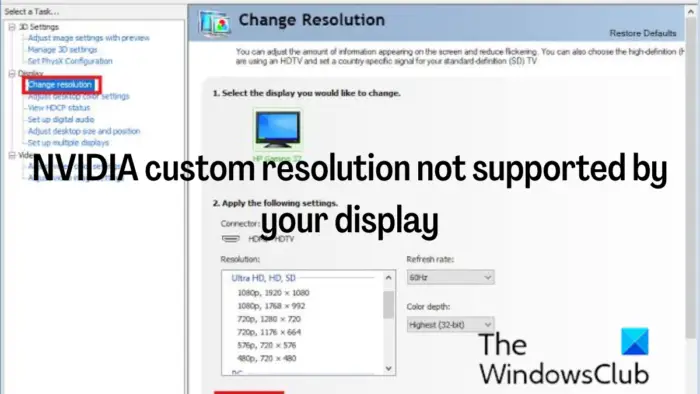
在电脑上设置自定义分辨率时,您所做的就是强制显示器显示其支持的特定分辨率。 但如果您的 NVIDIA 控制面板自定义分辨率呈灰色或未显示,请按照以下建议操作:
- 更新您的 NVIDIA 显示驱动程序
- 将缩放设备设置为 GPU
- 启用显示器不支持的分辨率并设置您的自定义分辨率
这些解决方案按照您应该遵守的方式排列,您将一起使用这三个解决方案来解决此问题。
NVIDIA 控制面板自定义分辨率呈灰色或不显示
1]更新您的NVIDIA显示驱动程序
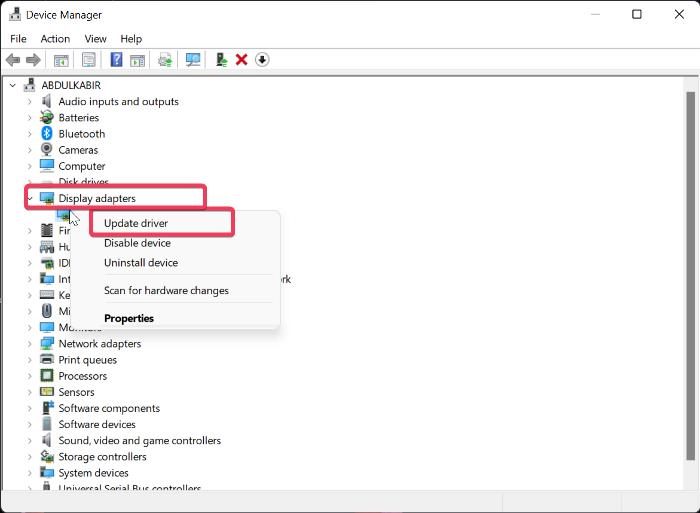
如果您遇到显示问题不支持 NVIDIA 自定义分辨率,您应该做的第一件事就是更新计算机上的 NVIDIA 显示驱动程序。 这是因为您的 PC 可能使用过时的 NVIDIA 显示驱动程序,该驱动程序可能与您的显示器发生冲突。 因此,请按照以下步骤更新 NVIDIA 驱动程序:
- 右键单击开始菜单并点击装置经理。
- 在“设备管理器”窗口中,导航至显示适配器选项并双击它。
- 右键单击NVIDIA 显示驱动程序选项并选择更新驱动程序。
你也可以并安装它们。
读:
2]将缩放设备设置为GPU
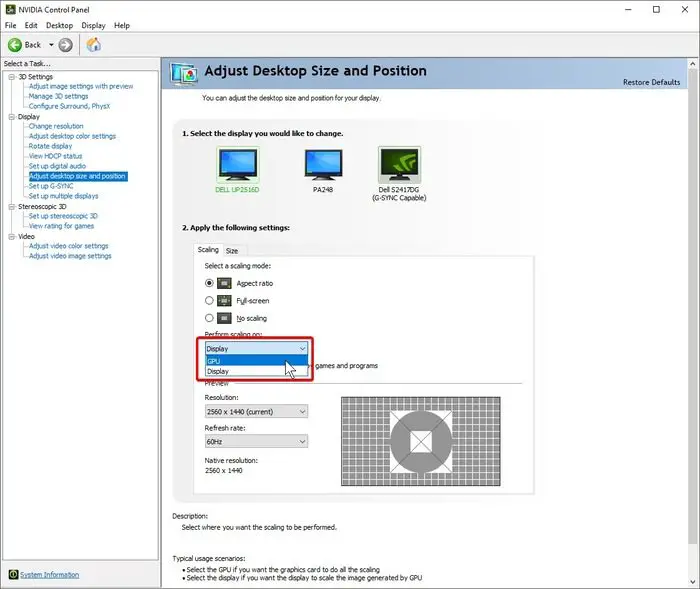
成功更新 NVIDIA 显示驱动程序后,您应该做的下一步是将 PC 缩放设备设置为 GPU。 以下是具体操作方法:
- 右键单击桌面屏幕上的空间,然后点击NVIDIA 控制面板。
- 在控制面板上,选择调整桌面大小和位置在左侧窗格中。
- 现在,单击下面的框执行缩放并选择图形处理器。
使固定:
3]启用显示器不支持的分辨率
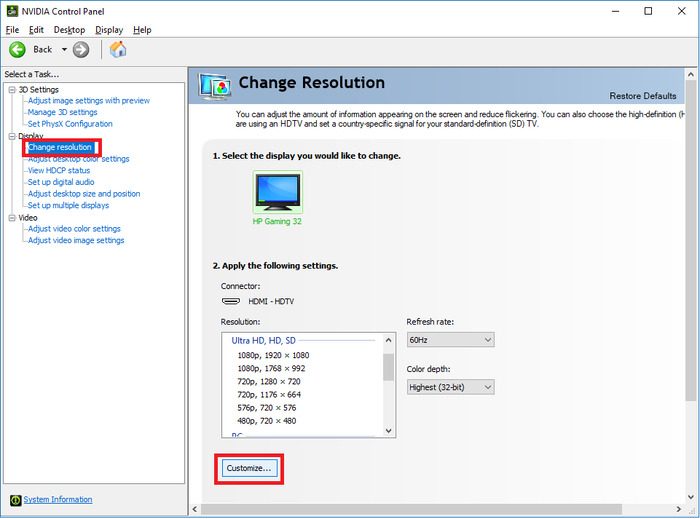
按照上述过程,您应该使用以下步骤启用显示器不支持的分辨率。
- 打开NVIDIA 控制面板并点击改变分辨率在下面展示部分。
- 选择定制在操作窗格的底部。
- 在出现的对话框中,选中启用显示器未公开的分辨率选项并单击创建自定义分辨率在它下面。
- 在下一页中输入您首选的分辨率,然后点击测试。
等到您被重定向到定制页面,您应该在其中选中为刚刚设置的分辨率创建的框,然后点击好的之后。
之后,您将在 NVIDIA 控制面板窗口中找到您创建的自定义分辨率。
我们建议您在完成这三个过程后重新启动计算机,以便您所做的更改可以毫无问题地生效。
读:
笔记:如果你在 NVIDIA 控制面板中,这可能是由于计算机上的 NVIDIA 显示驱动程序损坏或过时造成的。 因此,建议您更新驱动程序。 在某些情况下,卸载并重新安装显卡驱动程序将是解决问题的最佳方法。
如何在 NVIDIA 中强制使用自定义分辨率?
有时您想要将显示分辨率设置为显示设置或 GPU 控制面板上未预设的值。 值得庆幸的是,这在 NVIDIA 等 GPU 上是可能的,我们已经在文章中讨论了实现这一目标的步骤。 您需要进入“显示”>“更改分辨率”才能找到相应的选项。
使固定:
如何强制为我的显示器设置自定义分辨率?
要通过 Windows 设置更改显示分辨率,请按照以下步骤操作。
- 按视窗+我打开 Windows 设置。
- 轻按系统并选择展示。
- 在下面规模及布局,你会看到显示分辨率选项。
- 您只需单击旁边的分辨率选项即可更改您的电脑分辨率。
我希望这有帮助。