即使在这个数字时代,打印机也经常用于许多任务。 经常使用的打印机会出现很多错误,我们可以轻松修复它们。 一些用户报告说打印后台处理程序不断自动停止在 Windows 11/10 中。 在本指南中,我们提供了一些解决该问题的解决方案。

什么是打印后台处理程序服务?
Print Spooler 负责处理您发送到打印机的所有作业。 它是一项负责处理打印命令的 Windows 服务。 如果没有 Print Spooler 服务,就不可能打印任何内容。
为什么 Print Spooler 服务会自动停止?
由于多种原因,后台打印程序会自动停止。 这可能是由于系统文件和打印机驱动程序损坏或过时、后台打印程序服务设置设置为手动或第三方程序干扰后台打印程序。
如果打印后台处理程序服务在 Windows 11/10 中不断自动停止,这里有一些建议肯定可以正确解决该问题。
- 运行打印机疑难解答
- 将打印后台处理程序服务启动设置为自动
- 更改后台打印程序恢复选项
- 删除后台打印程序缓存
- 更新打印机驱动程序
- 删除不需要的注册表项
让我们深入了解每个流程的详细信息并解决问题。
1]运行打印机故障排除程序
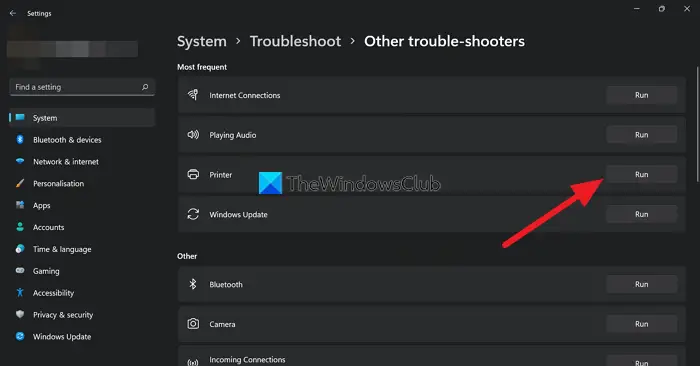
如果打印机由于我们不知道的错误而自动停止,可以通过运行以下命令来修复:打印机故障排除。 当您运行它时,它会自动扫描问题并自动解决它们。
要运行打印机疑难解答程序,
- 打开设置应用程序
- 向下滚动并单击故障排除标签
- 然后,单击其他疑难解答
- 寻找打印机在列表中,然后单击跑步在它旁边
检查是否已解决问题。
有关的: 本地打印后台处理程序服务未运行
2]将Print Spooler服务启动设置为自动
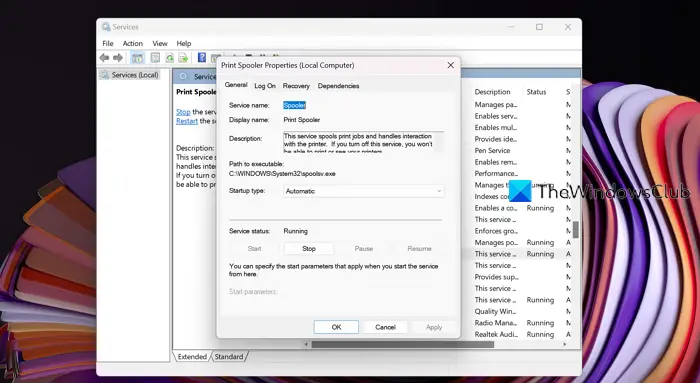
如果 Print Spooler 的启动设置混乱,也可能导致该错误。 您需要将其设置为自动才能解决问题并继续打印。
要将后台打印程序服务启动设置为自动,
- 打开跑步命令
- 类型服务.msc 并按进入
- 寻找打印后台处理程序在服务列表中
- 右键单击它并选择特性
- 在里面一般的选项卡,你会发现启动类型。 单击旁边的下拉按钮并选择自动的。
- 然后,单击申请进而好的
还要确保HTTP 服务和远程过程调用 (RPC)服务设置为自动。
重新启动您的电脑并查看问题是否已解决。
3]更改打印后台处理程序恢复选项
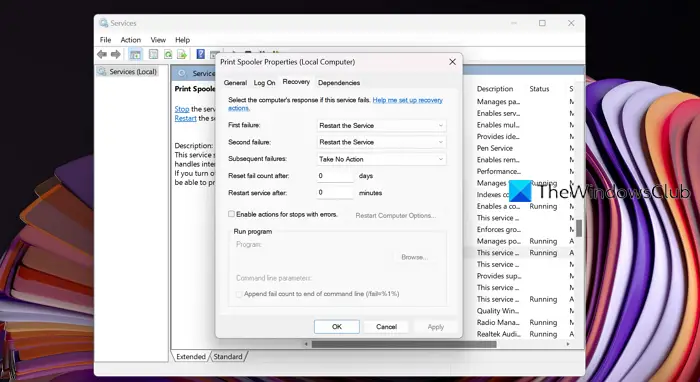
有一些选项可用于设置打印后台处理程序服务在处理打印作业时失败后必须执行的操作。 您需要将它们设置为失败后重新启动服务。 这将使打印后台处理程序即使在多次失败后也能运行并处理您的打印作业。
要更改后台打印程序恢复选项,
- 打开跑步命令
- 类型服务.msc 并按进入
- 寻找打印后台处理程序在服务列表中
- 右键单击它并选择特性
- 单击恢复标签。 点击旁边的下拉按钮第一次失败、第二次失败和后续失败并将它们设置为重新启动服务
- 然后,单击申请进而好的
然后,关闭“服务”窗口并重新启动您的电脑。 然后,查看错误是否已解决。
4]删除后台打印程序缓存
有时错误也可能是由建立的缓存引起的。 缓存发生的损坏可能会导致该问题。 您需要删除后台打印程序缓存才能解决与其相关的问题。 在清理Print Spooler 缓存之前,您需要停止Print Spooler 服务,然后清除缓存。
要停止后台打印程序,
- 打开跑步命令
- 类型服务.msc 并按进入
- 寻找打印后台处理程序在服务列表中
- 右键单击它并选择停止
它将停止您 PC 上的 Print Spooler 服务。 您现在需要清除后台打印程序缓存。 为此,您需要是管理员或具有管理权限。 然后,导航至,
C:\Windows\System32\spool\PRINTERS
并删除该文件夹中的所有文件。 它将删除所有建立的缓存并解决问题。 然后,重新启动电脑并检查问题是否已解决。
5]更新打印机驱动程序
Windows PC上的驱动程序是PC平稳运行最重要的工具或软件。 没有驱动程序,您就无法完成大部分任务。 同样,过时或损坏的打印机驱动程序可能会导致后台打印程序服务自动停止。 您需要更新 PC 上的打印机驱动程序才能解决该问题。 您可以使用以下任一方法来更新打印机驱动程序:
6]删除不需要的注册表项
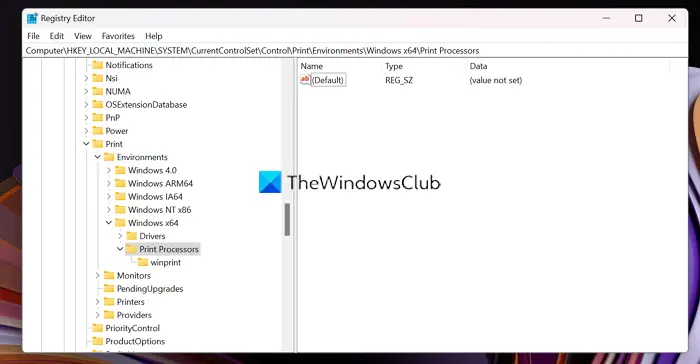
打印后台处理程序服务问题也可以通过注册表修复。 您需要删除与打印机相关的不必要的注册表项才能解决该问题。
在对注册表进行任何更改之前,您需要备份注册表并继续进行更改。
要删除不必要的注册表项,
- 打开跑步命令
- 类型注册表编辑器并按进入
- 在注册表编辑器的地址栏中导航或粘贴以下路径,然后按进入
- 64 位:
Computer\HKEY_LOCAL_MACHINE\SYSTEM\CurrentControlSet\Control\Print\Environments\Windows x64\Print Processors - 32 位:
Computer\HKEY_LOCAL_MACHINE\SYSTEM\CurrentControlSet\Control\Print\Environments\Windows x86\Print Processors - 删除该路径中的所有内容,除了温印特文件夹。
然后,重新启动电脑并查看问题是否已解决。
如果打印后台处理程序在 Windows 11/10 上自动停止,您可以使用这些不同的方法进行修复。


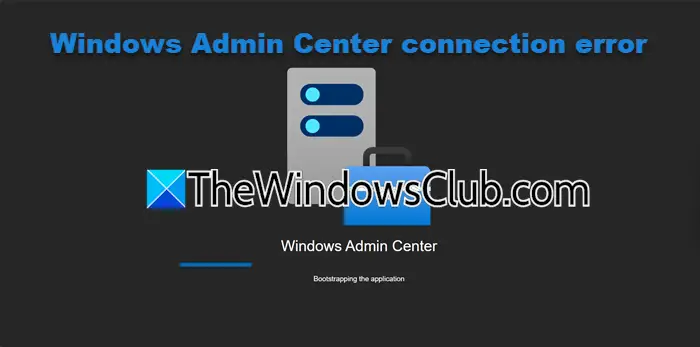
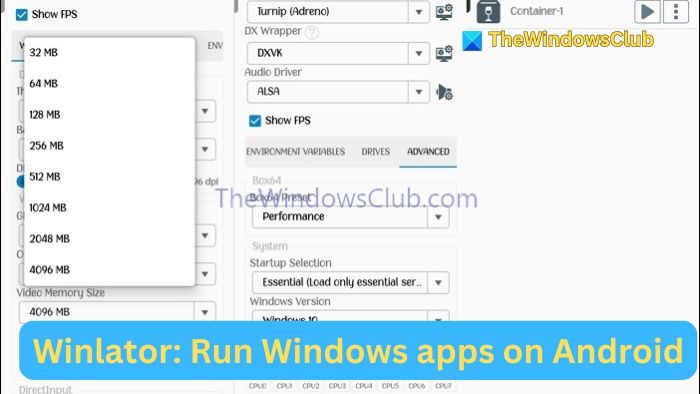
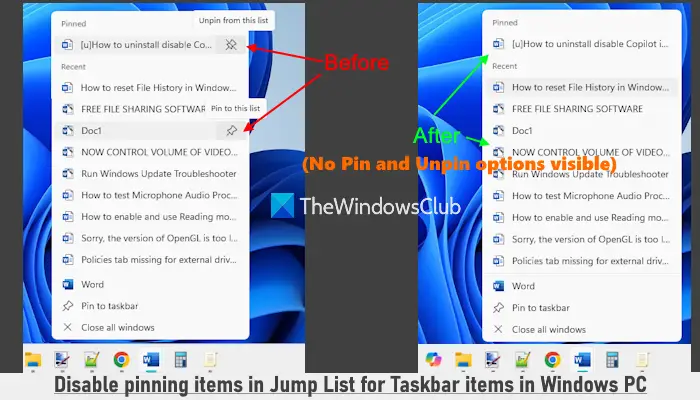
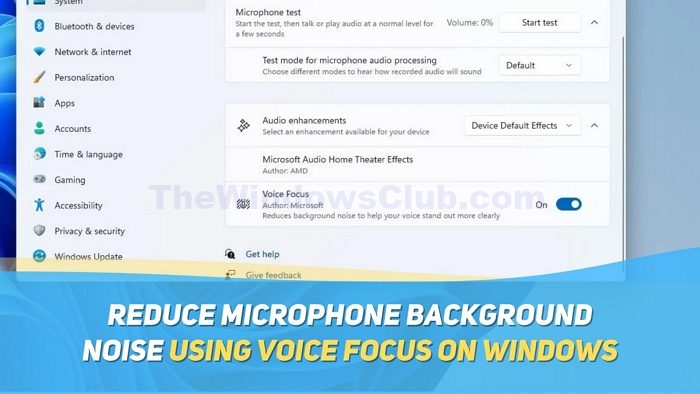
![Windows 客户端未在 DNS 中注册 [修复]](https://sclub.recmg.com/tech/blogs/wp-content/uploads/2024/11/dynamic-dns.png)