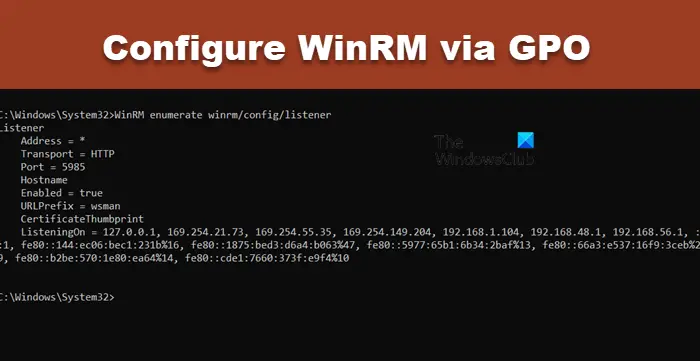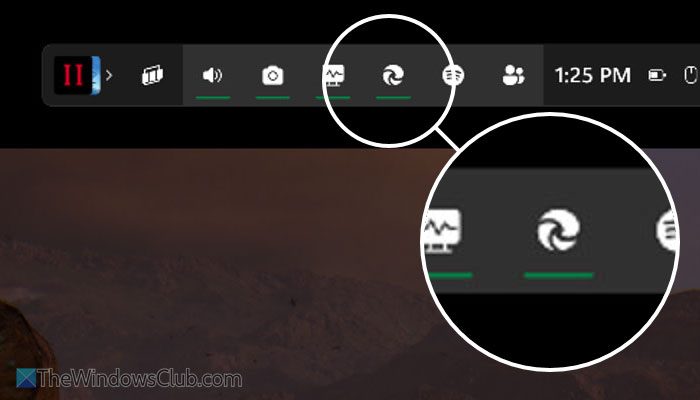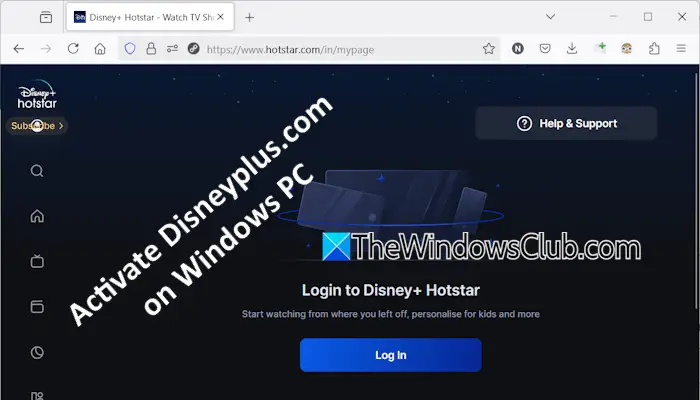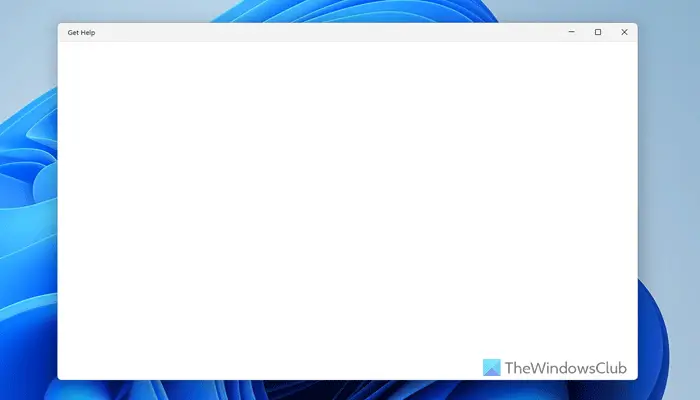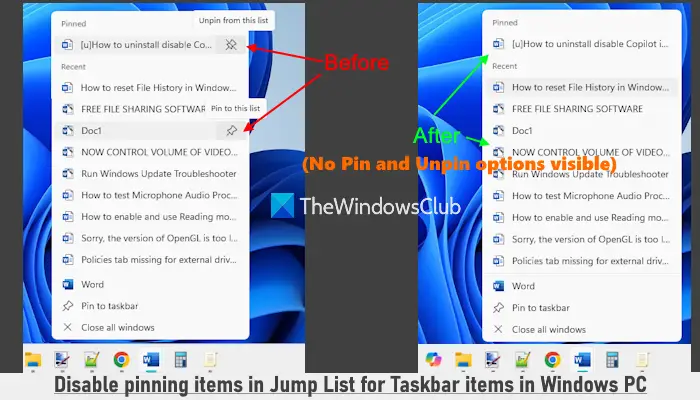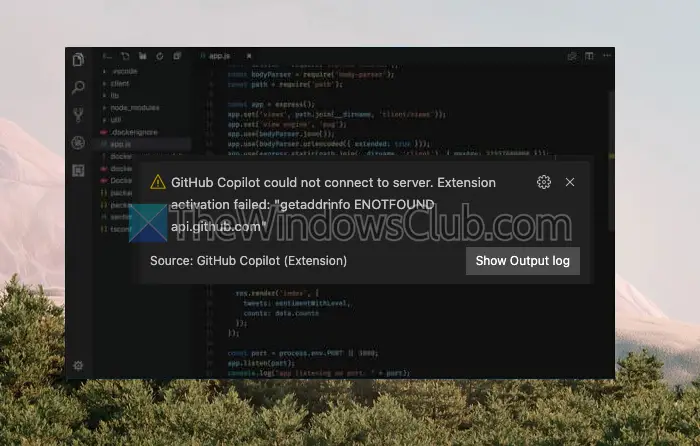资源监控器是 Windows 11/10 中的一个有用工具,可以帮助我们通过图形表示形式了解正在使用或随着时间的推移使用了多少资源。 这样,它可以帮助我们检查特定资源的性能计数器并决定提高性能的行动方案。 您可以通过多种方式启动资源监视器并使用该应用程序跟踪性能数据。
资源监视器或雷斯蒙让您轻松监控 CPU 使用情况、内存使用情况、磁盘活动、网络活动等。 像可靠性监测仪或者性能监视器资源监视器也是 Windows 中一个有用的内置工具。
要启动资源监视器,请键入雷斯蒙在“开始搜索”中,然后按 Enter 键。 当您首次启动该应用程序时,会显示“概述”选项卡。
1]概述选项卡
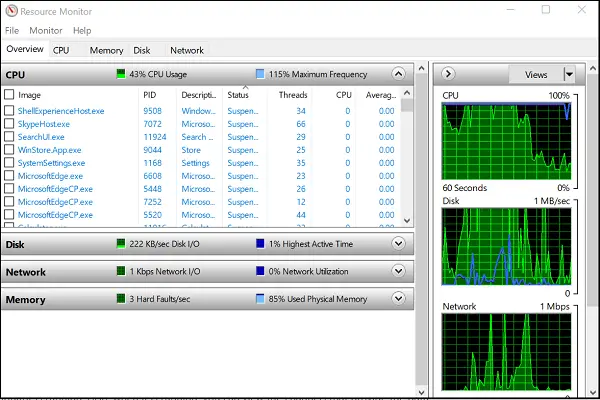
顾名思义,Overview 选项卡显示其他四个主要选项卡的基本系统资源使用信息:
- 中央处理器
- 记忆
- 磁盘
- 网络
您可以查看四个类别中每个类别的基本图表。 它提供了系统当前状态的基本概览。
如您所见,CPU 图表显示当前使用的 CPU 容量的总百分比(图表中的绿色曲线),蓝色表示最大 CPU 频率。 旁边还有一个磁盘图表,以绿色显示总当前 I/O,以蓝色显示最高活动时间百分比。 还显示了与网络图和内存图相关的类似发现。 对于内存,当前每秒的硬故障数以绿色显示,正在使用的物理内存百分比以蓝色显示。
如果您有兴趣了解有关特定选项卡的更多详细信息,只需选择关联的选项卡即可。
2]中央处理器
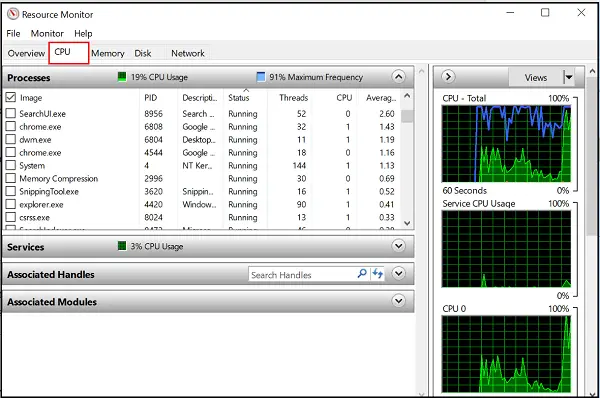
在 CPU 选项卡下,可以按进程过滤给定选项卡的每个视图。 只需选中该进程的复选框,底部窗口将仅显示该进程的活动。 如果没有选择任何进程,底部窗口将转换为所有活动进程的活动页面。 右侧图表的数字比例将随着活动的变化而变化。 在右侧,您将看到使用情况图表,可帮助您监控 CPU。
3]内存选项卡
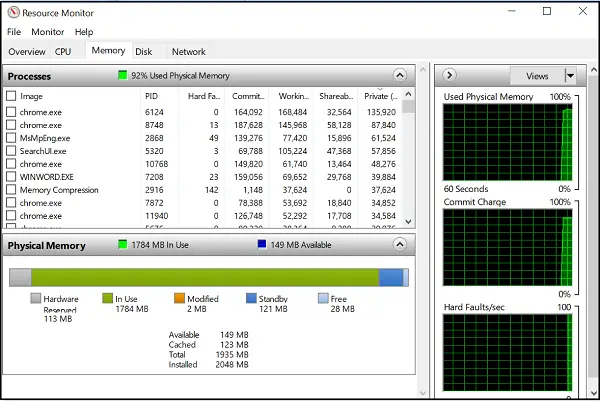
内存选项卡显示每个正在运行的进程消耗的内存,以及右侧的图表。 这使我们可以快速了解物理内存的用途。 人们可以轻松查看总物理内存及其正在使用的内存,以及显示硬件保留的内存。硬件保留表示已被硬件保留且不可供 Windows 使用的物理内存地址。
4]磁盘选项卡
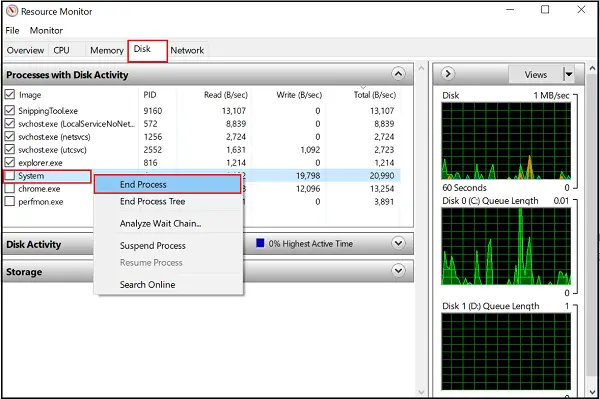
在“磁盘”选项卡下,您将找到参与某些磁盘活动的进程。 此时您可能会发现某个进程正在进行大量读写活动。 右键单击任何进程将为您提供“结束进程”、“结束整个进程树”等选项。
5]网络选项卡
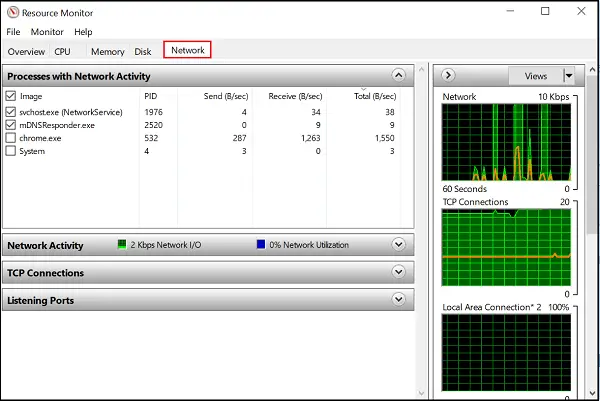
在“网络”选项卡下,您可以找到哪些程序正在访问网络以及它连接到哪个 IP 地址。 如果您发现网络活动异常高,这有助于缩小问题范围。
因此,与以前的单个工具(如系统监视器、性能日志和警报以及服务器性能顾问)相比,资源监视器提供了许多优势,它将这些工具的功能组合到一个界面中。 此外,与任务管理器等以前的工具相比,它提供了更深入的系统活动和资源使用情况视图。
提示: 请参阅这篇文章,如果资源监视器不工作。