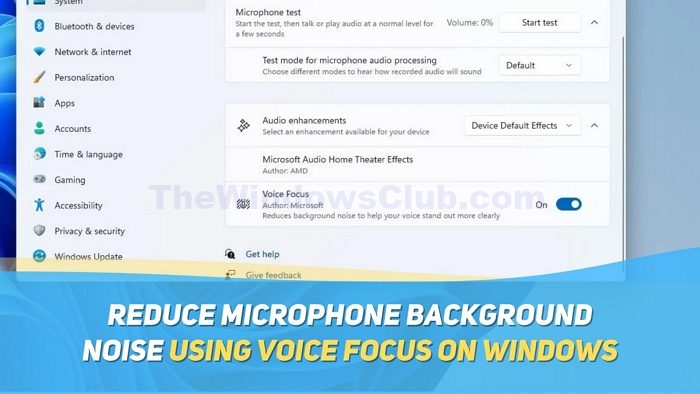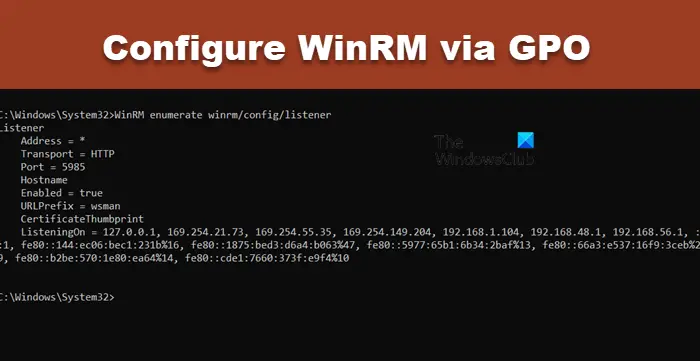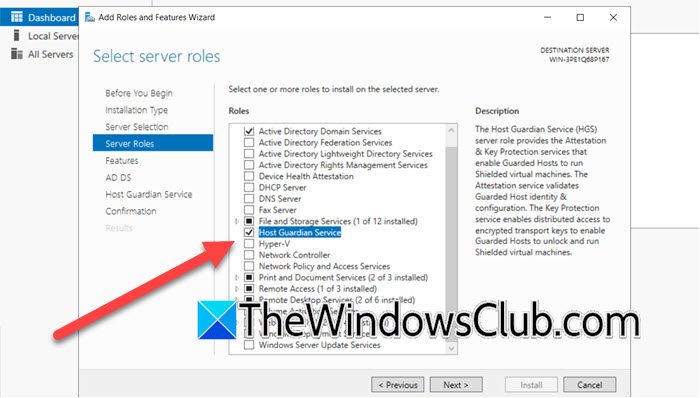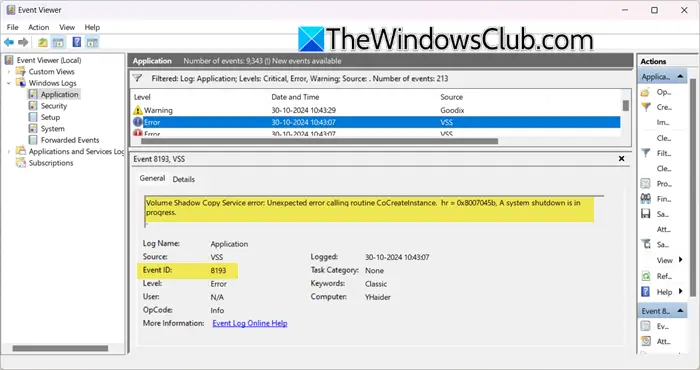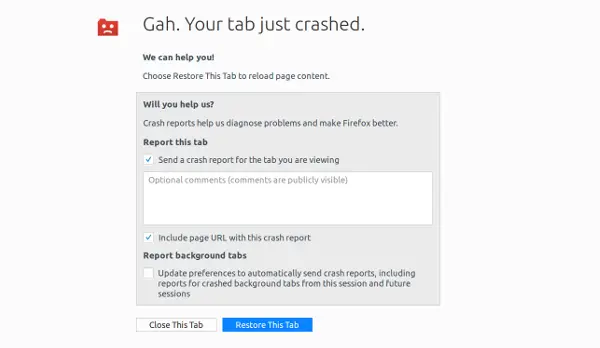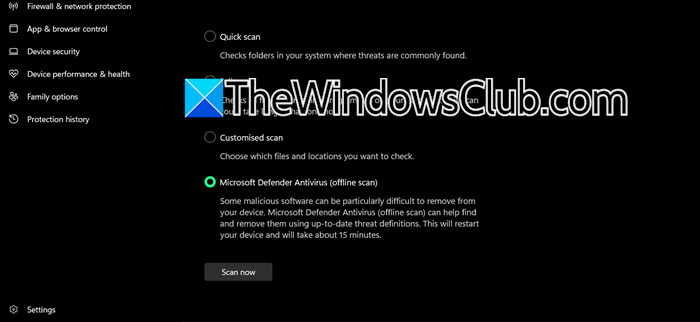报告不足的问题之一是Windows 11/10不断添加键盘布局没有经过允许。 当您添加新语言时,它开始出现在语言栏中,并且根本无法从键盘布局中删除。 其中一位人士报告说,它还包括美国英语 - 希腊语 (220) 拉丁键盘和英国英语,尽管已经有美国英语。
问题是,当某人只使用两种语言时,切换非常困难。 此外,它会在您键入时不断切换布局。 标点符号随时会发生变化,您需要将键盘布局切换回我选择的布局并纠正错误。
您可以使用以下方法在 Windows 11 或 Windows 10 中解决此问题:
- 关闭自动键盘布局更改选项。
- 添加然后删除自动键盘布局。
- 通过 PowerShell 覆盖 Microsoft 自动语言设置。
- 使用注册表编辑器修复问题。
1]关闭自动键盘布局更改选项
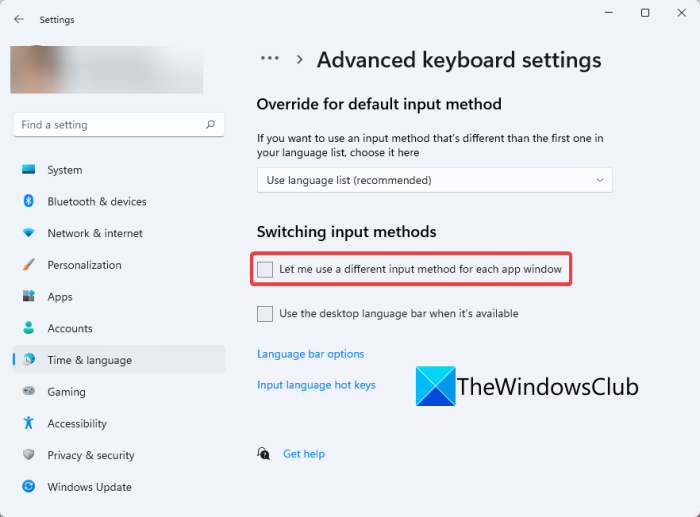
您可以尝试禁用自动键盘布局更改选项来解决该问题。 可以通过进入“高级键盘设置”来调整此设置。 以下是执行此操作的步骤:
- 首先,打开 Windows 11 设置应用并导航到时间和语言选项卡。
- 现在,单击打字右侧窗格中的选项。
- 接下来,点击高级键盘设置选项。
- 在高级键盘设置页面中,取消选中让我为每个应用程序窗口使用不同的输入法选项。
- 检查这是否可以解决您的问题。
如果它不能解决您的问题,请继续进行下一个可能的修复。
2]添加然后删除自动键盘布局

您可以尝试的第一种方法是添加自动添加的键盘布局,然后再次将其删除。 这是一种解决方法,可能会为您解决问题。 为了做到这一点视窗11,您可以按照以下步骤操作:
首先,打开“设置”应用,然后进入时间和语言标签。 现在,从右侧面板中点击语言和地区选项。
接下来,单击“语言”部分下的语言的三点菜单。 之后,按语言选项然后选择添加键盘按钮。
然后,选择自动添加的布局以添加该键盘布局。 您将在“键盘”部分下看到键盘布局。
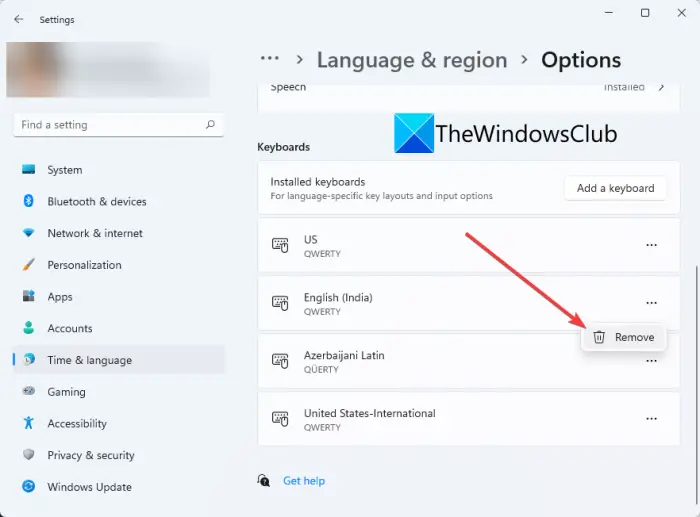
最后,单击先前添加的键盘旁边的三点菜单,然后选择“删除”。
如果键盘布局再次出现,您将不得不再次重复上述过程。
Windows 10:操作系统可能会随机添加英语美国布局,对于使用两种布局的人来说,这使得快速切换变得更加困难(您需要多按一次按键,如果您需要在短时间内切换很多,就会变得令人沮丧。)
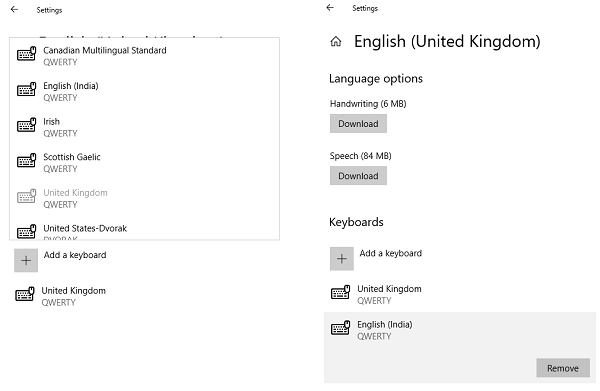
- 从语言首选项中,选择英语。
- 单击选项。
- 单击“添加键盘”并选择自动添加的布局。
- 添加后,单击它,然后单击删除。
请注意,它可能会再次随机出现,您将不得不再次重复该步骤。
3]通过PowerShell覆盖Microsoft自动语言设置
如果你使用PowerShell,你可以用它来覆盖微软默认和奇怪的语言设置,然后它就不会再跳来跳去了。 当然,您需要找到所需设置的输入提示和文化设置。 您可以在 Microsoft IT 专业人员文档中在线找到它们。
Set-WinCultureFromLanguageListOptOut -OptOut 1 Set-WinUILanguageOverride -Language en-US Set-WinDefaultInputMethodOverride -InputTip "0426:00040426" Set-Culture lv-LV
请将此 PowerShell 脚本放在手边,并在看到布局再次出现时执行它。 如果这种情况发生在您的公司或大量计算机中,您可以在有人登录计算机时运行此脚本。
4]使用注册表编辑器修复问题
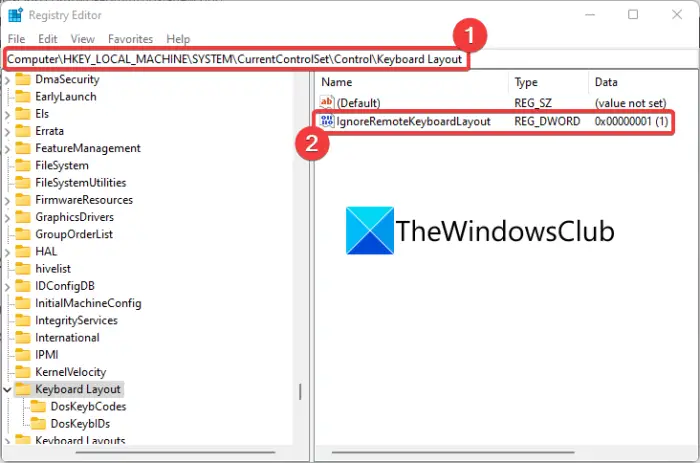
您可以尝试注册表破解来解决此问题。 您需要创建一个新的 DWORD 来解决此问题。 以下是使用注册表编辑器解决问题的分步过程:
首先,按Windows + R热键调出“运行”对话框,然后输入注册表编辑器在其中打开注册表编辑器应用程序。
现在,导航到注册表编辑器中的以下键:
HKEY_LOCAL_MACHINE\SYSTEM\CurrentControlSet\Control\Keyboard Layout
接下来,右键单击右侧面板并选择DWORD(32 位)值上下文菜单中的选项。
之后,将新创建的 DWORD 命名为忽略远程键盘布局。
然后,双击上面的DWORD并将其值设置为1。
最后,关闭注册表编辑器应用程序,然后重新启动您的电脑。
希望这能为您解决问题。
如何关闭键盘布局同步?
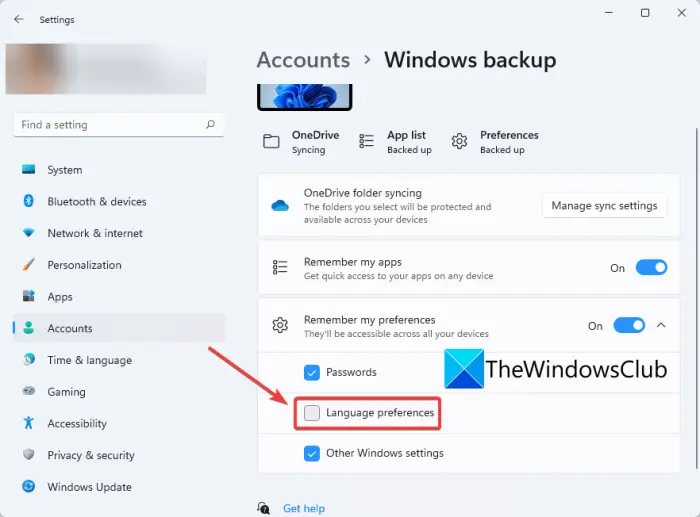
要在Windows 11中关闭键盘布局同步,您可以按照以下步骤操作:
- 打开设置并转到账户标签。
- 前往Windows备份部分。
- 打开记住我的喜好落下。
- 取消选中语言偏好选项。
您是否面临类似的问题? 当您键入时,键盘是否会跳转到不同的语言? 请告诉我们此解决方案是否解决了您的问题。
如果您是这样的话,这篇文章将对您有所帮助无法从 Windows 中删除语言。