如今,带有多个音频和字幕轨道的视频已经变得很常见。由于世界各地有多种语言,视频制作者正在制作带有不同语言音频的视频,以方便观看。在本指南中,我们将向您展示如何在 Windows 11/10 PC 上添加或删除视频中的多个音轨。
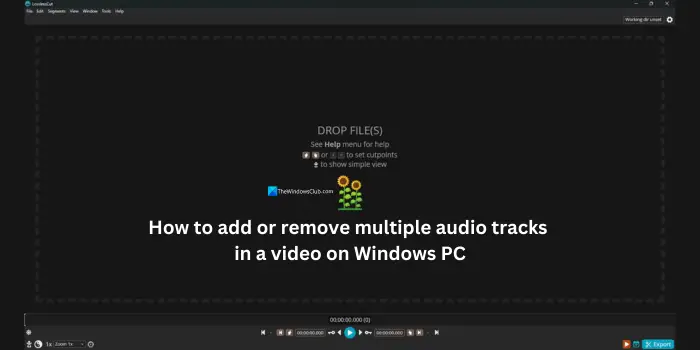
如何在 Windows PC 上的视频中添加或删除多个音轨
使用 LosslessCut(GitHub 上提供的免费视频工具)可以轻松删除 Windows PC 上视频中的多个音轨。通过使用无损剪切工具,您可以在 Windows 11/10 PC 上为视频添加或删除多个音轨以及字幕轨道。让我们看看如何使用它。
- 在 Windows PC 上打开 LosslessCut
- 导入视频轨道
- 点击“曲目”按钮
- 现在,单击扬声器按钮以禁用音轨
- 关闭“轨迹”叠加层并点击“导出”
- 选择文件名以及目标文件夹并导出
让我们了解这个过程的细节。
首先,从以下网址下载便携版 LosslessCutGitHub. 解压 LosslessCut 便携式应用程序 zip 文件并打开 LosslessCut 应用程序文件。然后,将视频文件拖放到 LosslessCut 上,或通过单击主屏幕手动导入视频文件。导入视频文件后,单击轨迹按钮查看您导入的文件中的所有可用视频、音频和字幕轨道。
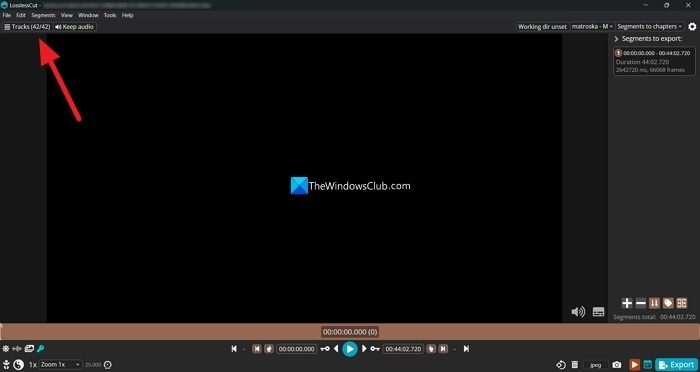
在轨道叠加窗口中,您将看到该视频文件中可用的所有轨道。单击扬声器按钮可禁用音轨。同样,您可以单击文本按钮来禁用附加到视频的字幕或文本轨道。
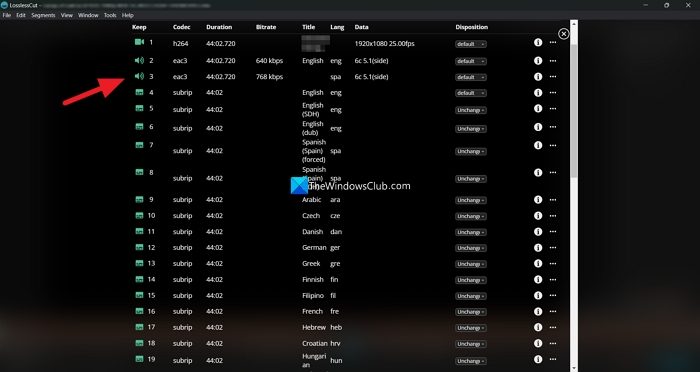
要将音轨添加到现有视频文件,请在“轨道”窗口中向下滚动并单击包含来自其他文件的更多曲目并导入文件。
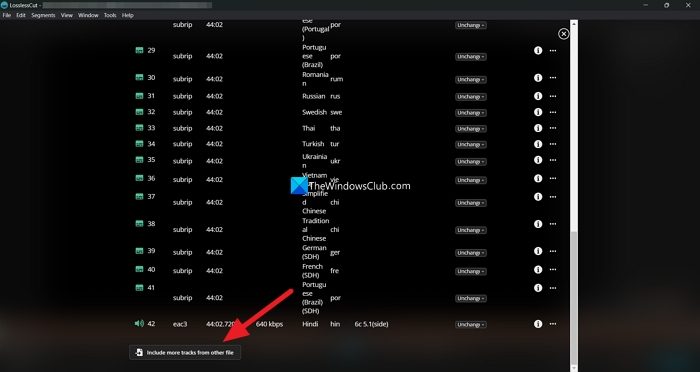
完成添加或删除视频中的音频或字幕轨道后,关闭“轨道”叠加窗口,并检查 LosslessCut 主屏幕视频播放器上的音频和视频是否完全同步。然后,点击出口屏幕底部的按钮保存视频。
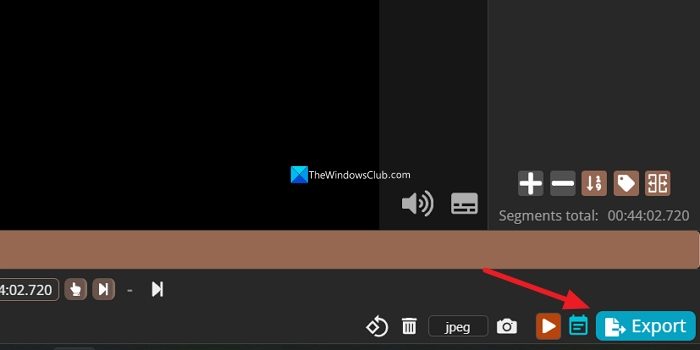
在导出窗口中选择文件名和目标位置并保存文件。它将在几分钟内保存,而不像专业视频编辑器那样,根据您的系统配置,导出视频需要几个小时。视频质量不会有任何损失。因此,除非您禁用文件中的音轨,否则视频文件大小不会减小。
另请阅读:
如何从视频中删除多个音轨?
您可以使用 MKVToolNix 或 LosslessCut 等免费工具从视频中删除多个音轨。您只需导入具有多个音轨的视频轨道并禁用不需要的音轨。然后,仅导出具有所需音轨的视频。这是一个简单的过程,不需要专业的视频编辑程序。
如何向视频文件添加另一条音轨?
您可以使用 VLC 媒体播放器、ClipChamp 或其他视频编辑器在 Windows PC 上向视频文件添加另一个音轨。将音频和视频文件导入程序,根据需要在时间线上排列它们,然后将它们导出为一个包含要添加的音频的视频文件。
相关阅读:

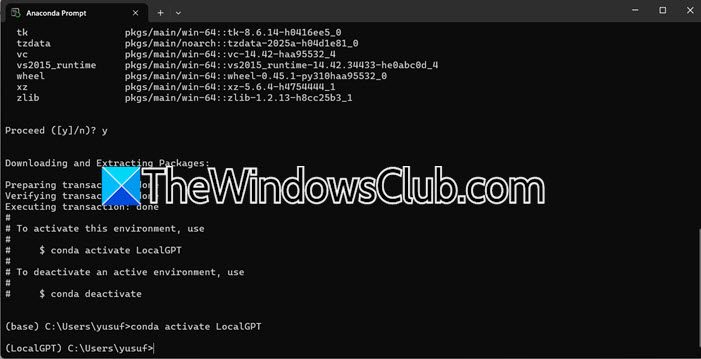
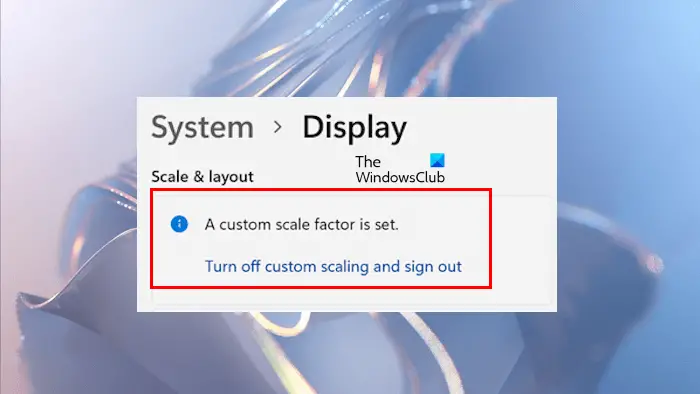
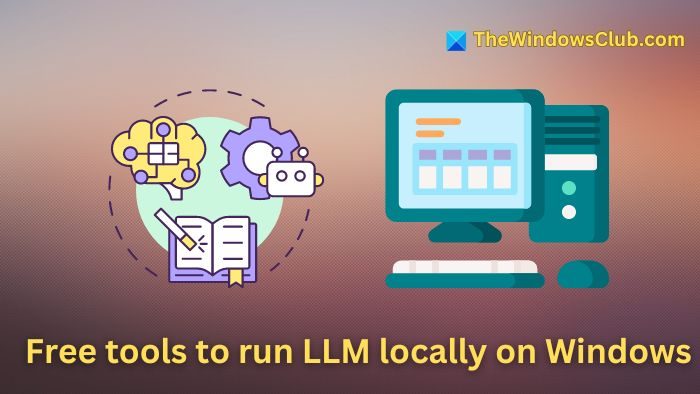
![在 Windows PC 上打印时打印机打印质量差 [修复]](https://sclub.recmg.com/tech/blogs/wp-content/uploads/2024/12/Fix-Poor-print-quality-of-Printer.png)
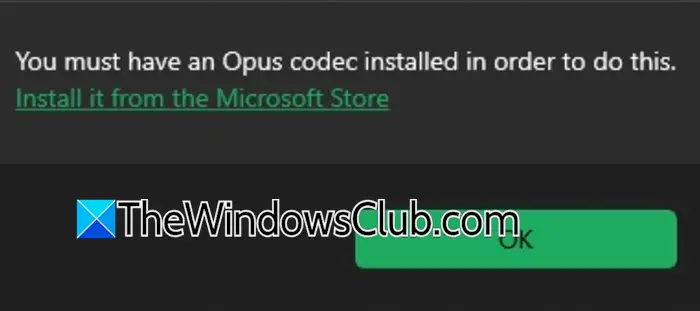
![自动调整在NVIDIA应用中中断[FIX]](https://sclub.recmg.com/tech/blogs/wp-content/uploads/2025/03/Automatic-tuning-was-interrupted-error-NVIDIA.png)