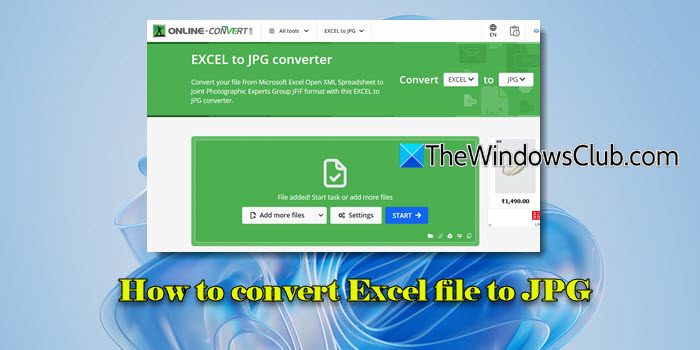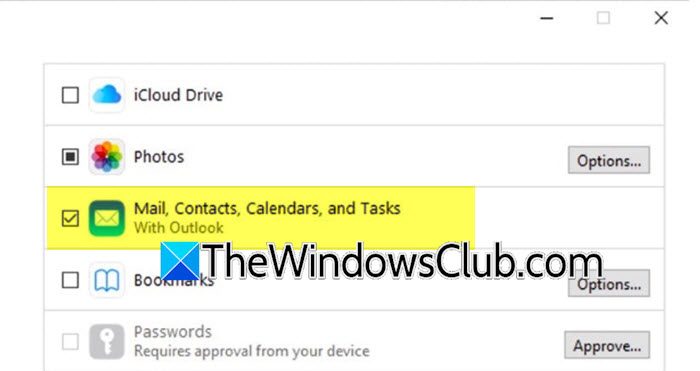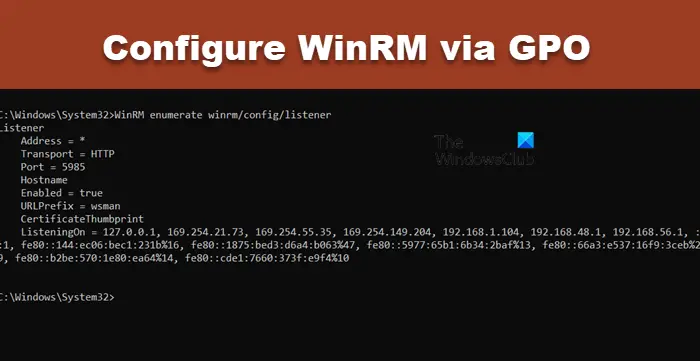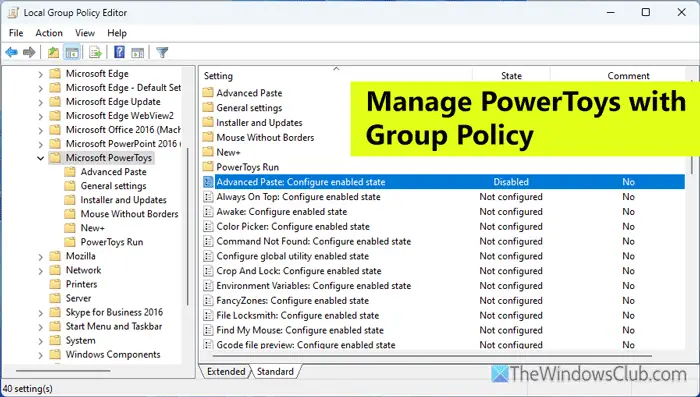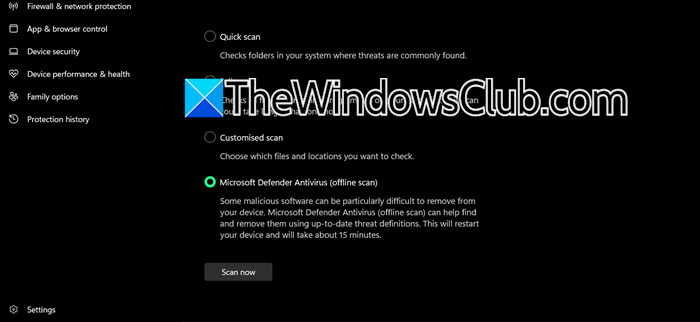谦卑者Windows 中的记事本是最常用的程序之一。 它是一个非常基本的文本编辑器,可用于简单的文档。 让我们看一些记事本提示和技巧这将帮助您充分利用它。
记事本提示和技巧

我们大多数人甚至懒得去看看它能提供什么,而是更喜欢在默认状态下使用它。 这里有一些非常基本的技巧,可以帮助您充分利用它!
1) 要向打开的记事本添加日期和时间戳,只需点击F5。
您将看到它显示为:23:37 10-05-2010
2) 在记事本文件的第一行,键入:。日志
每次打开文件时,这都会在文件末尾添加一个时间戳。
3) 要更改记事本中使用的字体,请单击“格式”>“字体”,然后选择您喜欢的字体和样式!
4) 要自定义页面设置、尺寸和边距,请单击文件 > 页面设置以查看选项。
5) 状态栏出现在记事本的底部,提供文本占用的行数和列数等信息。 看看如何在记事本中启用状态栏。
6) 您可以删除或更改记事本页眉和页脚。 如果打开“记事本”>“文件”>“页面设置”,您将看到默认的页眉和页脚设置为:
- 标头:&f
- 页脚:页码 &p
这些命令将在顶部显示文档标题,在底部显示页码。
要更改页眉和页脚,您可以在页面设置框中给出的页眉和页脚字段中使用以下命令:
- &l 左对齐后面的字符
- &c 将后面的字符居中
- &r 右对齐后面的字符
- &d 打印当前日期
- &t 打印当前时间
- &f 打印文档名称
- &p 打印页码
如果将页眉或页脚文本框留空,则不会打印页眉或页脚。 您还可以在页眉和页脚文本框中插入文字,它们将打印在适当的位置。 每次要打印文档时,都必须手动输入所有页眉和页脚设置。 这些设置无法保存。
7)要使文本向右对齐,右键点击在记事本内并选择从右到左的阅读顺序。
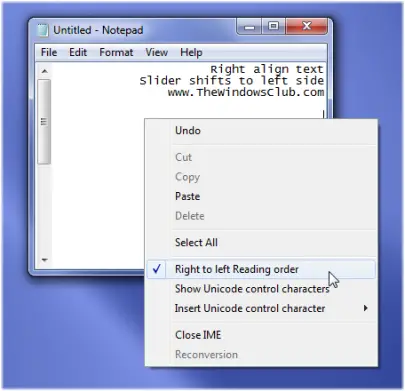
8) 您可以使记事本表现得像日志文件:
- 打开一个空白的记事本文件
- 在文件的第一行写入 .LOG(大写),然后按 Enter。 保存文件并关闭它。
- 双击该文件将其打开,您会发现记事本将当前日期和时间附加到文件末尾,并将光标放在后面的行上。
- 输入您的注释,然后保存并关闭文件。
- 每次打开文件时,记事本都会重复此过程,将时间和日期附加到文件末尾并将光标放在其下方。
9) 添加“用记事本打开” 到所有文件的上下文菜单

通过开始菜单搜索或运行框打开 regedit.exe,然后向下浏览到以下键:
HKEY_CLASSES_ROOT\*\shell
右键单击“外壳” 并选择创建一个新密钥,将其命名为“用记事本打开”。 在该键下方创建一个名为“command”的新键。 双击右侧窗格中的(默认)值并输入以下内容:
notepad.exe %1
更改应该立即生效吗? 只需右键单击任何文件,您就会看到下一个菜单条目。
你也可以使用此注册表修复只需点击一下即可完成。 只需下载、解压并双击用记事本打开 Fix.reg 文件即可将信息输入注册表。
您还可以使用终极 Windows 调整器。
10) 如果您的记事本无法正常工作,您可以这样做将记事本重置为默认设置。
11)如果您正在寻找一个深色模式黑色记事本。
12)您可能也对这篇记事本帖子感兴趣?将数据隐藏在秘密记事本文件中
您可能还想看看Windows 中记事本的新功能。