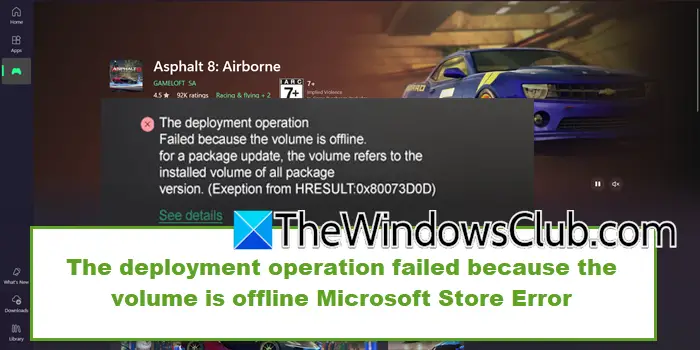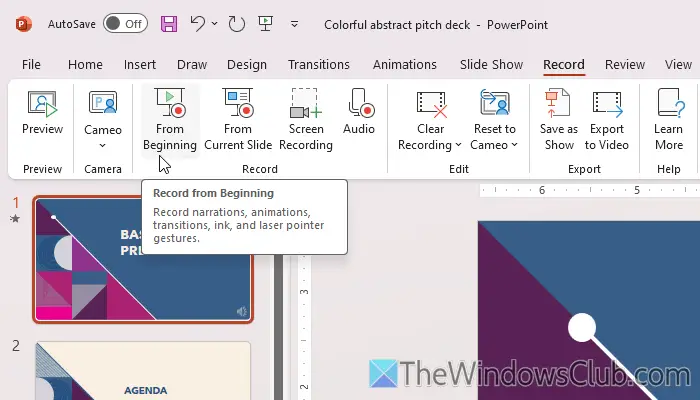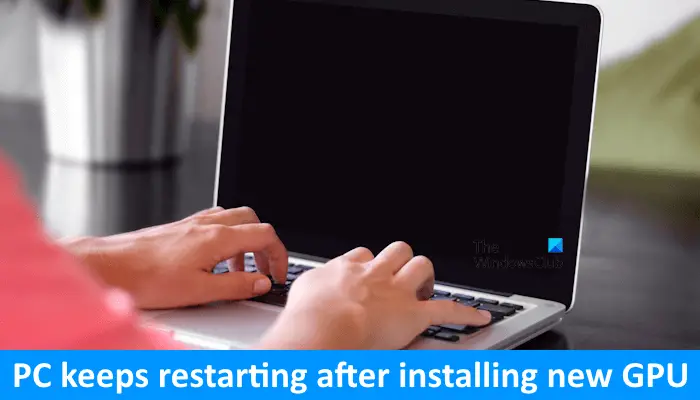如果蓝牙未检测到设备,并且您在 Windows 11/10 中遇到蓝牙设备问题,那么这篇文章将帮助您解决该问题。 也许您无法使用蓝牙设备进行连接,或者连接失败。 如果您遇到蓝牙设备无法显示、无法配对或连接,或者在 Windows 11/10 中找不到设备的问题,那么这篇文章将帮助您解决该问题。
读:。
下面建议的方法应该可以解决某些用户遇到的问题。 如果您最近从旧版本的 Windows(即 11、10 或 8)升级到 Windows 8.1,则蓝牙连接问题可能与已配对但无法连接的蓝牙鼠标、键盘甚至耳机有关。 在这种情况下,始终建议首先检查显示的错误。 如果您发现计算机屏幕上闪烁消息,请首先在设备管理器中验证蓝牙扬声器的状态。 需要启用它。 如果是,请继续阅读。
蓝牙未检测到设备
如果您的蓝牙设备未显示、未配对或连接,或者未找到设备,请尝试以下建议:
- 运行硬件和设备故障排除程序
- 重新启动蓝牙支持服务
- 启用蓝牙音频服务
- 更新蓝牙设备驱动程序。
您可能需要管理员帐户才能执行某些步骤。
1]运行硬件和设备故障排除程序
内置的扫描问题并确保连接到计算机的任何新设备或硬件是否安装正确。 要运行疑难解答程序,请执行以下操作:
- 打开运行提示
- 输入以下内容并按 Enter 键msdt.exe -id 设备诊断
- 它将启动硬件故障排除程序。

读:
2]重新启动蓝牙支持服务
您可能需要检查相关服务是否启动并运行顺利。 为此,请按Windows 键 + R,类型服务.msc。接下来,右键单击蓝牙支持服务并选择重新开始。
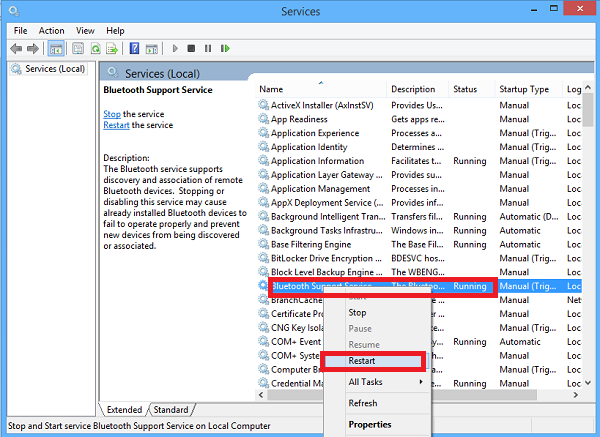
右键单击蓝牙支持服务并选择特性,并确保启动类型是自动的。
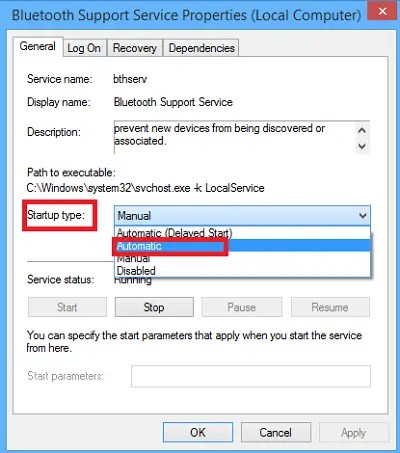
蓝牙服务支持远程蓝牙设备的发现和关联。 停止或禁用此服务可能会导致已安装的蓝牙设备无法正常运行,并阻止新设备被发现或关联。
读:
3]启用蓝牙音频服务
验证设置是否正确 下面给出的蓝牙扬声器默认启用或不启用。 如果没有,它将允许它并检查它是否解决了问题。 按照以下步骤启用蓝牙音频服务。
按赢+X键并从列表中选择控制面板。 选择设备和打印机。
在设备和打印机,找到蓝牙扬声器设备并右键单击它。 单击“属性”并导航至服务标签。
选择音频接收器,, 和遥控并单击“应用”。
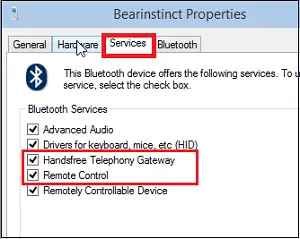
读: 如何。
4]更新蓝牙设备驱动程序
我希望有帮助!
使固定:事件 ID 22,BTHPORT_DEBUG_LINK_KEY_NOT_ALLOWED,其中一些在 Windows PC 上。
如何开启配对模式?
大多数蓝牙设备都具有专用的配对模式。 长按时,设备上的指示灯会以特定模式闪烁。 然后,您可以打开笔记本电脑上的蓝牙并单击添加设备按钮来查找该设备。
有关的:。
如何强制蓝牙设备配对?
您无法强制,但如果已配对的设备未连接,您可以删除该设备,然后重新配对。 当设备从列表中删除后,就可以对其进行修复。
有关的:
我的笔记本电脑不断连接到其他扬声器。
如果您的笔记本电脑一直连接到其他设备而不是扬声器,那么您可以关闭不想连接的设备或断开笔记本电脑的蓝牙连接。
也看看这些帖子:
- 。
- 。