如果您遇到驱动程序下载失败错误NVIDIA GEFORCE经验,本文提供的解决方案将为您提供帮助。此错误阻止用户在系统上下载和安装驱动程序。
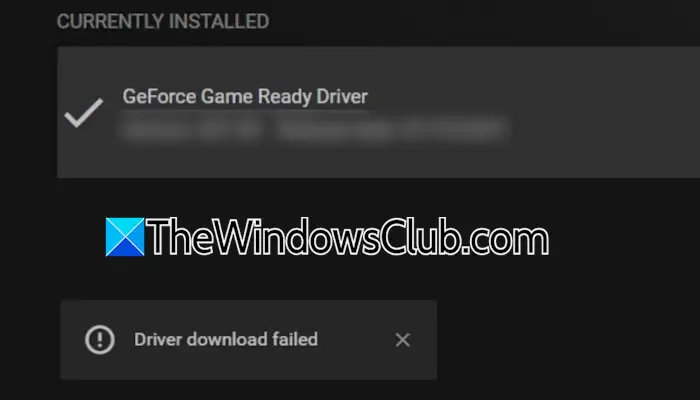
修复驱动程序下载失败的错误中的错误经验
使用以下修复程序驱动程序下载失败Nvidia geforce Experience应用程序中的错误:
- 作为管理员运行该应用程序
- 激活自动下载驱动程序更新选项
- 禁用您的防病毒软件和防火墙
- 尝试干净的引导状态
- 安装新的NVIDIA应用程序
- 手动下载并安装驱动程序
所有这些修复程序将在下面详细说明:
1]作为管理员运行该应用程序
第一步是作为管理员运行该应用程序,看看是否有帮助。完全关闭GeForce体验,然后在Windows 11搜索中搜索它。现在,右键单击该应用程序,然后选择作为管理员运行选项。
2]激活自动下载驱动程序更新选项
您还可以在GeForce Experience应用程序中激活自动下载驱动程序更新选项。启用此选项后,该应用将自动下载所需的驱动程序更新。
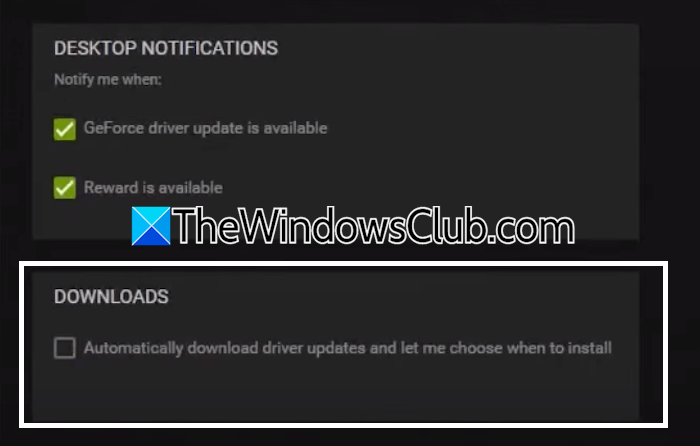
这是这样做的方法:
- 打开GeForce Experience应用程序。
- 单击设置图标。
- 选择一般的左侧类别。
- 向下滚动到底部,然后选择“自动下载驱动程序更新,让我选择何时安装“ 选项。
3]暂时禁用您的防病毒软件和防火墙
如果上述修复程序不起作用,请禁用您的防病毒和防火墙。您的防病毒或防火墙可能导致此错误。如果是这样,您可以将GeForce Experience应用程序添加到您的防病毒异常列表中,并且。
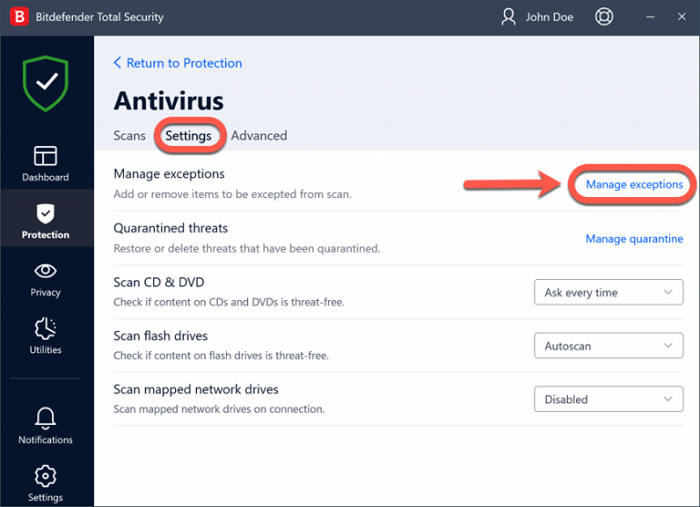
要检查此问题,请禁用您的防病毒软件和防火墙。现在,下载驱动程序更新。如果这次没有发生错误,请打开您的防病毒设置和。
4]在干净的启动状态下尝试
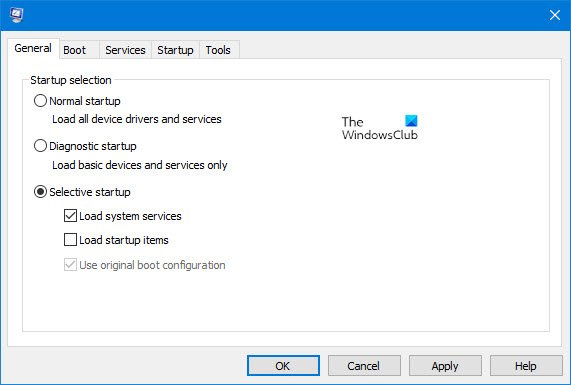
第三方背景应用程序或服务可能会干扰GeForce Experience应用程序并引起此下载错误。如果您是这种情况,则不应在干净的引导状态下发生错误。并启动GeForce Experience应用程序。现在,更新驱动程序。下载和更新过程完成后,您可以退出干净的引导状态。
5]安装新的NVIDIA应用程序
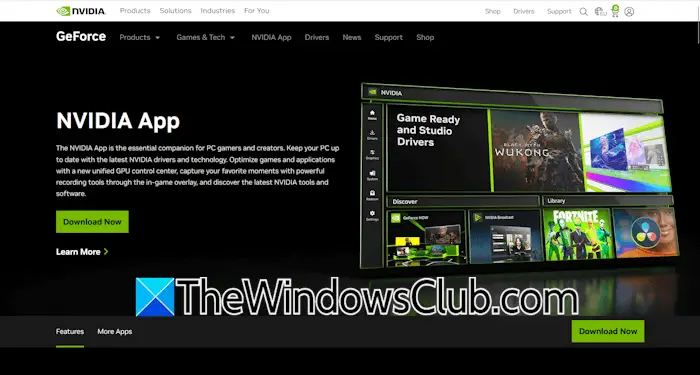
如果问题持续存在,请卸载GeForce Experience应用程序,并从官方网站下载新的NVIDIA应用程序。运行安装程序以安装应用程序。
6]手动下载并安装驱动程序
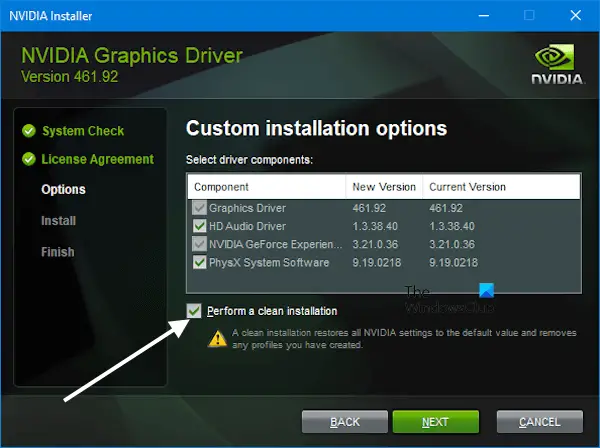
您也可以手动下载驱动程序。参观,搜索您的计算机型号,然后从那里下载最新的驱动程序。如果图形卡驱动程序发生问题,请从NVIDIA网站下载其最新版本,然后执行清洁安装。
链接来帮助您:
- 在哪里对于Windows
- 如何在窗户上
如何修复NVIDIA驱动程序的安装失败?
如果您遇到Nvidia GeForce Experience应用程序中的错误,您可以尝试一些修复程序,例如关闭所有运行程序,关闭Windows Security中的内存完整性等。
如何重置图形驱动程序?
如果您遇到显示问题,例如屏幕闪烁,性能问题等,帮助。为此,按Win + Ctrl + Shift + B钥匙。如果这无济于事,则执行GPU驱动程序的干净安装。
接下来阅读:。

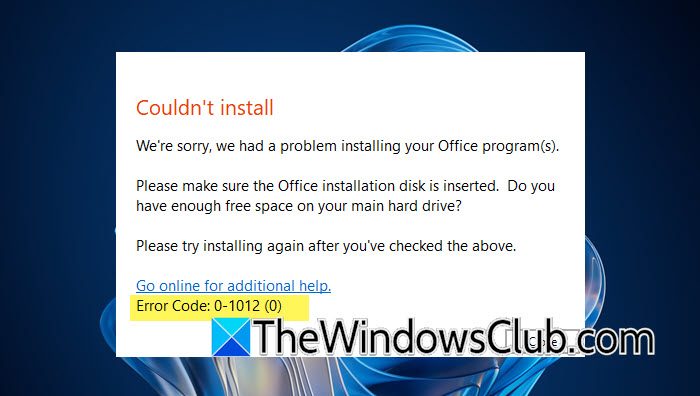
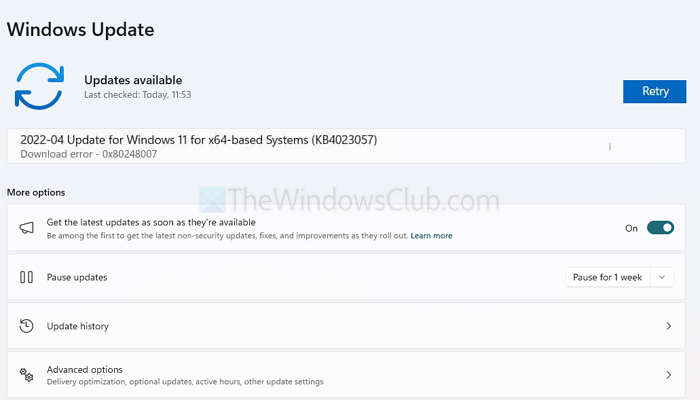
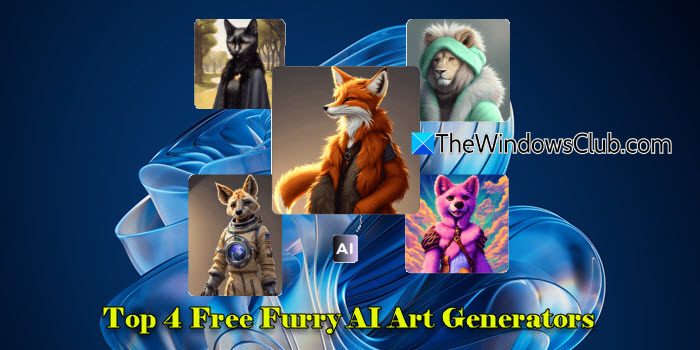

![安装程序需要空间来更新 Windows 11 [修复]](https://sclub.recmg.com/tech/blogs/wp-content/uploads/2024/11/Setup-needs-space-to-update.png)
