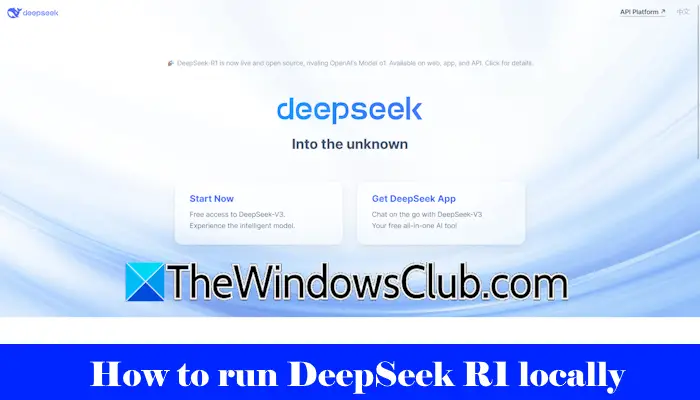Windows 操作系统中开箱即用。 它是与开箱即用的加密。 尽管它们的工作方式相同,但两者之间的主要区别在于 EFS 用于针对用户加密文件和文件夹,而 Bitlocker 是独立于用户的。 它只会为机器上的所有用户加密选定的分区。 这意味着 EFS 加密的文件只能对一个用户不可读,但一旦使用另一个帐户登录就可以读取。 现在,让我们看看如何使用 EFS 加密文件在 Windows 11/10/8/7 上。
我们将介绍在 Windows 11 或 Windows 10 上使用 EFS 加密文件的两种方法,但除此之外,我们还将了解如何在 Windows 10 上使用 EFS 加密文件夹。分别加密文件和文件夹没有太大区别,但我们无论如何都会检查一下,只是为了让事情变得清楚。
1]使用高级文件属性进行加密
首先,让我们看看如何使用高级文件属性来加密文件。 首先选择您想要使用 EFS 加密的文件。
现在,右键单击它并选择特性。
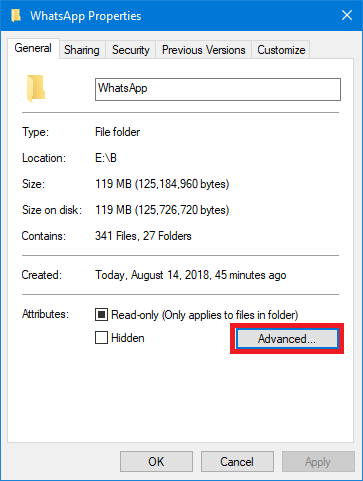
在名为的部分下属性在里面一般的选项卡,单击名为的按钮先进的。现在它将打开一个名为的迷你窗口高级属性。
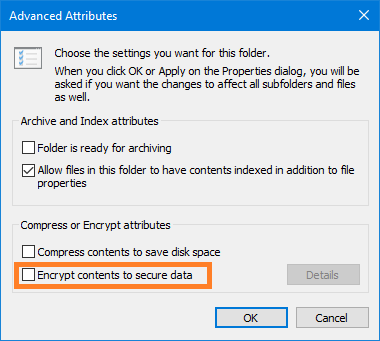
在名为的部分下压缩或加密属性,检查标记为的选项加密内容以保护数据。
点击好的。
它会提示您重新确认您是否确实要加密文件或是否也想加密父文件夹。 选择听起来最适合您的选项,然后单击好的。
然后点击申请然后点击好的。
这将使用 EFS 加密在 Windows 10/8/7 上加密您选择的文件。
现在,如果您只想加密文件夹而不加密该文件夹内的文件,您也可以这样做。
您需要做的就是选择文件夹,而不是选择要加密的文件。
让我们详细检查一下如何做到这一点。
首先选择您想要使用 EFS 加密的文件夹。
现在,右键单击它并选择特性。
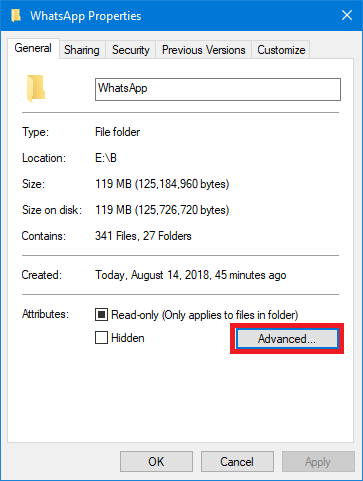
在名为的部分下属性在里面一般的选项卡,单击名为的按钮先进的。
现在它将打开一个名为的迷你窗口高级属性。在名为的部分下压缩或加密属性,检查标记为的选项加密内容以保护数据。
点击好的。
它会提示您重新确认是否要加密该文件夹,或者是否也想加密其中的文件和文件夹。 选择仅加密文件夹的选项,然后单击好的。
然后点击申请然后点击好的。
这将使用 EFS 加密对 Windows 10/8/7 上的所选文件夹进行加密。
读:。
2]使用命令提示符加密
首先按 WINKEY + X 按钮组合或右键单击“开始”按钮,然后单击命令提示符(管理员)或者只是搜索指令在 Cortana 搜索框中,右键单击命令提示符图标,然后单击以管理员身份运行。
现在,如果您想在 Windows 10/8/7 上使用 EFS 加密文件,请输入以下命令:
cipher /e "<PATH>"
此处,替换为包含扩展名的文件的完整地址。
现在,击中进入。
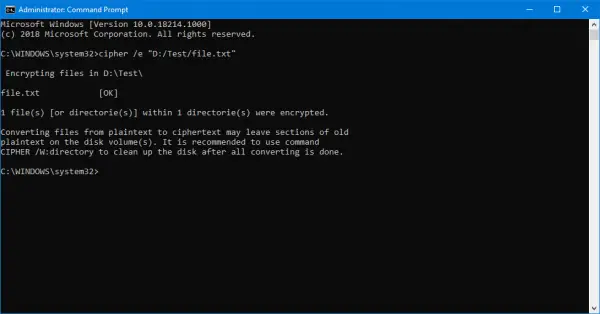
输入出口关闭命令提示符。
您选择的文件现在将使用 EFS 加密。
现在,如果您碰巧正在使用文件夹,那就会有点棘手并且略有不同。
首先,按 WINKEY + X 按钮组合启动或右键单击“开始”按钮,然后单击命令提示符(管理员)或者只是搜索指令在 Cortana 搜索框中,右键单击命令提示符图标,然后单击以管理员身份运行。
现在,如果您想在 Windows 10/8/7 上使用 EFS 加密文件夹,请输入以下命令,
cipher /e "<PATH>"
请注意,上述命令只会加密文件夹。
如果您想加密文件夹以及其中的其他文件和文件夹,则必须使用此命令,
cipher /e/s:"<PATH>"
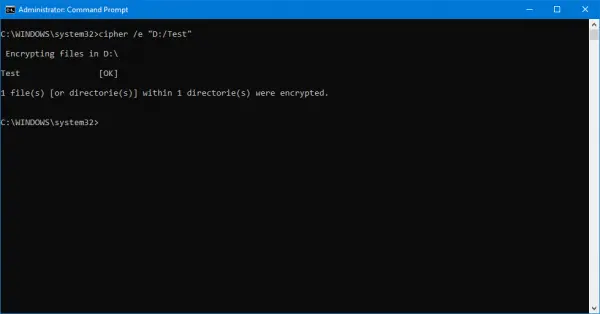
输入出口关闭命令提示符窗口。
这是使用 EFS 加密在 Windows 11/10/8/7 上加密文件和文件夹的方法。
接下来,我们将看看如何明天。

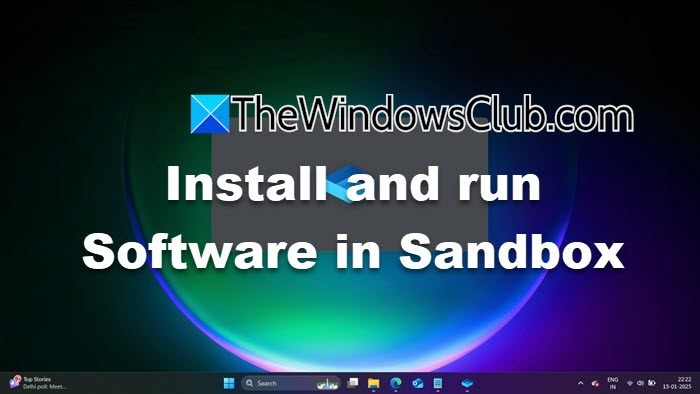
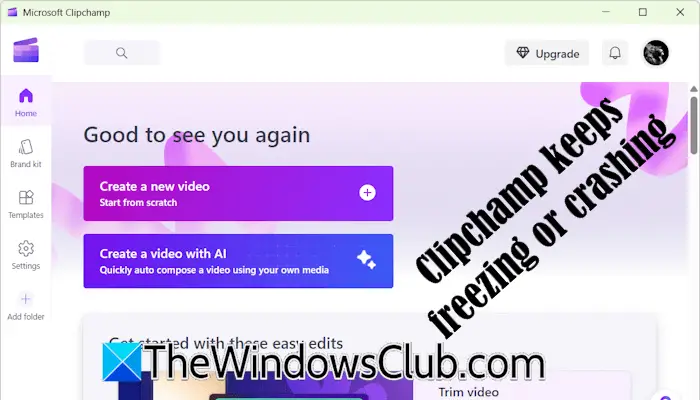
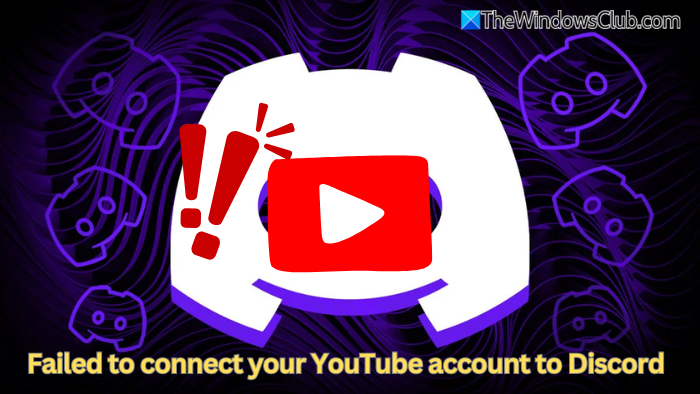
![索引在Windows 11 [fix]中没有运行](https://sclub.recmg.com/tech/blogs/wp-content/uploads/2025/03/Indexing-is-not-running-in-Windows-11.jpg)