有些人在桌面文件、文件夹和一些图标上看到了绿色复选标记。 这些复选标记出现在桌面上的文件、文件夹和快捷方式图标的左下角。 不要与桌面快捷方式左下角出现的绿色小箭头混淆。 这些复选标记是不同的。 在这篇文章中,我们将看到这些是什么桌面图标上的绿色复选标记以及如何删除它们。
![]()
桌面图标上的绿色复选标记是什么?
绿色复选标记图标覆盖表示它是同步的文件或文件夹。 如果您安装了 OneDrive 或 Dropbox,并且为该文件或文件夹启用了云同步,则会显示该信息。 文件、文件夹和图标上的复选标记表示这些文件、文件夹和图标已成功备份到您的云存储,并且数据在您的系统本地可用。
当您在 Windows 11/10 计算机上设置 OneDrive 时,它会显示以下三个选项来管理文件夹备份:
- 桌面
- 文件
- 图片
默认情况下,所有这三个文件夹均保持选中状态,并且 OneDrive 会备份您放置在这些文件夹中的所有文件和文件夹。 您可以随时在 OneDrive 设置中停止这三个文件夹的备份。 将文件和文件夹备份到 OneDrive 云存储可以防止您的文件在系统出现问题时永久丢失。 因此,这些绿色复选标记是因为安装在您的计算机上,而不是因为病毒或恶意软件感染。
如果您不希望桌面上的文件、文件夹和图标显示这些绿色复选标记,您可以删除它们。
- 取消链接 OneDrive
- 停止 OneDrive 中的备份
- 使用 AutoRuns 或 ShellExView 禁用它
- 调整注册表
让我们详细看看所有这些修复。
1]取消链接OneDrive
出现绿色复选标记是因为 OneDrive 持续在后台运行并将数据同步到云。 OneDrive 可以选择暂停同步,但最长时间限制为 24 小时。 因此,如果您选择 24 小时,则 24 小时后,您必须再次暂停同步。
因此,您可以取消 OneDrive 与计算机的链接,而不是使用暂停同步功能。 此操作将停止将文件同步到云并删除所有仅在线文件,但不会删除本地可用文件。 取消 OneDrive 与计算机的链接后,您将能够访问本地可用的文件。
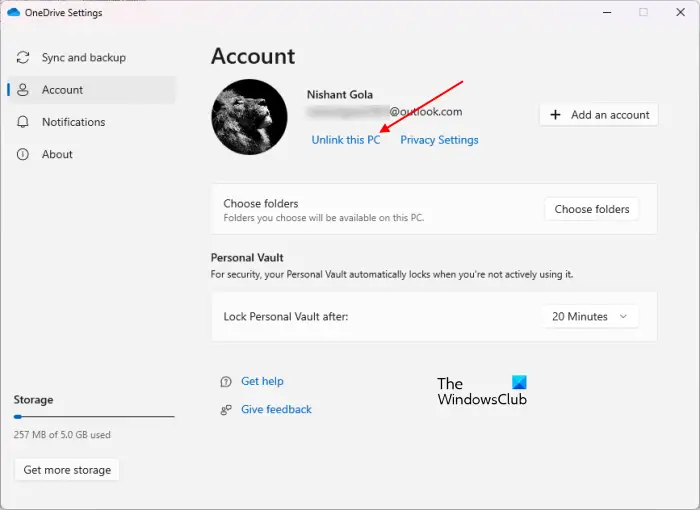
取消 OneDrive 与计算机的链接的步骤如下:
- 单击任务栏右侧的云图标。
- 单击右上角的齿轮形图标,然后选择设置。
- 将出现一个新窗口。 选择帐户标签。
- 点击取消与这台电脑的链接。
读:这是什么?
2]停止OneDrive中的备份
如果您不想取消 OneDrive 与计算机的链接,可以在 OneDrive 设置中停止备份。 我们之前已经解释过,OneDrive 会持续同步以下三个文件夹中的数据:
- 桌面
- 文件
- 图片
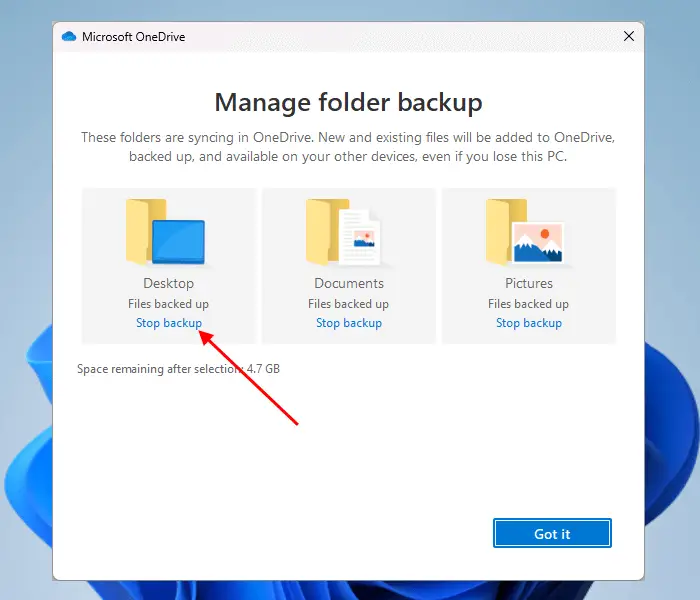
您可以停止对其中任何文件夹的备份。 为此,请按照之前修复中说明的说明打开 OneDrive 设置,然后选择同步和备份标签。 现在,单击管理备份按钮。 此操作将打开管理文件夹备份窗户。 在这里您将看到上面提到的三个文件夹。 单击停止备份链接下桌面停止备份。 执行此操作后,带有绿色复选标记的文件和文件夹将从桌面上消失。
现在,您可以在桌面上复制这些文件、文件夹和图标,它们将不再显示绿色复选标记。 为此,请打开“桌面”文件夹。 要打开桌面文件夹,请在跑步命令框并单击“确定”。
%userprofile%
上述命令将打开包含桌面和其他文件夹的用户配置文件文件夹。 打开桌面文件夹并将其中的所有项目复制到桌面。
读: 如何
3]使用 AutoRuns 或 ShellExView 禁用它
您还可以使用或者用于删除桌面图标、文件和文件夹中的绿色复选标记的软件。 AutoRuns 是 Microsoft 开发的一个有用的工具,可以帮助用户了解哪些程序被配置为在系统启动或登录期间以及运行不同的内置 Windows 应用程序时运行。 ShellExView 是一款第三方软件,可帮助用户启用和禁用 Windows 计算机上安装的 shell 扩展。 AutoRuns 和 ShellExView 都是便携式软件,这意味着您无需将它们安装在系统上。
在您继续之前,我们建议您和。
使用自动运行从桌面图标中删除绿色复选标记
你可以来自微软官方网站。 下载后,解压 zip 文件并打开解压的文件夹。 您将在那里找到 AutoRuns 的 exe 文件。 以管理员身份运行它以启用或禁用 shell 扩展。
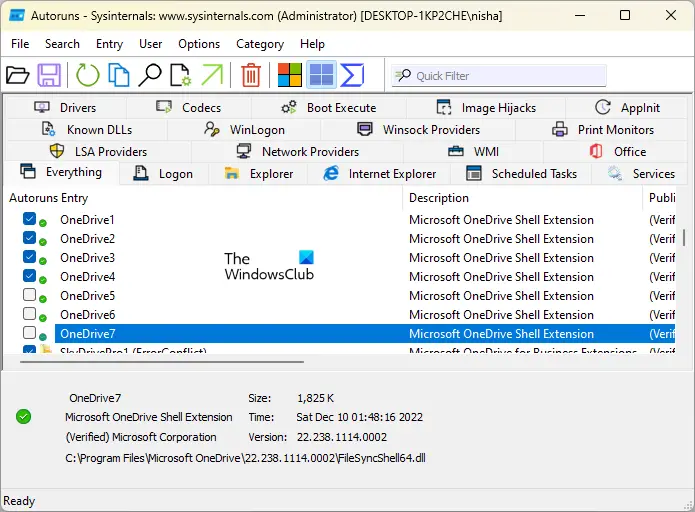
启动 AutoRuns 后,向下滚动并找到 OneDrive。 您将找到多个 OneDrive 条目,名称从 1 到 7。如果没有找到 OneDrive 条目,请转到一切标签。 桌面图标、文件和文件夹上的绿色复选标记是由这些 OneDrive 条目之一造成的。 现在,请按照下面的步骤操作:
- 禁用任一 OneDrive 条目,例如OneDrive1。 为此,请取消选中该复选框。
- 打开任务管理器并找到Windows资源管理器。
- 右键单击 Windows 资源管理器并选择重新开始。
转到桌面,查看绿色复选标记是否消失。 如果没有,请禁用下一个 OneDrive 条目 OneDrive2,然后重新启动 Windows 资源管理器,看看是否有帮助。 重复此过程,直到绿色复选标记消失。 就我而言,禁用 OneDrive7 条目解决了该问题。
请注意,使用 AutoRuns 禁用 OneDrive 条目还会从注册表中删除该特定项,而启用同一条目则会恢复已删除的项。 但是,一旦退出自动运行而不启用该条目,您将无法恢复该密钥。 在这种情况下,恢复已删除的密钥的唯一方法是使用系统还原或注册表备份。 这就是为什么我们建议您创建系统还原点和注册表备份。
读:这些是什么哪些出现在桌面图标上?
使用 ShellExView 删除桌面图标上的绿色复选标记
您还可以使用 ShellExView 删除桌面图标、文件和文件夹中的绿色复选标记。 首先,从其官方网站下载ShellExView,尼尔软件网。 现在,解压下载的 zip 文件并打开解压的文件夹。 双击应用程序文件以启动 ShellExView 并选择以下项目:
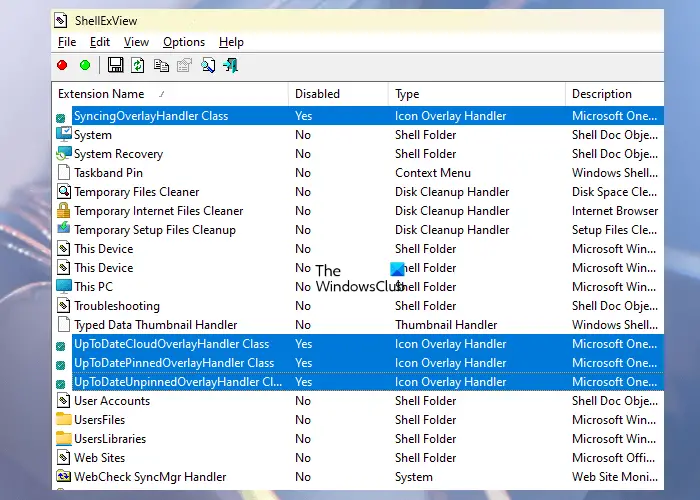
- ErrorOverlayHandler 类
- SharedOverlayHandler 类
- UpToDateCloudOverlayHandler 类
- UpToDatePinnedOverlayHandler 类
- UpToDateUnpinnedOverlayHandler 类
按住 Ctrl 按钮可选择多个项目。 选择以上项目后,点击左上角的红点即可禁用所选项目。 或者,您也可以使用右键单击上下文菜单。 禁用上述项目后,使用任务管理器重新启动 Windows 资源管理器。
有关的:
4]调整注册表
您还可以通过从注册表编辑器中删除所需的项来永久删除桌面图标、文件和文件夹中的绿色复选标记。 在上面的修复中,我们看到 OneDrive7 键在我的情况下导致绿色复选标记。 因此,我从注册表编辑器中删除了该键,问题就消失了。 就您而言,密钥可能相同或不同。 你可以使用这个技巧。 但在删除任何 OneDrive 密钥之前,我们建议您创建该密钥的备份,以便可以再次恢复它。
打开注册表编辑器并转到以下路径:
Computer\HKEY_LOCAL_MACHINE\SOFTWARE\Microsoft\Windows\CurrentVersion\Explorer\ShellIconOverlayIdentifiers
要转到上述路径,请将其复制并粘贴到注册表编辑器的地址栏中。 之后,点击进入。 现在,扩展外壳图标覆盖标识符钥匙。 您将在该项下看到 OneDrive 子项和其他子项。 要删除特定 OneDrive 密钥,请右键单击它并选择删除。 但在删除之前,右键单击它并选择出口将其保存在您的计算机上,以便稍后恢复。
读:这解释了
我希望这有帮助。
阅读下一篇:
- 如何
- 修复 OneDrive 错误:。

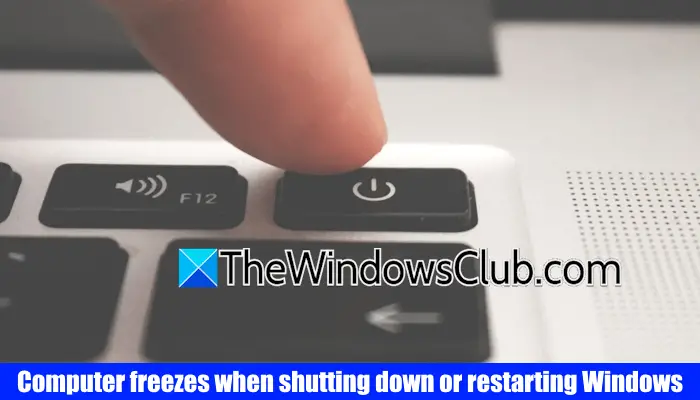
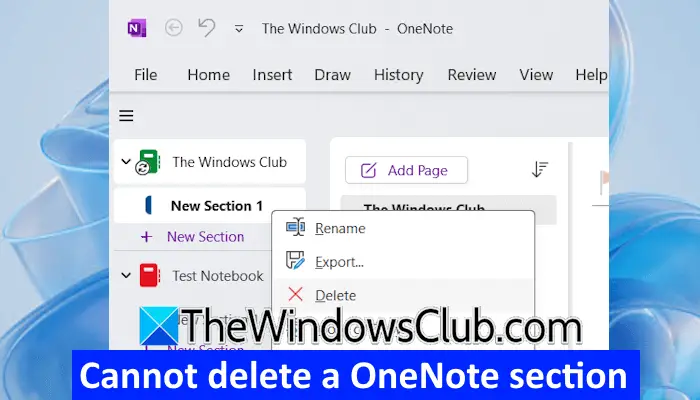

![Windows 卡在诊断启动模式 [修复]](https://sclub.recmg.com/tech/blogs/wp-content/uploads/2024/12/Windows-stuck-in-Diagnostic-Startup-mode.jpg)

