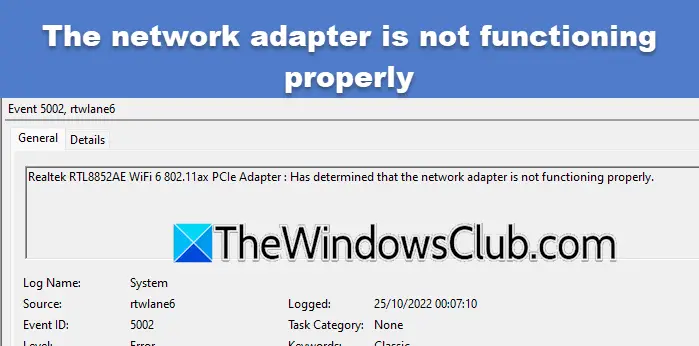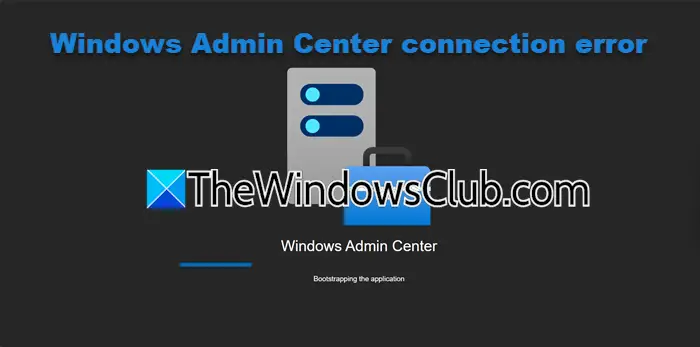大多数人都知道 Google 公共 DNS 最近已推出。 如果您愿意,您可以覆盖默认值域名系统Windows 计算机上的(域名服务器)设置,以便您可以指定使用哪个 DNS 服务器,或者特定域应使用哪个 IP 地址。
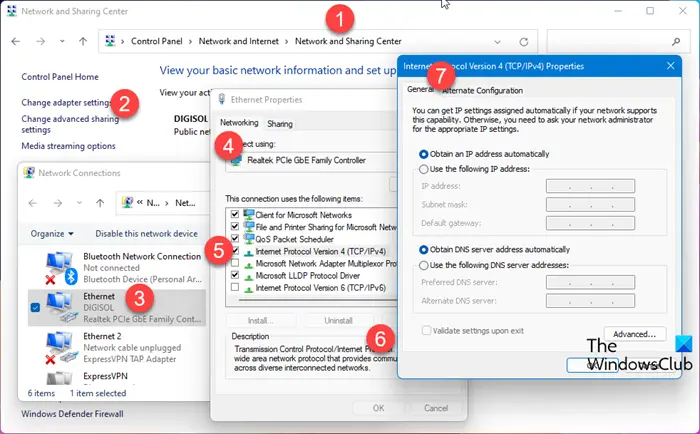
在 Windows 11/10/8/7 中更改 DNS 设置之前,要使用 Google DNS 或任何其他 DNS,请务必在纸上写下当前的服务器地址或设置。 保留这些数字用于备份非常重要,以防您需要随时恢复它们。
要更改 Windows 11/10 中的 DNS 设置,请执行以下操作:
- 打开控制面板
- 单击网络和互联网
- 网络和共享中心
- 单击更改适配器设置。
- 选择您要为其配置 Google 公共 DNS 的连接。
- 要更改以太网连接的设置,请右键单击本地连接,然后单击属性。
- 要更改无线连接的设置,请右键单击“无线网络连接”,然后单击“属性”。
- 如果系统提示您输入管理员密码或进行确认,请键入密码或进行确认。
- 选择网络选项卡。 在“此连接使用以下项目”下,单击“Internet 协议版本 4 (TCP/IPv4)”,然后单击“属性”。
- 单击高级并选择常规选项卡。 在下面自动获取DNS服务器,如果其中列出了任何 DNS 服务器 IP 地址,请记下它们以供将来参考,并按如下方式替换它们。 单击“确定”。
为了谷歌公共 DNS,选择使用以下 DNS 服务器地址。 如果首选 DNS 服务器或备用 DNS 服务器中列出了任何 IP 地址,请记下它们以供将来参考。
将这些地址替换为 Google DNS 服务器的 IP 地址:
- 首选 DNS 服务器:8.8.8.8
- 备用 DNS 服务器:8.8.4.4
重新启动您上面选择的连接。
对要更改的其他网络连接重复此过程。
DNS 更改软件
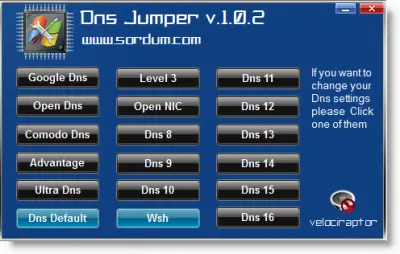
或者,如果您想一键更改 DNS 设置,您可能需要使用 DNS Jumper查看。
它是一款便携式免费软件应用程序,可让您从各种选项中进行选择。
快速设置DNS是另一个工具,可以让你更改 DNS 服务器快速在 Windows 11/10/8/7 中。
- 公共 DNS 服务器工具是一个免费 DNS 更改器
网络设置人是一款功能丰富的 Windows 网络设置管理器。
使用正确的DNS 提供商可以帮助您提高浏览速度。
阅读:Comodo 安全 DNS|开放DNS|Yandex 安全 DNS|云flare DNS|天使 DNS。
您可能也会对这些资源感兴趣:

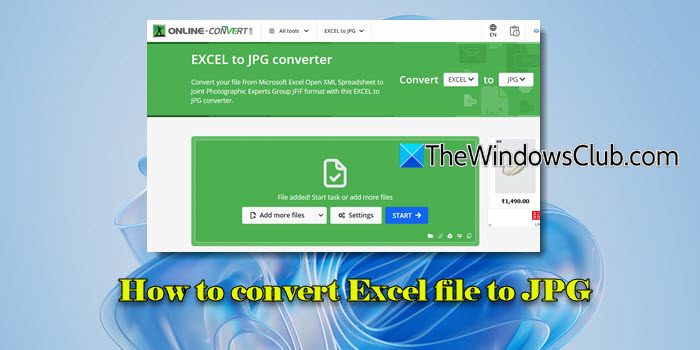
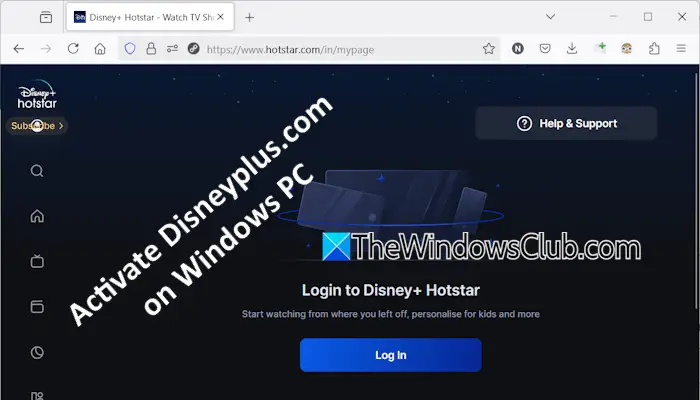
![自动调整在NVIDIA应用中中断[FIX]](https://sclub.recmg.com/tech/blogs/wp-content/uploads/2025/03/Automatic-tuning-was-interrupted-error-NVIDIA.png)