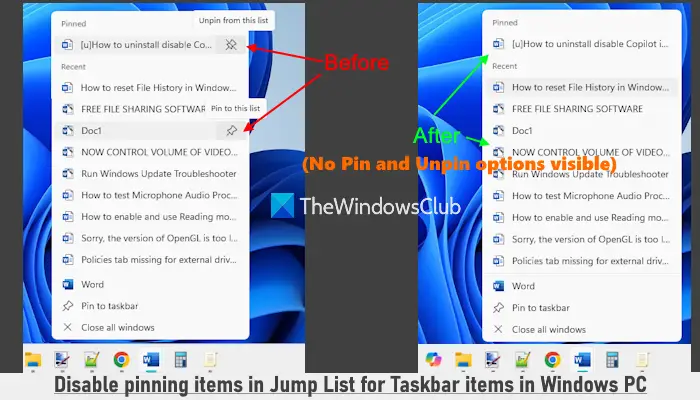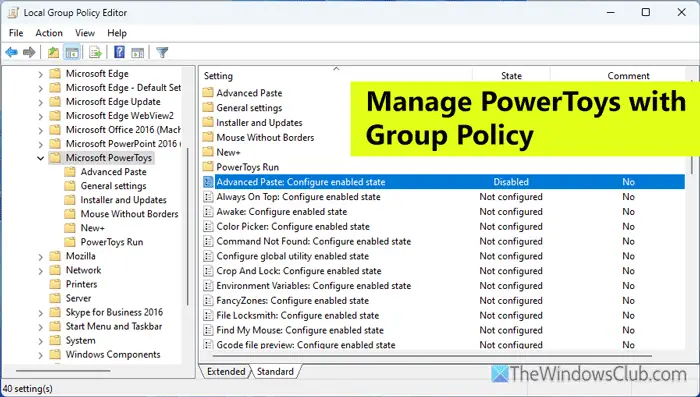例如,PC 用户可以轻松从其他浏览器将收藏夹和书签导入 Edge- 但由于没有任何直接的方法将浏览历史记录从一个浏览器导出到另一个浏览器,因此从一个网络浏览器切换到另一个浏览器往往会很麻烦 - 特别是在传输浏览历史记录时。 在这篇文章中,我们将向您展示如何从 Chrome、Edge、Firefox 和 Brave 导出或导入浏览历史记录。

大多数用户没有清除浏览器历史记录因为他们总是想找到或重新访问在万维网的混乱中早已被遗忘的网页。 对于多个 PC 用户来说,即使当今世界有许多基于云的增强功能,如果使用单个帐户连接,浏览历史记录通常也会丢失。
由于某种原因,您可能需要导出浏览历史记录。 例如,如果您在图书馆或其他公共场所使用计算机,一旦结束会话,所有浏览数据(包括历史记录)将自动删除。 这可能会非常令人沮丧,尤其是当您花了几个小时在线研究并且浏览过一些网页的名称时,您将永远无法记住不那么“友好”的 URL,除非在某些情况下它是一个虚荣 URL。
我想到的另一个原因是创建一个列出来自多个 Web 浏览器的浏览信息的文档。 因此,如果您想从 Chrome、Edge、Firefox 或 Brave 导出浏览历史记录,可以使用以下方法进行操作。
- 获取浏览器历史记录文件
- 使用桌面应用程序
- 使用浏览器扩展
- 手动导出浏览器历史记录
让我们详细看看这些方法。 Chrome、Edge、Firefox 和 Brave 历史记录可在 Windows 11/10 中的以下位置找到:
铬合金
C:\Users\<username>\AppData\Local\Google\Chrome\User Data\Default C:\Users\<username>\AppData\Local\Google\Chrome\User Data\Default\Cache
边缘
C:\Users\<username>\AppData\Local\Microsoft\Edge\User Data\Default C:\Users\<username>\AppData\Local\Microsoft\Edge\User Data\Default\Cache
火狐浏览器
C:\Users\<username>\AppData\Roaming\Mozilla\Firefox\Profiles\<profile folder> C:\Users\<username>\AppData\Local\Mozilla\Firefox\Profiles\<profile folder>\cache2
勇敢的
C:\Users\<username>\AppData/Local/BraveSoftware/Brave-Browser/User Data/Default/
读:Chrome、Edge、Firefox、Opera 的 Cookies 文件夹位置
1]获取浏览器历史文件

此方法适用于 Chrome,因为浏览器的历史记录页面与任何其他页面一样采用 HTML 格式,因此您实际上可以将其作为文件保存在计算机上,然后在任何其他网络浏览器中打开它。 该页面会有点破损,因为它不再包含 Chrome 中的确切结构,但它仍然非常可读。
要在 Chrome 中保存历史记录页面,请按照下列步骤操作:
- 启动 Chrome。
- 按 进入历史记录页面Ctrl + H。 或者,打开菜单并选择历史>历史选项。
- 右键单击页面并选择另存为选项。
- 选择网页,完整选项中的另存为类型场地。
- 点击节省选择存储历史文件的位置后。
如果您想在其他电脑上访问该文件,现在可以将该文件复制到 USB 闪存驱动器。 要阅读 HTML 文件,请双击该文件,它将使用默认浏览器打开。
2]使用桌面应用程序
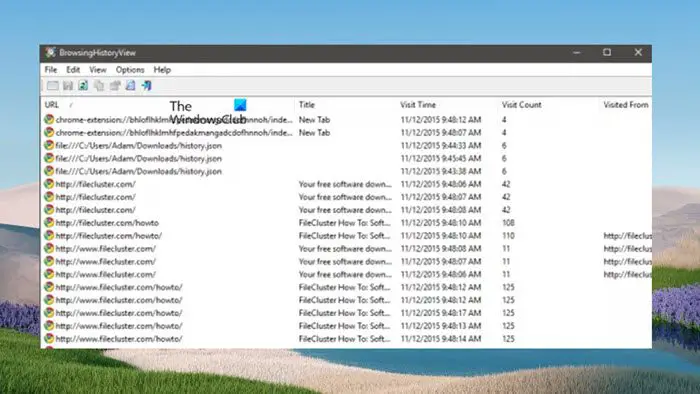
这浏览历史记录查看是一个非常小的实用程序,支持大多数现代浏览器,包括 Chrome、Opera、Firefox、Internet Explorer、Edge 和 Safari。 它允许您在一个简洁的界面中读取所有支持的浏览器的浏览历史记录,然后您可以根据需要进行排序并导出为各种支持的文件格式,包括纯文本,CSV,XML,和超文本标记语言文件类型。 如果您选择 csv,您可以稍后将选择导出到 Microsoft Excel 或其他电子表格应用程序中以进一步处理。
该应用程序的一个缺点是它不支持便携式浏览器,因为您可以直接加载本地历史文件,但如果您使用多个网络浏览器,您可能需要重复该过程,因为数据仅限于该单个文件。 要下载并使用此应用程序,请访问尼尔软件网。
3]使用浏览器扩展
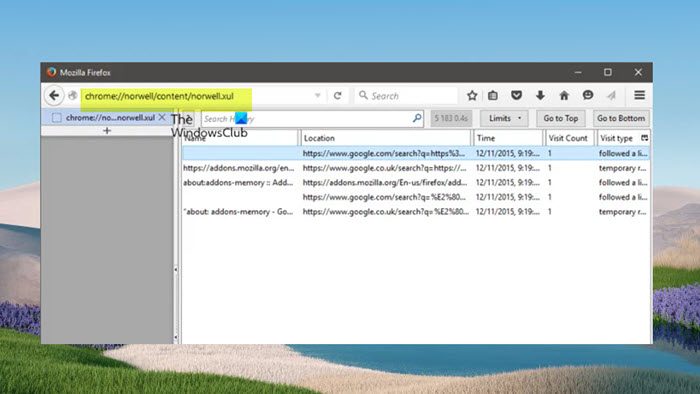
Firefox 和 Chrome 都有一系列扩展程序可以帮助您导出浏览器历史记录。 这些工具的看似限制是它们需要安装在浏览器本身中,这在某些公共计算机环境中可能是不可能的。 除此之外,它们集成到浏览器中这一事实意味着您可以在最需要它们时轻松快速地访问它们。 这浏览器扩展突出显示的是诺威尔历史工具对于火狐浏览器和出口历史对于 Chrome。
使用 Norwell 历史记录工具,将扩展添加到浏览器并单击重新启动 Firefox 的提示后,将以下内容键入或复制/粘贴到 Firefox 的地址栏中,然后按 Enter:
chrome://norwell/content/norwell.xul
在打开的 Norwell 高级历史记录页面中,可以查看访问过的位置以及访问时间、访问次数等。 该扩展还允许您从 Firefox 和 Chrome 导入历史文件。 为此,请按照下列步骤操作:
- 单击左上角的问号 (?) 图标。
- 现在,单击发射按钮。
- 查找并选择历史文件,扩展程序将完成剩下的工作。
历史文件对普通用户来说是隐藏的,因此要访问它们,您可以打开文件资源管理器并导航到上述浏览器的路径。 这地点.sqlite文件包含 Firefox 历史记录。 在 Chrome 上,导出历史记录是唯一专门为此目的而制作的扩展。 使用免费版本,用户只能将历史记录导出为.json安装后可以像普通网页一样读取的文件JSON视图扩展 – 您可能需要进入“扩展”菜单并启用允许打开文件中的链接选项。 对于付费版本,您可以将其导出为.csv。
读:更新 Chrome、Edge 和 Firefox 中的扩展程序、附加组件和插件
4]手动导出浏览器历史记录

要手动将浏览历史记录从 Brave 导出和导入到 Chrome、Edge 或任何其他基于 Chromium 的浏览器,您需要复制数据文件。
请执行下列操作:
- 导航至浏览器用户数据上面提到的文件夹路径。
- 打开默认文件夹。
- 向下滚动并复制两个名为历史和历史杂志。
- 接下来,如果要将历史记录复制到,请导航到浏览器的“用户数据”文件夹。
- 单击要为其导入浏览历史记录的配置文件。
- 现在,粘贴复制的历史和历史杂志文件放入配置文件文件夹中。
- 选择代替提示时。
- 最后,打开浏览器,打开历史记录页面,你应该能够看到导入的历史记录。
上述步骤适用于将 Brave 浏览器历史记录导出到 Chrome 浏览器。 将 Brave 浏览器历史记录导出到 Firefox 有点棘手,因为 Firefox 不是基于 Chromium。 但由于您已经将浏览历史记录导入 Chrome,因此您可以按照帖子中的步骤快速将其转移到 Firefox如何从 Edge 和 Chrome 将书签导入 Firefox。
这就是如何从 Chrome、Edge、Firefox 和 Brave 导出/导入浏览历史记录!
现在阅读:首次运行时将历史记录从默认浏览器导入 Chrome
我可以将 Chrome 数据导入到 Brave 中吗?
您可以将 Google Chrome 数据导入到 Brave 浏览器配置文件中,包括来自其他浏览器的密码、历史记录条目、书签和扩展程序。 要导入历史记录,您可以使用本文上面介绍的任何方法。 因此,有了这种可能性,现在您可以从 Google Chrome、Opera、Vivaldi 或 Microsoft Edge 切换到 Brave,而不必担心是否可以从其他浏览器携带数据。
读:
- 如何备份 Edge 书签、密码、历史记录, ETC。
- 如何备份 Chrome 书签、历史记录、密码、数据, ETC。
如何从 Edge 导出浏览器数据?
要从 Edge 导出浏览器数据(不包括历史记录。有关如何导出历史记录的信息,请参阅本文上面提到的方法),请执行以下操作:
- 打开边缘浏览器。
- 单击菜单。
- 点击设置打开“设置”窗格。
- 在下面导入收藏夹和其他信息部分,选择从另一个浏览器导入。
- 在下面导入或导出文件部分,单击导出到文件按钮打开另存为对话。
我希望这有帮助。
读: 如何恢复或备份 Firefox 书签或配置文件在 Windows 电脑上。

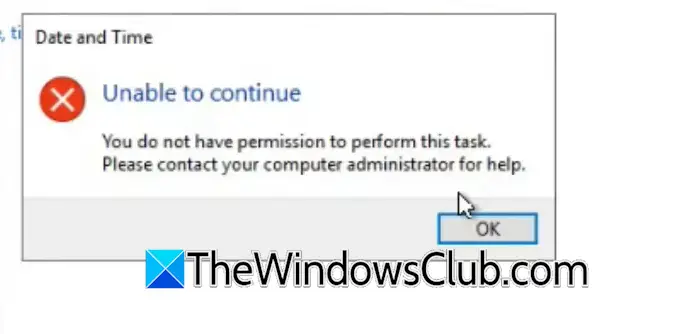
![Windows 客户端未在 DNS 中注册 [修复]](https://sclub.recmg.com/tech/blogs/wp-content/uploads/2024/11/dynamic-dns.png)
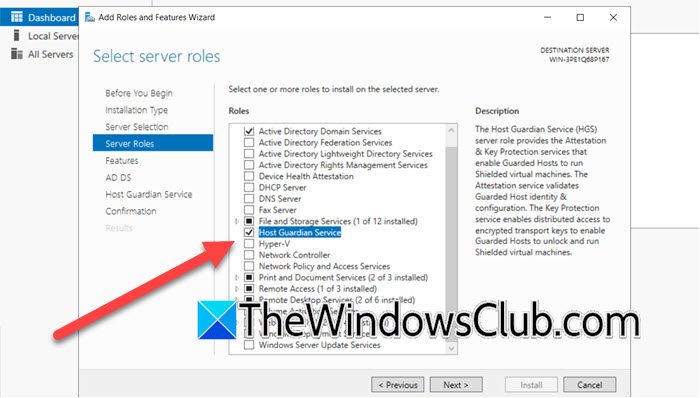
![自动调整在NVIDIA应用中中断[FIX]](https://sclub.recmg.com/tech/blogs/wp-content/uploads/2025/03/Automatic-tuning-was-interrupted-error-NVIDIA.png)