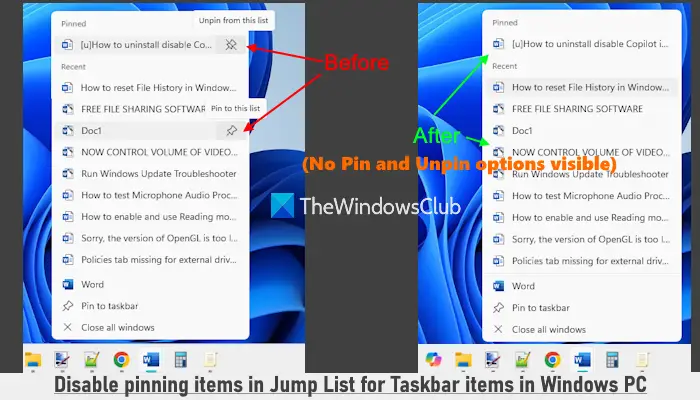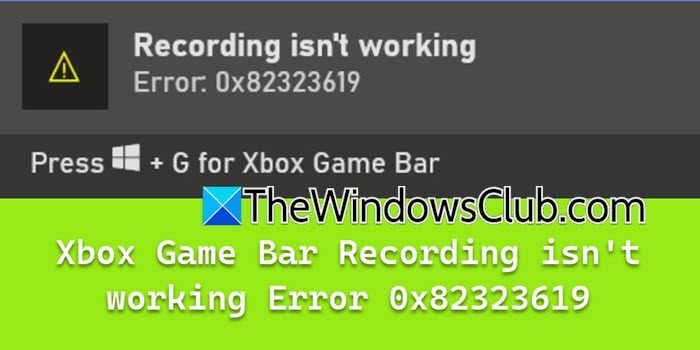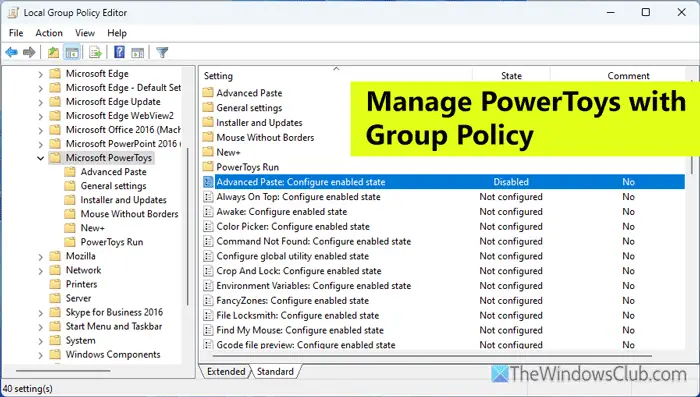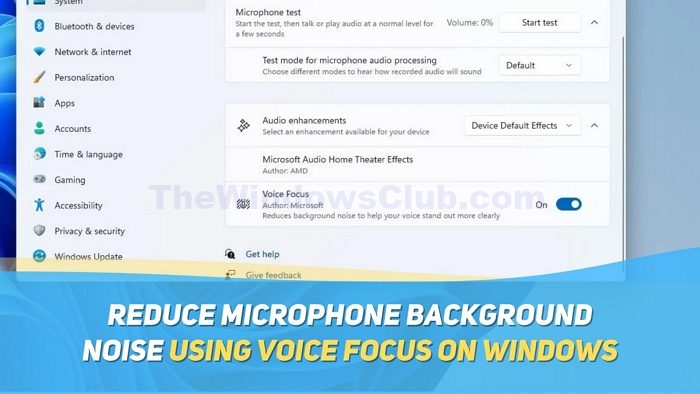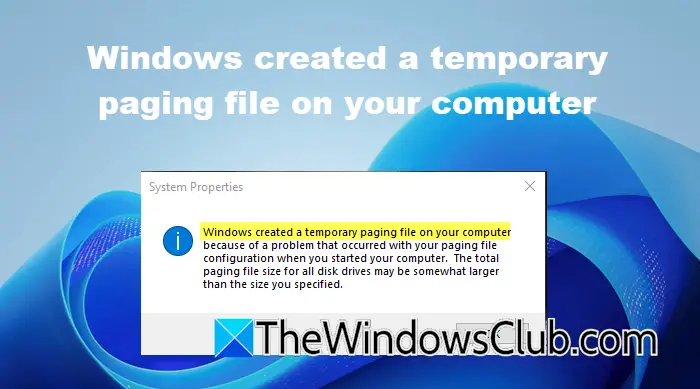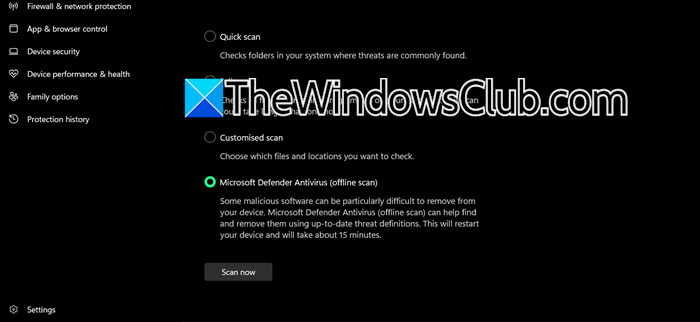许多用户在使用双显示器设置时希望对不同的显示器使用不同的缩放级别。 如果您是其中之一并且想要在 Windows 11/10 中为第二台显示器设置不同的显示缩放级别,这就是您需要做的。 您不需要安装第三方软件,因为Windows 11/10默认有此选项。
无论显示器的屏幕分辨率如何,您的电脑都会根据该特定分辨率显示文本、图标等。 虽然你可以增加 Windows 上的字体大小,您可能无法在监视器方面进行此更改。 这意味着增加文本大小不会增加图标的大小。 这就是为什么您可以使用此方法在一台显示器上保留默认缩放并在第二台或第三台显示器上更改它。
为第二台显示器设置不同的显示缩放级别
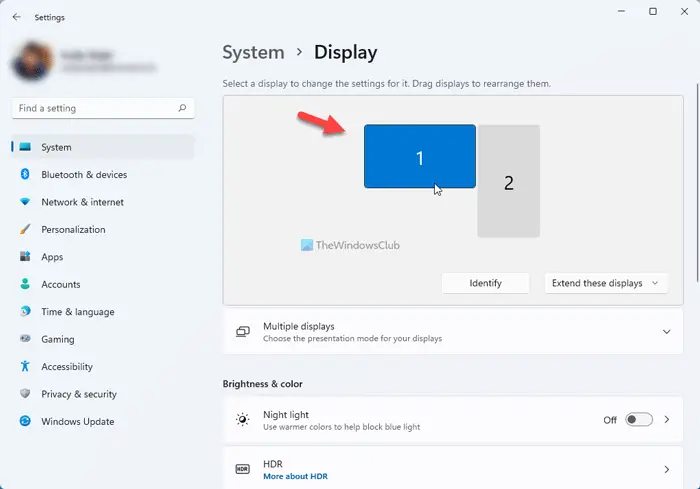
为第二台显示器设置不同的缩放级别视窗11, 按着这些次序-
- 打开 Windows 设置
- 进入系统 > 显示
- 选择要更改缩放级别的显示器
- 向下滚动到比例和布局部分
- 从下拉列表中选择缩放级别
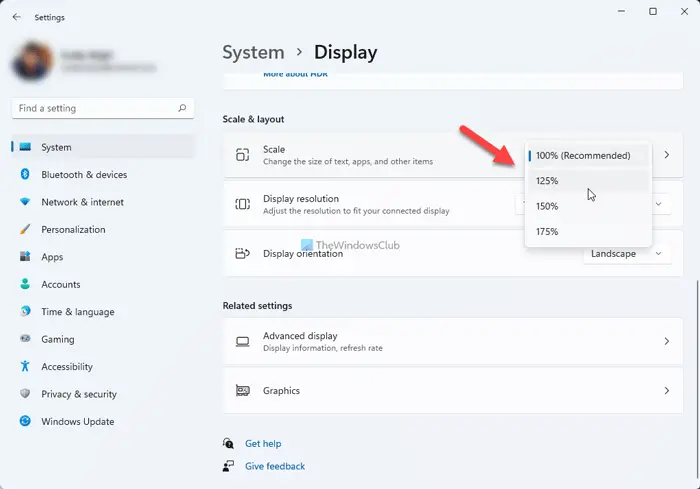
同样,在Windows 10,按打开 Windows 设置面板赢+我按钮在一起。 现在您需要点击系统菜单。 在这里你可以找到一个名为展示。 如果您位于不同的部分,请切换到“显示”选项卡。
在右侧,您可以找到当前连接到 CPU 的所有监视器。 您需要选择要更改缩放级别的显示器。 如果您忘记了显示器编号,可以单击确认按钮,它会立即显示监视器编号。
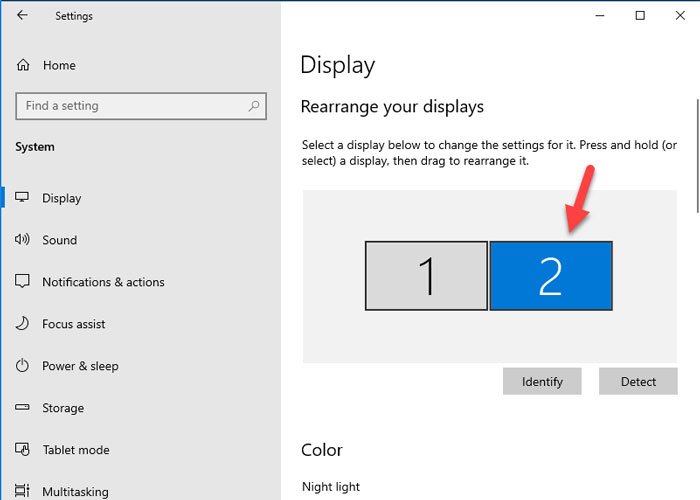
选择显示器后,您必须向下滚动到规模及布局标题。 在这里您应该看到一个下拉菜单,您需要展开并选择缩放级别。 与往常一样,有四种不同的缩放设置 - 100%、125%、150% 和 175%。
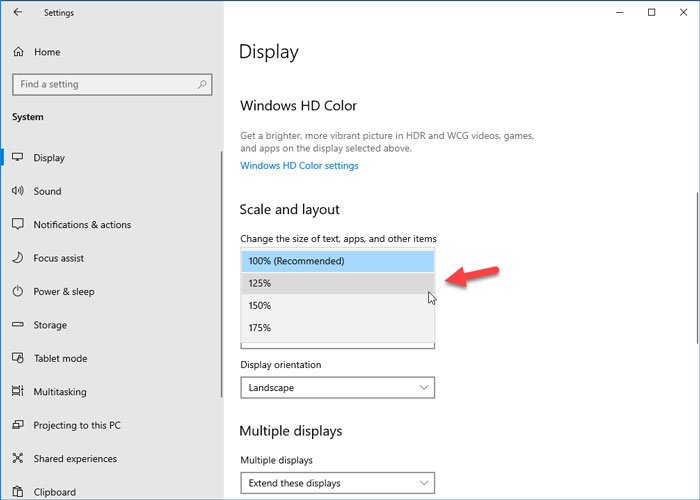
从下拉菜单中选择选项后,应立即更改显示器的缩放比例。
您应该了解与缩放相关的三件事。
- 如果您有 3 台显示器设置,并且想要更改其中两台显示器的缩放级别,则需要分别对每台显示器执行相同的步骤。
- 您可以使用自定义缩放第二个显示器的选项。 要使用该功能,您需要单击高级缩放设置选项。 向下滚动找到自定义缩放框,您需要在其中根据您的要求输入缩放级别。
- 如果有一些应用程序模糊更改缩放比例后,您可以启用让 Windows 尝试修复应用程序,使其不模糊您可以找到的选项高级缩放设置窗户。
如何为不同的显示器设置不同的缩放比例?
要在Windows 11中为不同的显示器设置不同的缩放比例,您需要先打开Windows设置。 为此,您可以使用键盘快捷键 Win+I。 然后,前往系统 > 显示并选择您想要更改缩放比例的显示器。 之后,找出规模及布局部分并展开规模下拉列表。 现在,您可以选择所需的缩放级别。
如何缩放两台不同分辨率的显示器?
即使您使用两台具有相同分辨率的显示器,也可以缩放两台具有不同分辨率的显示器。 为此,请按赢+我打开 Windows 设置并转至系统 > 显示。 然后,单击一个监视器并找出显示分辨率下拉列表。 之后,根据您的要求选择分辨率。
提示:你知道你可以吗在 Windows 中的双显示器上设置不同的壁纸?