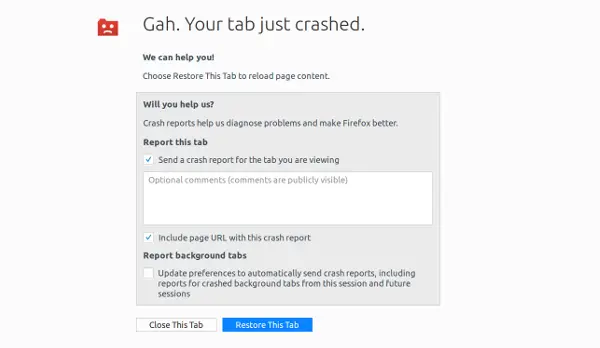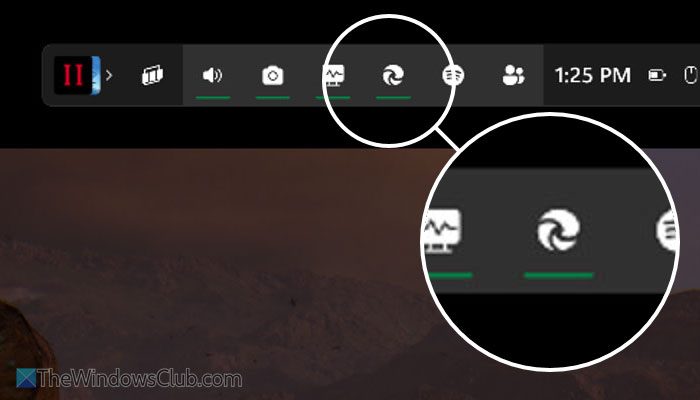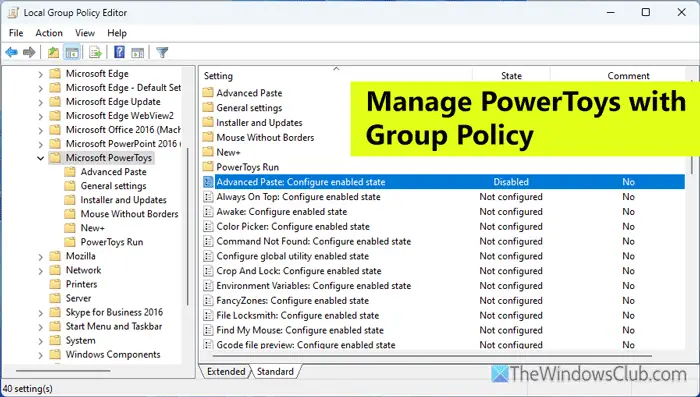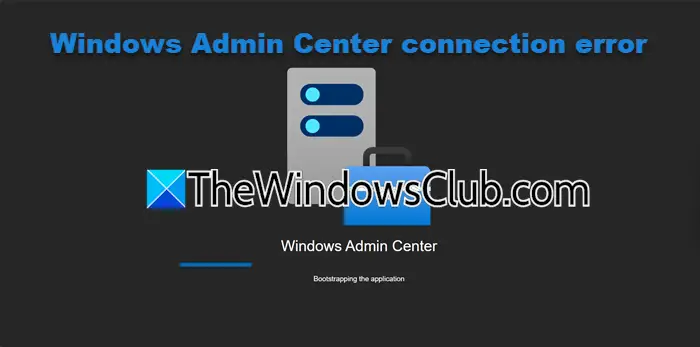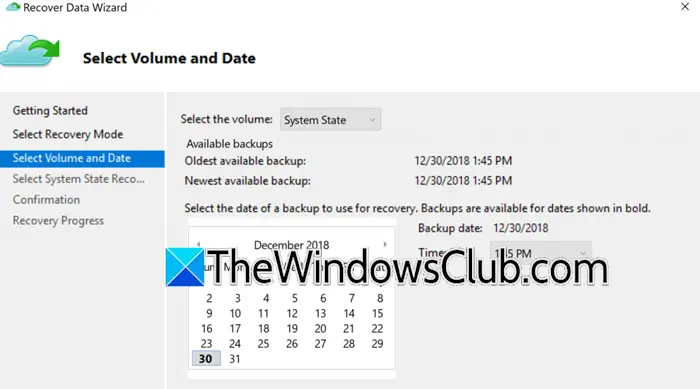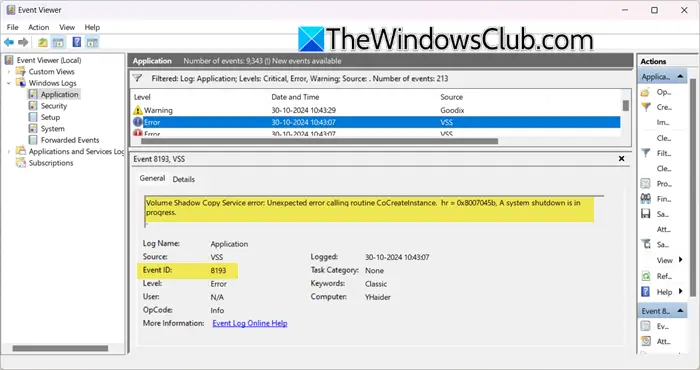作为必要的恢复选项,在您期间或之后创建系统镜像对于您的 Windows 11 或 Windows 10 计算机,我们建议您验证系统备份映像,这确保您可以成功从中恢复 Windows– 因为如果图像上的数据或图像本身损坏,您将无法恢复或传输 Windows 映像。
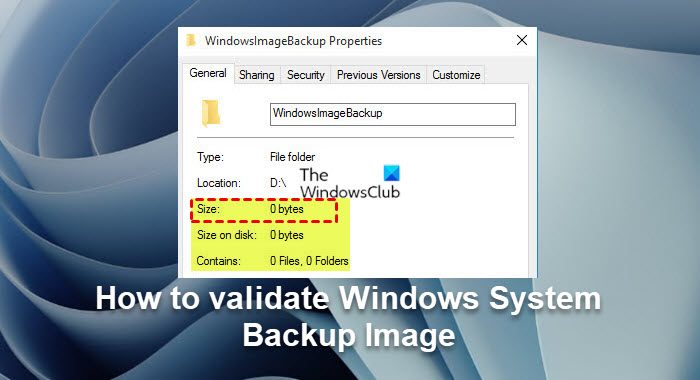
有很多情况会导致您的 Windows 系统备份映像无效; 例如,如果您将数据存储在有划痕的硬盘上,则备份映像可能会损坏。 因此,当您的备份映像文件损坏时,您将无法成功恢复它。
要验证系统映像备份是否有效而不实际执行还原,您可以使用可靠的方式挂载备份映像影像备份软件然后检查一下。 就本文而言,我们将使用免费的傲梅轻松备份标准版软件可通过以下任一方式验证 Windows 系统备份映像的完整性:
- 在系统镜像创建过程中
- 系统镜像创建过程结束后
我们来看看这两个实例的描述。
突出显示的软件将执行以下操作:
- 验证备份映像文件的完整性。
- 如果有损坏的数据,则进行诊断。
- 检查备份映像文件的任何其他不一致之处。
1]在系统镜像创建过程中
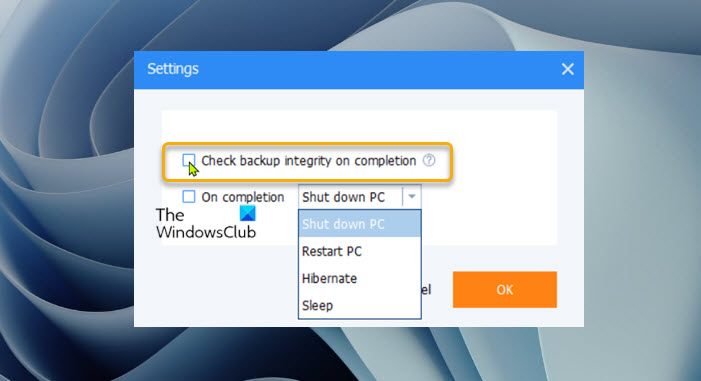
此选项用于在备份过程中验证或验证 Windows 系统备份映像,要求您使用软件创建系统映像。
请执行下列操作:
- 下载并安装傲梅轻松备份标准版Windows 11/10 PC 上的软件。
- 安装后,启动软件。
- 点击备份在左侧导航窗格中。
- 点击系统备份在右侧窗格中。
- 在下一个屏幕中,单击箭头所指的位置,然后选择存储备份映像的目标路径(外部硬盘驱动器、USB 闪存驱动器、NAS、网络位置等)。
- 点击开始备份开始创建系统映像。
- 备份过程开始后,单击设置图标。
- 勾选完成后检查备份完整性选项。
这将在完成备份后检查备份映像文件,并确保您可以成功恢复它。
2]系统映像创建过程之后
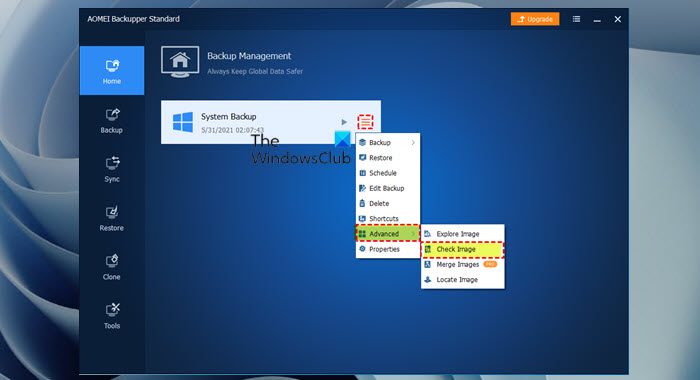
要在系统映像创建过程后验证或验证 Windows 系统备份映像,请执行以下操作:
- 启动傲梅轻松备份专业版。
- 去家标签。
- 选择系统备份任务。
- 点击设置图标在右侧。
- 从下拉列表中选择先进的>检查图像。
或者,执行以下操作:
- 去工具标签。
- 选择检查图像。
- 选择一个备份时间点去检查。
- 点击下一个开始图像验证,您现在将看到备份图像检查进度。
- 当任务完成并且没有问题时,单击结束。
这就是如何验证 Windows 系统备份映像!
相关帖子:Windows 备份显示 0 字节; 什么也没做!
如何查看Windows系统镜像?
要查看 Windows 系统映像或从 Windows 系统映像备份还原单个文件,请执行以下操作:
- 打开磁盘管理。
- 在“磁盘管理”窗口中,单击行动>附加VHD。
- 点击浏览并找到系统映像备份文件。
- 单击“打开”并安装映像。 已安装的系统映像将在计算机窗口中显示为驱动器。
您如何测试备份和恢复解决方案的有效性?
您可以使用备份解决方案运行以下测试:
- 运行测试备份给定数量的数据需要多长时间。 运行相同信息的恢复并记录结果。
- 运行应用程序备份。 运行同一应用程序的恢复并记录结果。
- 运行虚拟机备份。
- 运行异地恢复测试。
Windows 备份是否包含系统映像?
设置 Windows 备份时,您可以让 Windows 选择要备份的内容(其中包括系统映像),或者您可以选择要备份的项目以及是否要包括系统映像。