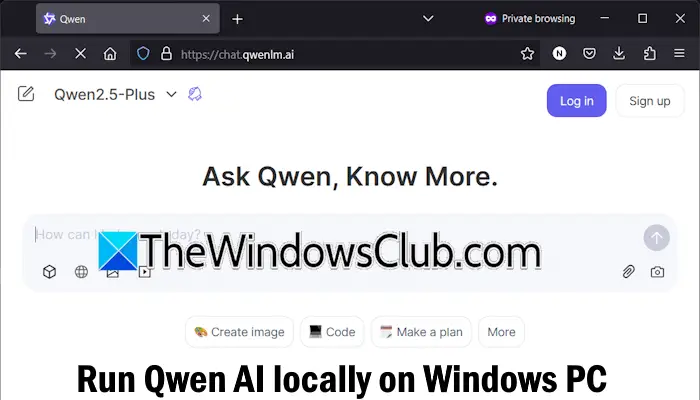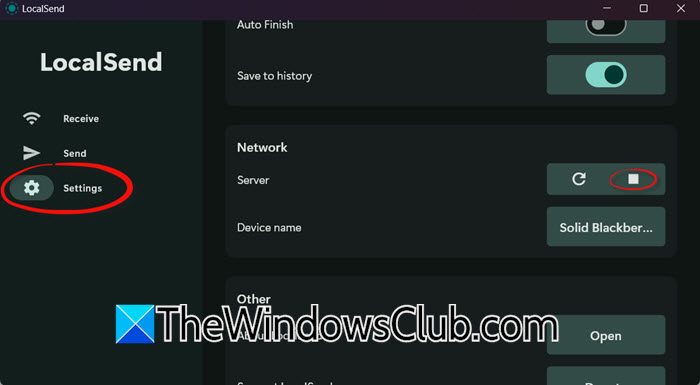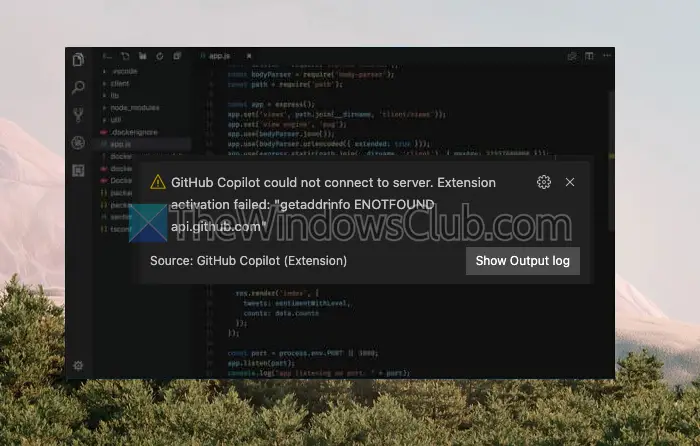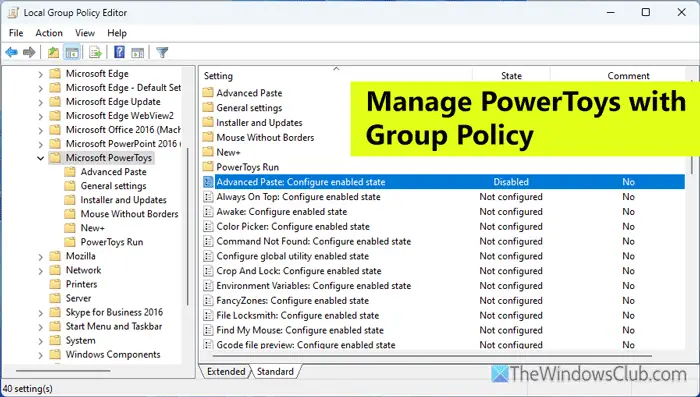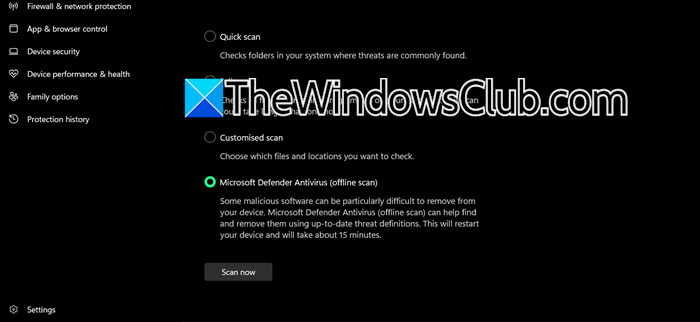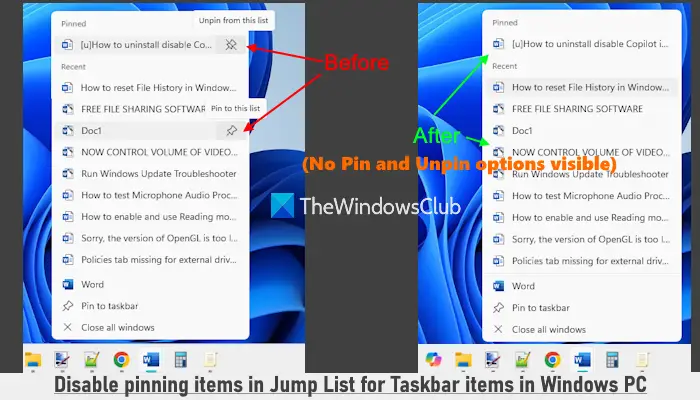Windows 中的系统映像可以被视为运行 Windows 所需的硬盘驱动器的副本。 如果不幸发生硬盘无法运行的情况,系统映像可以进行恢复。 建议您创建一个系统镜像作为备份计划的一部分,定期检查您的计算机。 这篇文章展示了如何在 Windows 11/10/8.1 中创建系统映像,无需切换到第三方工具 - 以及如何恢复系统映像。 使用这篇文章,您可以将 Windows 11/10 安装移动到另一个 HDD 或 SSD。
在 Windows 11/10 中创建或恢复系统映像
将外部硬盘驱动器连接到计算机,然后打开控制面板 > 系统和历史记录 > 文件历史记录。 在左侧窗格中,您将看到系统映像备份。 点击它。 另一种方法是在“开始搜索”中键入 sdclt.exe,然后按 Enter 键。 要打开备份和恢复(Windows 7)小程序并单击创建系统镜像链接在左侧。
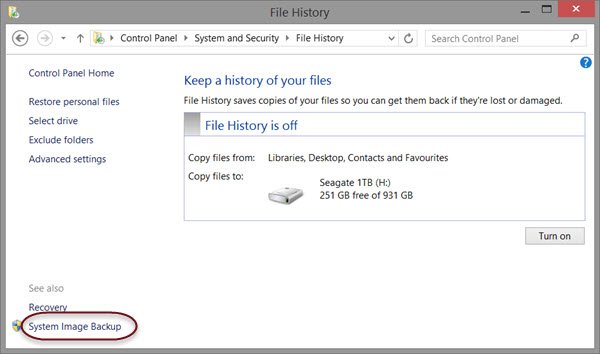
A创建系统镜像向导将打开。 系统映像是 Windows 运行所需的驱动器的副本。 它还可以包括附加驱动器。 如果您的硬盘驱动器或计算机停止工作,此映像可用于恢复您的计算机; 但是,您无法选择要恢复的单个项目。
您必须选择要保存系统映像的位置。
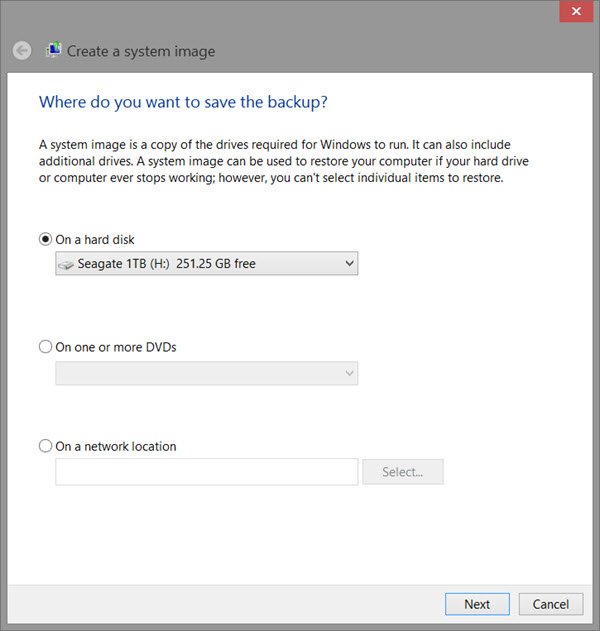
建议使用具有足够空间的外部 USB/媒体/硬盘驱动器。 做出选择并单击“下一步”。
现在选择要包含在备份中的驱动器,然后单击“下一步”。
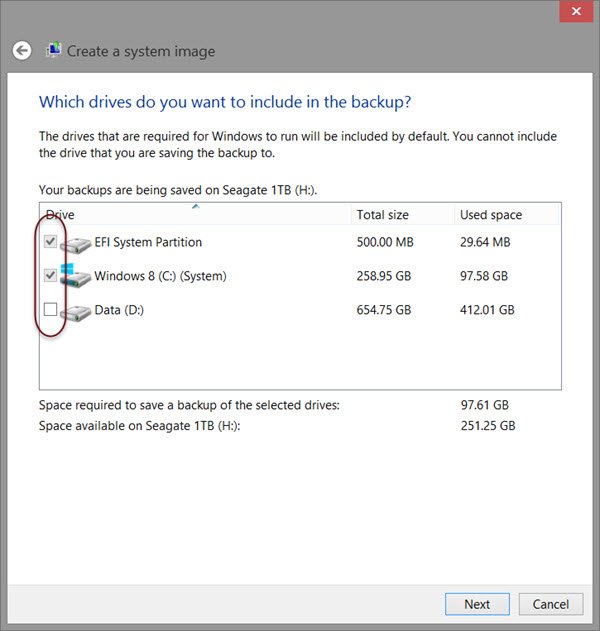
包括推荐的系统驱动器和分区。 单击“下一步”后,系统将要求您确认设置。
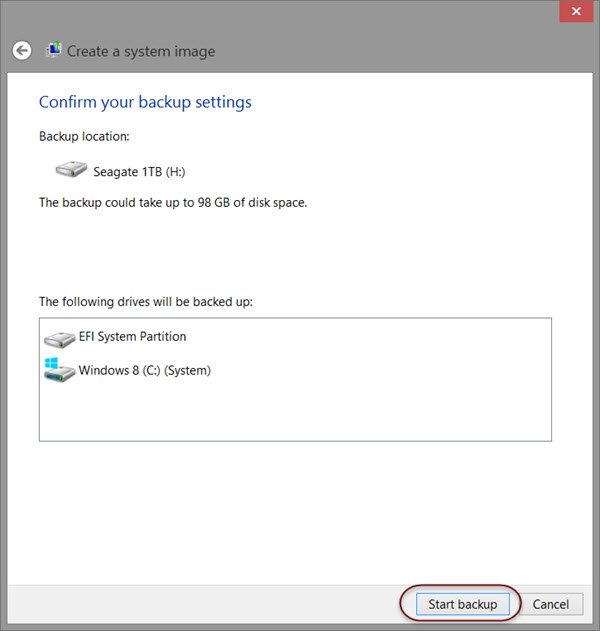
查看它们并单击开始备份。 一段时间后,图像文件将保存在您之前选择的驱动器中。
完成此过程后,Windows 将为您提供以下选项:创建系统修复光盘。 系统修复光盘可用于启动计算机。 创建它并将其保存在安全的位置。
你也可以使用 Powershell 在 Windows 中创建系统映像。 程序为在 Windows 7 中创建系统映像然而有点不同。
读:
系统映像恢复
如果您的 Windows 计算机无法启动,那么此系统映像可以派上用场,因为它可以帮助您重新获得计算机的控制权,因为您可以使用高级启动选项来恢复它。 要恢复系统映像,请打开计算机电源,并在启动时按住F8查看高级启动选项屏幕。
选择修理你的电脑并按 Enter 键。 下一步选择系统映像恢复然后按照屏幕上的说明进行操作。
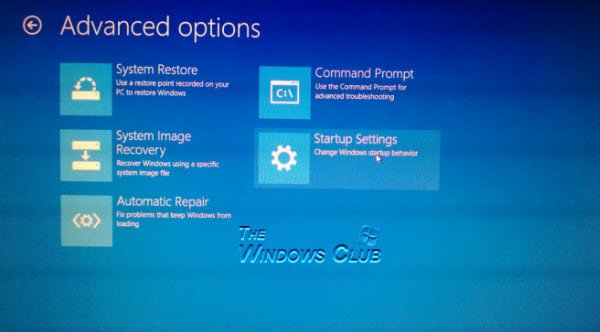
您还可以使用 Windows 8.1 安装介质来恢复系统映像。 插入介质并启动计算机。 当您进入“立即安装”屏幕时,您将看到修理你的电脑链接在左下角。
点击维修并忽略其他现在安装选项。 定向到“高级启动”菜单后,选择“故障排除”>“高级选项”>“系统映像恢复”选项。 按照屏幕上的说明恢复系统映像。
有关的:如何将 Windows 转移到外部硬盘。
相关阅读: