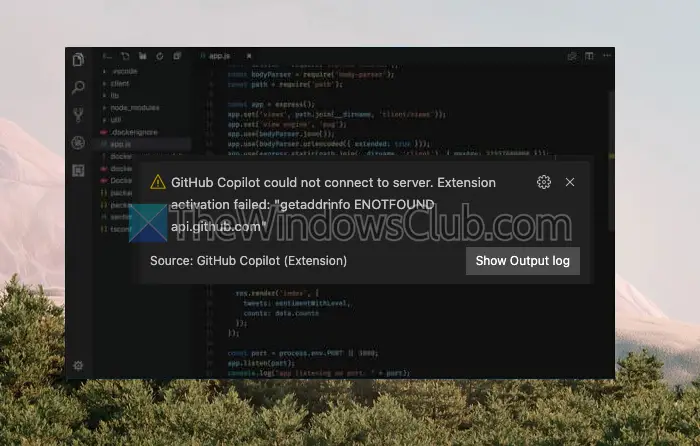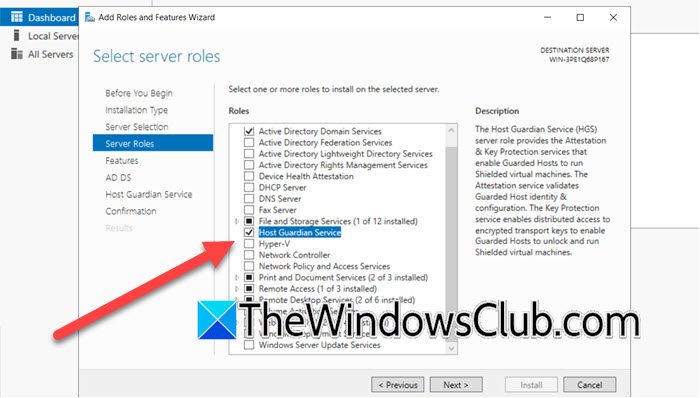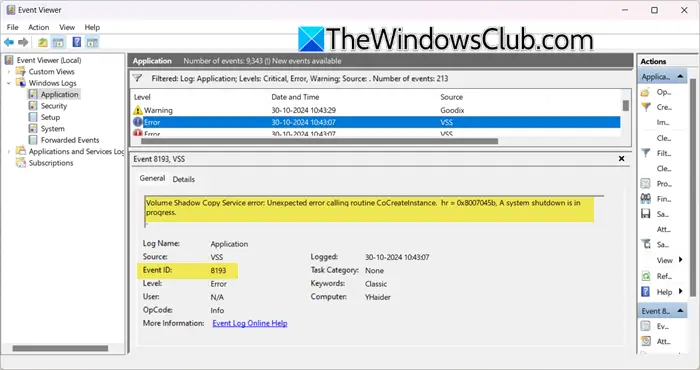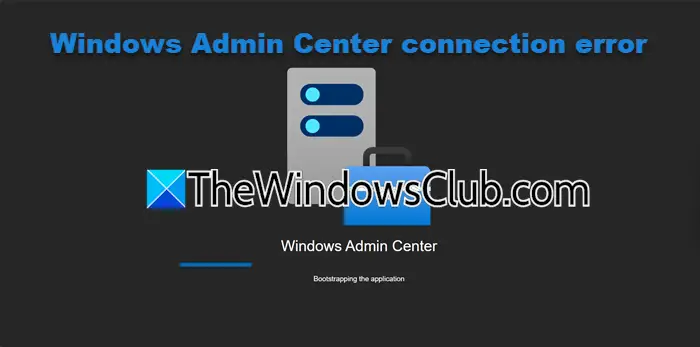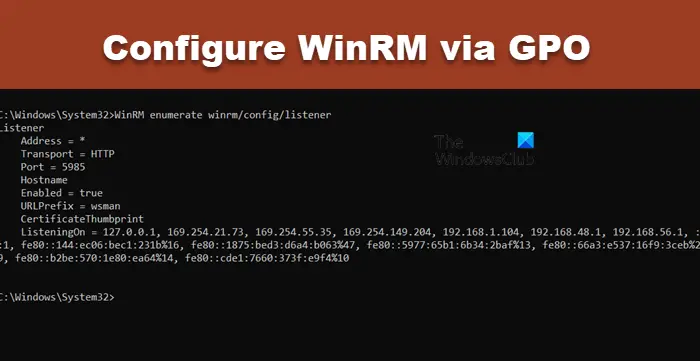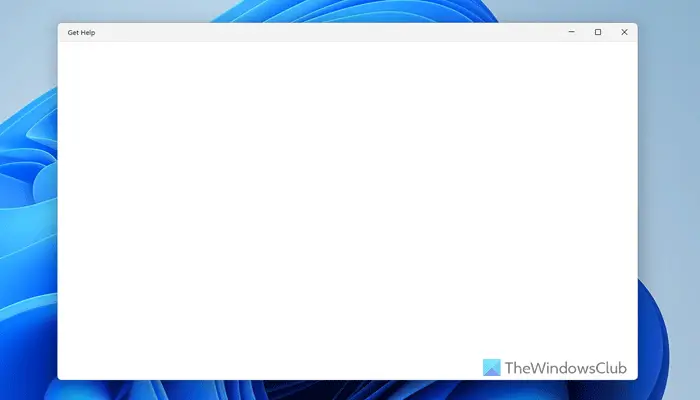如果你的即使在格式化或恢复出厂设置后,Windows 笔记本电脑运行速度仍很慢,那么本文将帮助您解决这个问题。 通常,格式化笔记本电脑或执行恢复出厂设置可以使笔记本电脑速度更快因为它会清除操作系统中的所有垃圾。 但是,如果您的笔记本电脑在恢复出厂设置后仍然运行缓慢,则硬件故障的可能性很高。
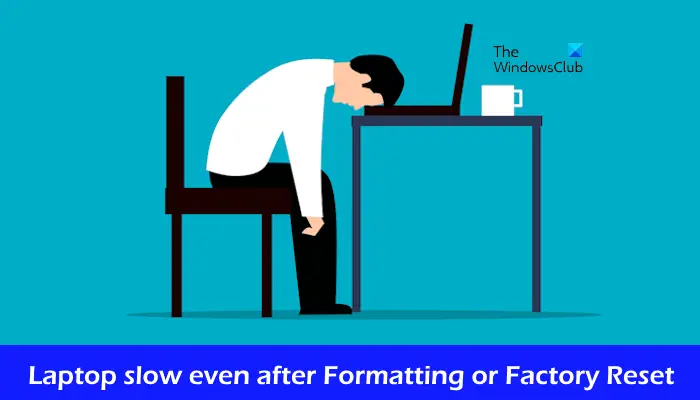
即使在格式化或恢复出厂设置后笔记本电脑速度仍然缓慢
如果您的 Windows 11/10 笔记本电脑即使在格式化或恢复出厂设置后仍运行缓慢,请使用以下建议:
- 运行 RAM 测试
- 检查您的硬盘是否有错误
- 监控 CPU 和 GPU 温度
- 将您的电脑设置为最佳性能
- 更新您的 Windows 操作系统和已安装的设备驱动程序
- 升级你的电脑硬件
开始吧。
1]运行内存测试

RAM 是计算机的必需组件。 它是一种易失性存储器,可存储运行应用程序或软件所需的所有 CPU 计算。 如果 RAM 损坏,您将无法运行计算机。
检查您的 RAM 是否损坏或无法运行Windows内存诊断工具。 Windows 中的这个内置工具可以在系统运行时测试您的 RAM。
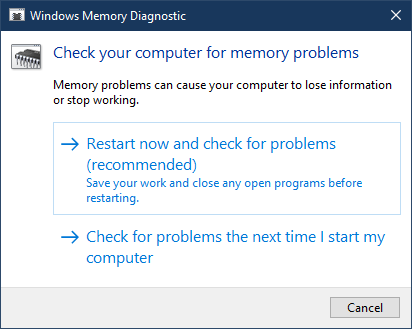
在继续之前,请保存所有工作并关闭 PC 上正在运行的应用程序。 打开控制面板。 去系统和安全 > Windows 工具。 双击Windows 内存诊断。
RAM 故障会显示一些迹象和症状。 如果您发现此类症状,则您的 RAM 可能有故障。
2]检查您的硬盘是否有错误
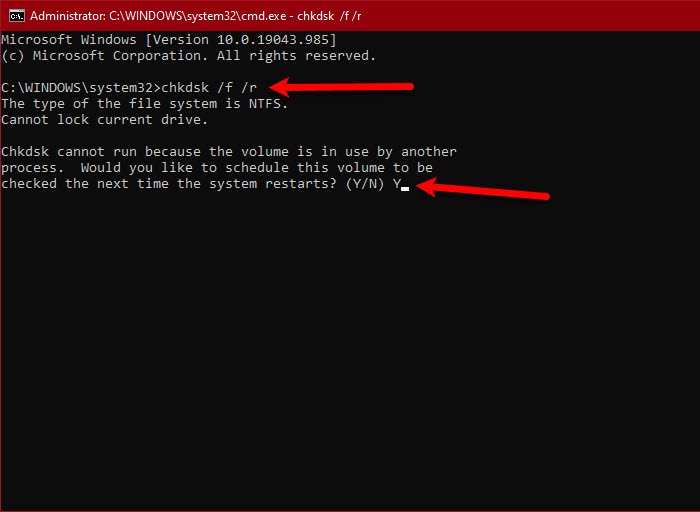
硬盘错误可能会降低您的电脑速度。 因此,我们建议您检查硬盘是否有错误。 为此,您可以使用 Windows 中的内置实用程序 Chkdsk。
运行 CHKDSK 扫描扫描您的硬盘是否有错误。 Windows操作系统安装在C盘。 因此,您需要扫描您的C盘。
3]监控CPU和GPU温度
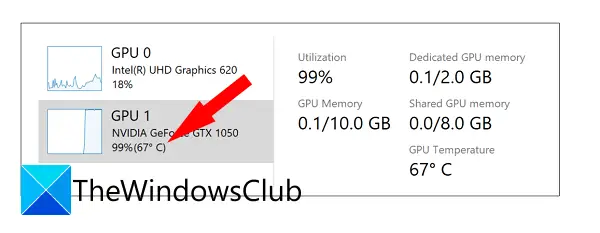
我们建议您监控您的GPU温度和CPU温度通过安装第三方软件。 Windows内置任务管理器还显示GPU温度。

CPU和GPU温度过高的一些可能原因包括导热膏磨损、灰尘堆积等。如果您很长时间没有清洁计算机,那么是时候清理一下计算机了。正确地进行物理清洁。 清洁计算机时,请查看导热膏。 如果磨损,请更换。 如果您不知道如何执行此操作,最好寻求专业帮助。
4]将您的电脑设置为最佳性能
Windows 11/10 包含看起来不错的视觉效果,但这些视觉效果会消耗 RAM。 如果您的系统 RAM 有限,您可以将您的电脑设置为最佳性能。 请按照以下步骤操作:
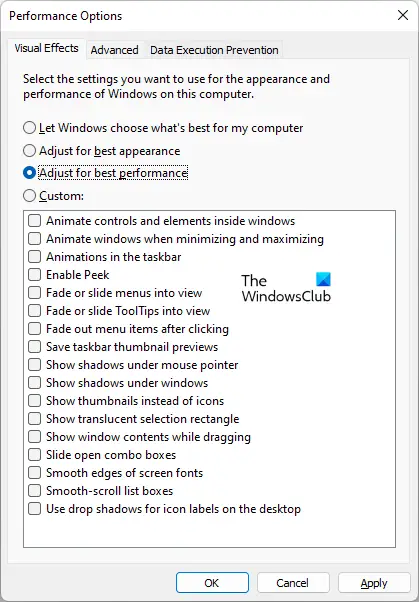
- 单击“Windows 搜索”并键入高级系统设置。
- 现在,选择查看高级系统设置从搜索结果中。
- 这系统属性将出现窗口。 在下面先进的选项卡,单击设置在里面表现部分。
- 在下面视觉效果选项卡,选择调整以获得最佳性能选项。
- 点击申请然后单击好的。
5]更新您的Windows操作系统和安装的设备驱动程序
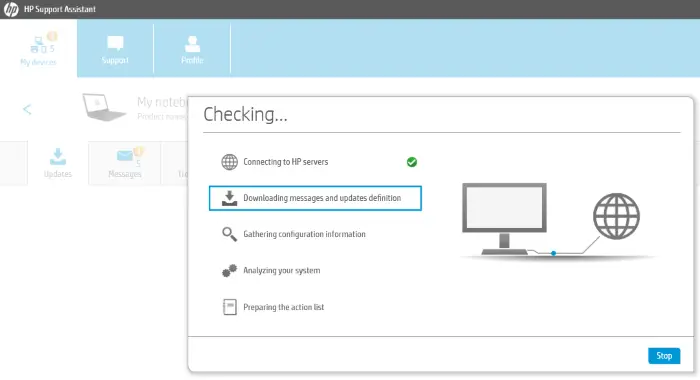
我们还建议您更新您的 Windows 11/10 操作系统以及已安装的设备驱动程序。 最好使用 OEM 工具更新您的驱动程序和固件。 更新还可以带来性能修复。
6]升级你的电脑硬件
为了提高系统性能,我们建议您升级电脑硬件。 如果您有 HDD,我们建议您安装 SSD。 SSD 的数据传输速度比 HDD 更快。 如果您的 RAM 较少,我们还建议您升级 RAM。 CPU 在提高系统性能方面也发挥着重要作用。 因此,如果你有预算,你可以更换你的CPU,前提是你的CPU不是焊接在主板上的。

在升级 CPU 和 RAM 之前,不要忘记检查与主板的兼容性。 您可以在计算机制造商的官方网站上获取有关它的更多信息。
我希望这有帮助。
读: 如何让Windows运行得更快。
为什么我的笔记本电脑清理后速度这么慢?
清洁后笔记本电脑速度如此缓慢可能有多种原因。 一些最常见的原因是存储空间不足、软件过时、过热问题等。
读:提高 Windows 11 性能通过调整这些设置
笔记本电脑速度慢可以修复吗?
是的,速度慢的笔记本电脑是可以修复的。 为此,请运行恶意软件扫描,将软件更新到最新版本,停止后台活动,然后重新安装或更新驱动程序。 如果您有预算,您可以升级硬件以使笔记本电脑运行得更快。
阅读下一篇:调整 Windows 11使用这些技巧。