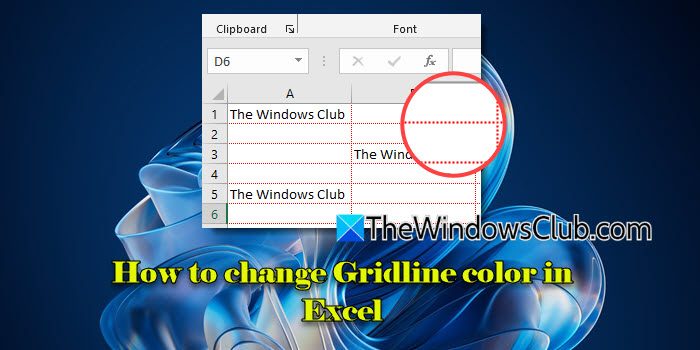Microsoft 365 Publisher 是一款多功能应用程序,可用于执行许多不同的任务。 Publisher 可用于设计名片、海报、日历、杂志、菜单等等。
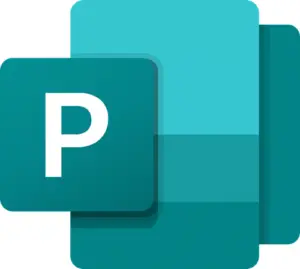
我们将研究可用于增强发布商体验的提示和技巧。
- 在开始项目之前组织资源
- 如何保持所有文件统一
- 稍微移动物体一点
- 字符之间的空格
- 使用参考线使物体保持对齐
- 创建您自己的风格
- 创造重点
- 如何打印无白边的全彩页
- 有用的快捷键
- 分享格式
- 显示可见边界
- 自动对齐并在一张纸上打印多个项目。
如何使用发布者
1]在开始项目之前组织资源
每个项目的第一步是正确规划。 组织要在 Publisher 项目中使用的项目,并尝试在脑海中描绘出它们的外观。 如果要添加打印的照片和其他项目,请扫描或使用其他方式将其添加到计算机上。 绘制项目布局草图并为其添加标签,以便更轻松地将内容放置在计算机上。 确定字体类型、字体颜色、字体样式、字体间距、配色方案以及其他任何能让项目脱颖而出的内容。
这是决定成品所用纸张或介质的最佳时机。 不同的媒体将需要不同的颜色、字体样式等。如果出版物仅用于屏幕目的,请注意最适合该媒体的颜色和字体。
2]如何保持所有文件统一
出于专业目的,保持所有文件看起来统一总是好的。 统一的字体、统一的配色方案、统一的图稿等。这可以通过使用一个文档作为模板来实现。 名片可以变成传单或信笺,这样可以保留相同的字体、颜色和其他元素,以便所有文档具有统一的外观。
读:。
3]稍微移动物体
可能需要将对象从一个位置移动到另一个位置以进行对齐。 有时只需要一个小动作。 只需选择对象并沿所需方向按箭头键即可实现此目的。 使用此方法移动对象比使用鼠标移动更准确。
读:。
4]字符之间的空格
尝试在页面上调整文本而不转到另一个页面,或者只是耗尽项目中的文本空间。 简单的解决方案是调整字符之间的间距。 这将允许字符之间有统一的空间; 然而,没有人能够看到该空间小于标准间距。
如果您尝试填充页面或文本框但没有足够的内容,也可以使用此技巧。 选择所有需要调整的文字,然后按Ctrl + Shift }(增加)或 Ctrl + Shift {(减少)。
5]使用网格线保持对象对齐
使用 Publisher 可以轻松保持对象和其他元素整齐排列。 Publisher 中提供了水平和垂直参考线。 要访问它们,只需单击水平或垂直线,按住鼠标主按钮并将其拖到文档上即可。 新线不会被打印,但只要对象与它们对齐,对象就会卡入到位。
6]创造你的风格
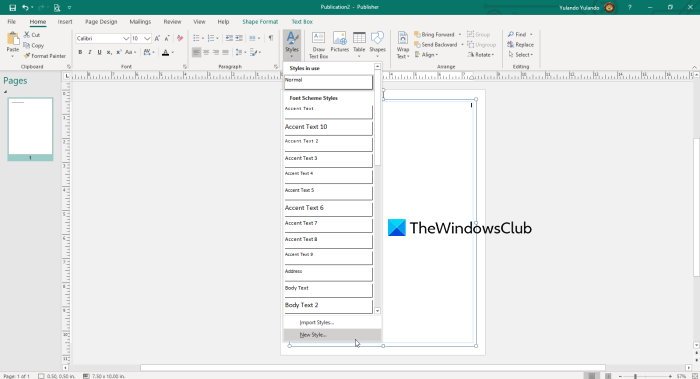
Publisher 允许您创建文本样式。 这可以保证整个项目的创造力和一致性。 你可以选择你的正常、正文、重音文本、和其他文字看起来像。
要创建您的风格,请访问家然后单击风格。 您将看到当前正在使用的样式。 去新风格。
在标记的框中输入您选择的样式名称。
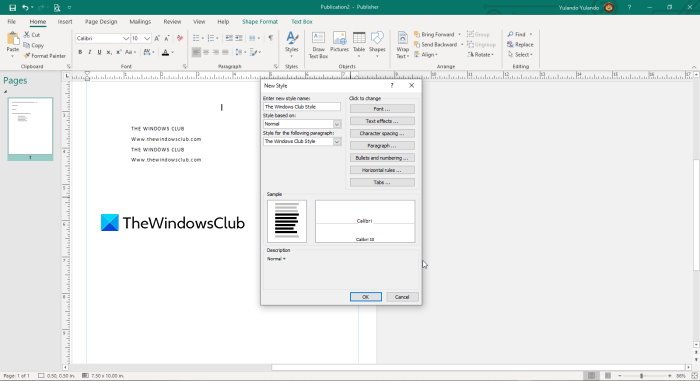
在输入新样式名称您可以选择字体、文本效果、字符间距、项目符号和编号、水平规则和制表符的样式。
7] 强调或打破单调的阅读
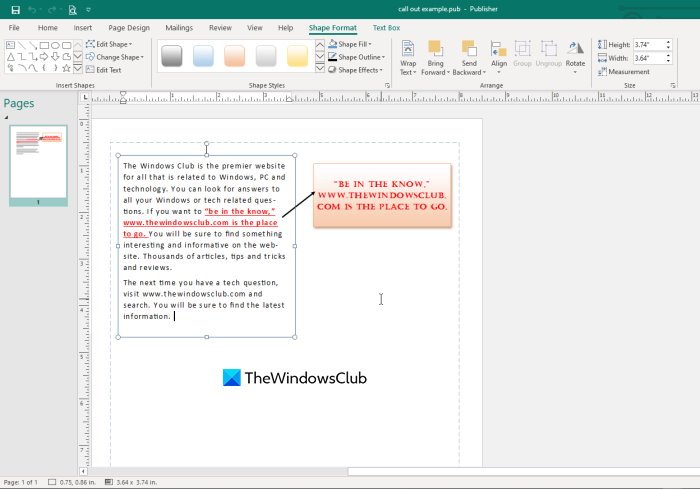
长段落的信息会让读者感到无聊,他们可能不想读到底,即使信息很重要。 通过使用文本框创建“标注”,可以使单调的段落变得有趣。 在段落外部放置一个文本框,然后键入与该段落相关的有趣内容或您想要强调的内容。 使字体更大、更时尚,并为文本框着色,使其脱颖而出。
读:。
8]如何打印无白边的全彩页
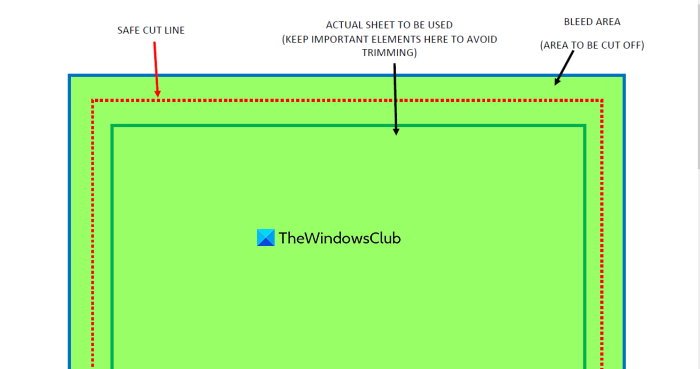
尝试打印全彩纸张但不希望其周围有白色边框? 您可以尝试在彩色纸张上打印,以使打印内容与纸张颜色相匹配。 这将产生额外费用,而且两种颜色可能并不完美匹配。 当纸张通过进行打印时,打印机需要能够握住纸张的边缘。 这会在打印纸张周围留下不可打印的边框。 当您需要全彩打印时,这可能会非常令人沮丧。
解决不可打印边框的方法是“出血”打印。 出血是一个术语,用于描述在比需要的更大的纸张上打印,允许彩色背景打印超出所需的区域,然后在打印后剪切到尺寸。
例如,如果您需要在 letter 尺寸的纸张 (8.5×11) 上进行全彩打印,则可以在稍宽和稍长的纸张上进行打印。 只要让颜色超出字母大小即可。 然后,您切割成信纸尺寸的纸张尺寸,这将使信纸尺寸的纸张具有全彩。 注意:出血是要被切除的区域。
读:。
9]有用的快捷键
快捷键很重要,因为如果鼠标或触摸板出现故障,它们可能会派上用场。 这里有一些有用的键盘快捷键。
- Ctrl+方向键沿按键方向滚动整个页面。
- Shift + 方向键(向左或向右)将选择或取消选择文本光标左侧或右侧的字母。
- Shift + 方向键(向上或向下)将选择或取消选择文本光标上方或下方的整行文本。
- Ctrl + Shift + 方向(向左或向右)选择或取消选择文本光标左侧或右侧的整个单词。
- Ctrl + Shift + 方向(向上或向下) 将选择文本光标上方或下方的整行。
- Ctrl+方向按钮(向上或向下)会将文本光标放置在文本光标上方或下方的段落开头。
- Ctrl + 空格键会将所有选定的文本重置为默认文本格式。
10]分享格式
Publisher 使将一种字体的格式共享到另一种字体或整个文档变得非常容易。 只需选择具有所需格式的文本,然后单击格式刷图标并单击要更改的单词即可。 要更改整个句子、段落或文档,请按住鼠标主按钮并拖动所有要更改的单词。
11]显示可见边界
在处理可能与背景颜色相同的对象时,显示可见边界非常重要。 在对齐页面上的多个对象时,这一点也很重要。 显示可见边界将使对齐更容易并且对象更明显。 显示文本框的可见边界将有助于选择它们。 要显示对象的可见边界,请选择目的然后去看法,然后检查边界。 要删除可见边界,请选择对象,然后转到查看并取消选中边界。
12]自动对齐并在一张纸上打印多个项目
您是否有可能在图形软件中创建的项目并需要在一张纸上打印多个项目? 它可以是标签、照片或任何其他只需要复制和打印的东西。 那么,Publisher 允许您添加、调整,然后 Publisher 会自动复制并在一张纸上打印多份副本。 您可以打开 Publisher,选择名片,将尺寸更改为您想要的任何尺寸,然后将项目添加到工作表中。 您可以添加浅色边框以使剪切更容易,Publisher 将复制,然后您可以打印。
Publisher 是一种多功能、低成本的解决方案,用于设计和打印专业和非专业项目。 使用 Publisher 还可以做很多其他事情,因此只需探索并列出您的清单即可。

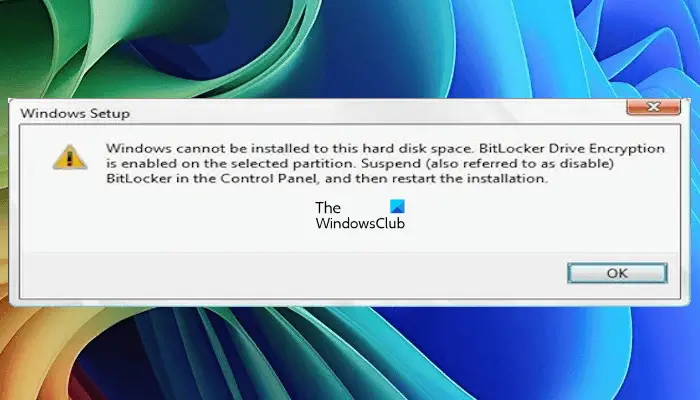
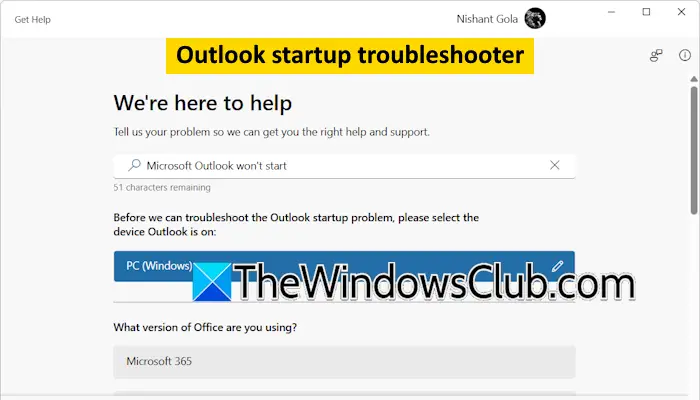
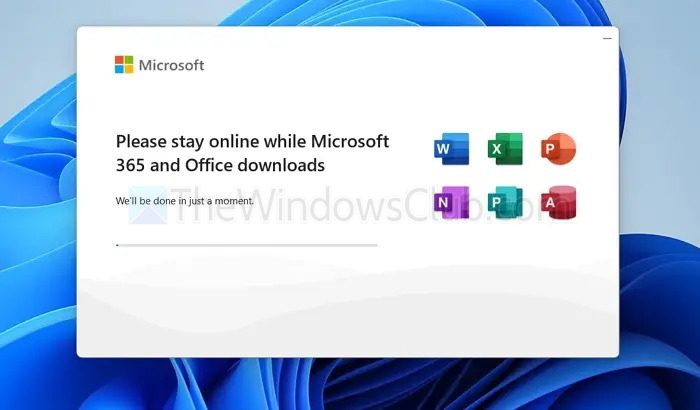
![Office 错误 30033 [工作修复]](https://sclub.recmg.com/tech/blogs/wp-content/uploads/2024/12/Office-Error-30033-Fix.jpg)