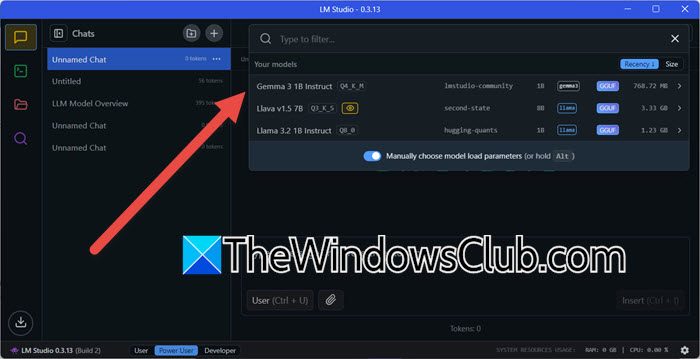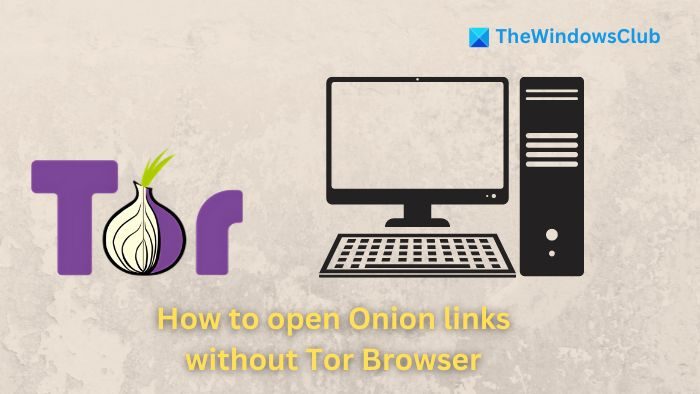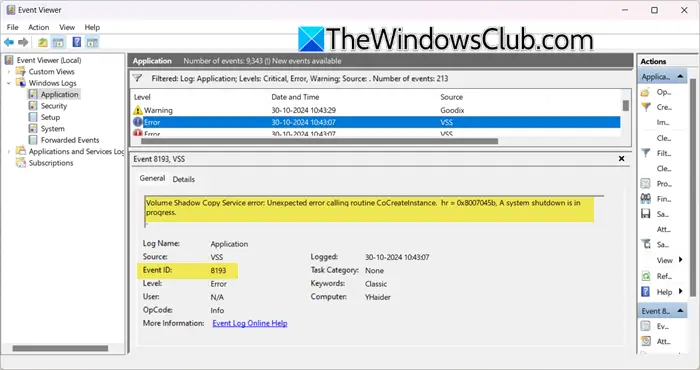这是可能的; 您从两个不同的设备访问您的 Microsoft Teams 帐户。 例如,当您离开时,您可以使用 PC 登录 Microsoft Teams,然后使用您的工作笔记本电脑/台式机。 然而,当你发现你的微软团队状态仍然卡在不在办公室、离线、离开、未知或忙碌。
这可能会影响他们的通信,因为其他人会认为用户不在线并避免发送消息。 它还会影响您在组织中的声誉,因为您会显得离线并且没有工作。 因此,解决这个问题就变得至关重要。
可能还有各种其他原因导致您的 Teams 状态停滞不前且未发生变化。 这可能是你的帐户出现故障,或者由于与 Teams 应用程序关联的缓存文件损坏而触发了该问题。 除此之外,如果您在多个设备上登录 Teams,也可能会发生这种情况。 其他原因可能是日历中的无效条目、过时的应用程序、VPN 干扰或 Teams 安装损坏/不正确。
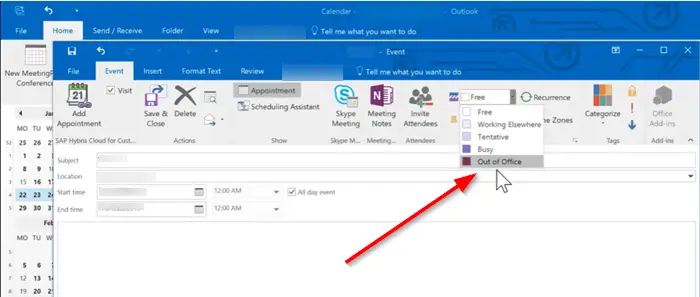
无法更改 Microsoft Teams 状态
该问题主要发生在有人向您发送日期范围从当前日期到未来日期的日历邀请,并且选中了“不在办公室”、“离线”、“离开”、“未知”、“忙碌”等任何其他选项时。 这迫使 Microsoft Teams 以某种方式坚持这种状态。
如果 Windows PC 上的 Microsoft Teams 状态卡在“脱机”、“离开”、“未知”、“忙碌”等状态,您可以使用以下方法:
- 重新启动 Microsoft 团队。
- 从您的 Microsoft Teams 帐户注销,然后重新登录。
- 删除显示“不在办公室、离线、离开、未知或忙碌”状态的 Outlook 邀请。
- 终止其他会话。
- 删除 Microsoft Teams 缓存。
- 更改 Teams 中的状态消息。
- 清除您的日历日程。
- 关闭不发送自动回复
- 移动或删除 Settings.json 文件
- 更新团队应用程序。
- 禁用您的 VPN。
- 安排全天会议。
但是,在尝试这些修复之前,我们建议您。 另外,检查您的网络连接并确保您已连接到稳定可靠的互联网连接。
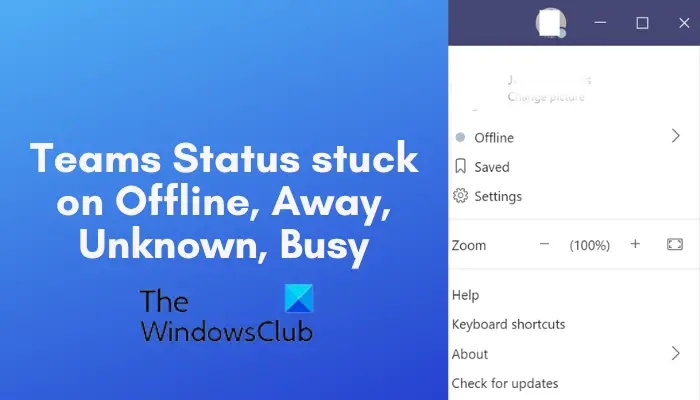
1]重新启动微软团队
建议首先尝试重新启动 Teams 应用程序来解决此问题。 这可能是暂时的故障导致的问题。 因此,请结束与 Teams 相关的所有任务,然后重新启动应用程序以检查问题是否已解决。 为此,请使用 Ctrl+Shift+Esc 打开任务管理器,然后使用“结束任务”按钮关闭 Teams 任务。 然后,您可以重新打开 Teams,希望您的状态不会再停留在“离线”、“离开”、“未知”、“忙碌”等状态。
2]从您的 Microsoft Teams 帐户注销,然后重新登录
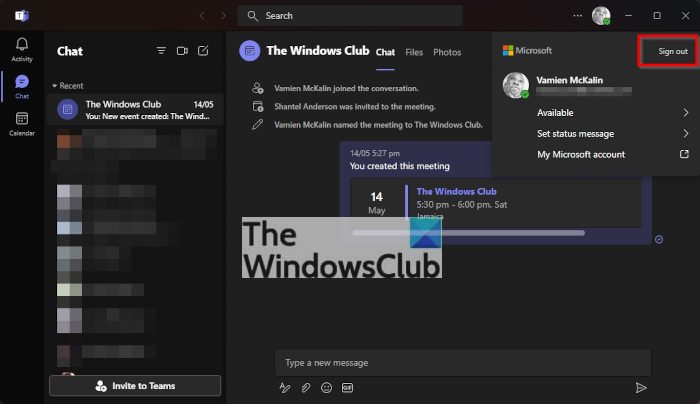
您可以做的另一件事是注销您的 Teams 帐户,然后重新添加您的帐户以检查问题是否已解决。 事实证明,这种解决方法在这种情况下是有效的。 因此,您可以尝试执行相同的操作,看看您的状态是否已更新。
为此,请单击顶部的个人资料图标,然后选择登出选项。 注销后,您可以通过输入登录凭据重新登录您的帐户。 检查问题现在是否已解决。 如果没有,您可以继续进行下一个修复来解决它。
看: 。
3]删除显示“不在办公室、离线、离开、未知或忙碌”状态的 Outlook 邀请
首先,验证是否有任何邀请突出显示为“不在办公室、离线、离开、未知或忙碌”。
如果您发现了此类邀请,请将其从日历中删除,将状态更改为“有空”。
4]终止其他会话
如果您的 Teams 状态仍然卡住且未更新,则可能是您在多个设备上登录 Teams 造成的。 因此,请从其他设备注销 Teams 应用程序,然后检查问题是否已解决。
5]删除Microsoft Teams缓存
您可以使用以下方法来解决此问题:清除。 在清除缓存之前,请通过单击关闭 Microsoft Teams 窗口显示隐藏的图标任务栏上的箭头,右键单击 Microsoft Teams 图标,然后单击辞职。
- 首先,打开跑步对话框中按Windows 键 + R。
- 复制并粘贴以下路径%appdata%/微软/团队并按好的按钮。
- 应删除目录中的所有项目以清除缓存。
- 打开 Teams 并检查是否可以更新状态。
6]更改 Teams 中的状态消息
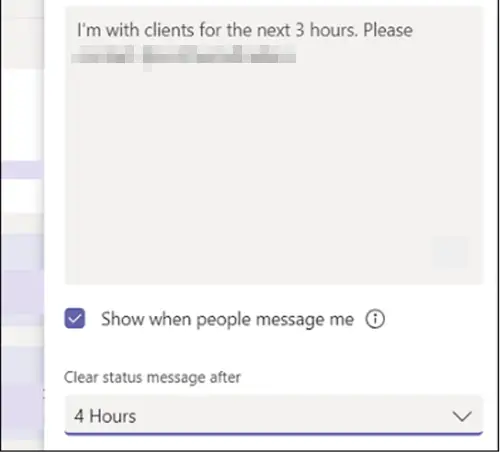
- 要在 Teams 中设置状态消息,请将鼠标光标导航到 Teams 顶部的个人资料图片,然后选择“设置状态消息' 查看您的选项。
- 在框中键入您想要向其他人显示的消息。
- 如果您想在别人发消息或@提及您时向他们显示您的状态,请选择“当人们给我发消息时显示'。
- 选择您希望消息消失的时间。
- 打 '完毕'。
如果您仍然无法在桌面应用程序中更改 Teams 状态,您可以尝试通过 Teams 的 Web 应用程序进行更改。
为此,只需在网络浏览器中打开 Microsoft Teams 的官方网站,然后单击“登录”按钮。 之后,输入您的登录用户名和密码。 完成后,您将在浏览器中登录您的帐户,单击个人资料图标,将您的状态更改为可用或根据需要,然后注销您的帐户。 现在,重新打开 Microsoft Teams 的桌面应用程序,看看问题是否已解决。 如果问题仍然相同,您可以继续使用下一个解决方案来解决此问题。 如果您的移动设备上安装了 Teams,您可以尝试使用它更改您的状态。 希望它对你有用。
7]清除你的日历日程
如果您的 Outlook 日历包含无效条目,也可能会出现此问题。 例如,如果您在日历中添加了休假或假日,您的状态可能会显示“离线”、“离开”等。因此,如果该情况适用,请从日历中删除此类条目并检查问题是否已解决。 因此,打开 Outlook 应用程序并验证您的日历。 如果存在不正确或无效的事件,请将其删除。 然后您可以重新登录您的 Teams 帐户,看看问题是否消失。
如果您的 Teams 状态仍然停留在“离线”、“离开”、“未知”、“忙碌”等状态,请使用下一个可能的解决方案来解决问题。
8]关闭不发送自动回复
转到 Outlook Web App。
单击齿轮按钮访问“邮件' > '自动加工'>自动回复。
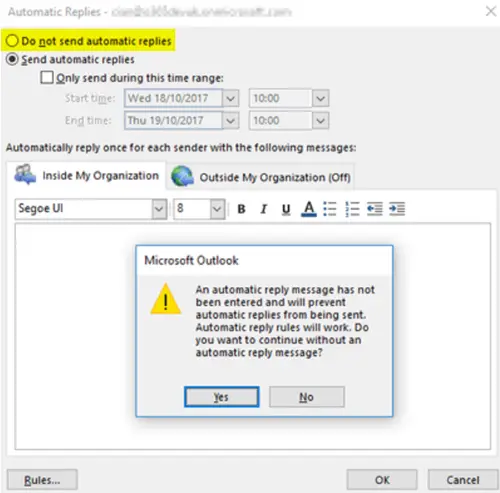
在这里,检查'不要发送自动回复' 以关闭“外出”设置。
9]删除或删除Settings.json文件
从 Microsoft Teams 注销。
导航到以下路径地址 –
C:/Usersusername/AppData/Roaming/MicrosoftTeams
在这里,搜索该文件设置.json。
找到后,删除该文件或将其移动到其他位置。
登录 Teams 并检查问题是否仍然存在。
10]更新团队应用程序
建议使您的 Teams 应用保持最新。 使用过时的 Teams 应用程序,您将遇到诸如状态卡住之类的问题。 因此,请确保您使用的是最新版本的 Microsoft Teams。
尽管桌面应用程序大部分是自动更新的,但您也可以手动检查可用的更新。 为此,请打开 Teams,单击“设置和更多”菜单按钮 >“设置”选项,然后点击“关于 Teams”部分下的更新选项。
11]禁用你的VPN
如果问题仍然存在,请关闭 VPN 并查看问题是否解决。 它可能会延迟 Teams 与其远程服务器的通信,从而导致状态卡在“离开”、“离线”、“未知”、“忙碌”等。因此,如果情况适用,您可以在 PC 上禁用 VPN 软件,并检查是否问题解决了。
读: 。
12]安排全天会议
如果问题仍然存在,您可以尝试一种解决方法。 您可以在 Teams 上安排全天会议,它应该将您的状态重置为“在线”。
为此,您可以向您的一位同事或朋友寻求帮助。 只需打开 Teams 并转到日历。 之后,单击“新建会议”按钮,然后输入会议的详细信息,包括时间、与会者等。选择当前日期,然后计算 24 小时的持续时间。 添加详细信息后,按“保存”按钮。 您现在可以邀请您的朋友参加会议。 让会议至少持续五分钟。 然后您可以离开会议并检查您当前的状态。 应该改为在线。
如果没有帮助,建议在您的计算机上执行 Microsoft Teams 应用程序的全新安装。
相关阅读:
如何从团队中删除状态消息?
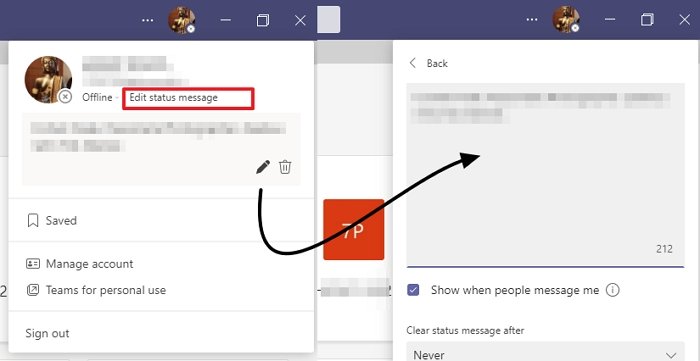
- 打开 Teams,然后单击您的个人资料。
- 在弹出菜单中,单击编辑状态消息
- 这将打开文本编辑器,您可以在其中编辑或删除您的状态。
- 要删除,请删除文本并保存。
为什么我无法更改我在 Microsoft Teams 上的状态?
有时 Microsoft Teams 应用程序无法更改状态。 在这种情况下,您可以注销并登录以查看更新。 如果这不起作用,请检查更新,再次更改状态或开始会议,希望状态会发生变化。
为什么 Microsoft Teams 状态未知?
如果某人的状态设置为“未知”,并且不是有意编辑,则可能与隐私设置或团队无法检索状态有关。 所以你需要做的就是等待它自行修复。 您还可以通过从浏览器登录 Teams 进行交叉检查。
我希望这有帮助!

![您的系统不支持 DirectX 12 [修复]](https://sclub.recmg.com/tech/blogs/wp-content/uploads/2024/09/dx12-is-not-supported-on-your-system.jpg)
![驱动程序下载失败的错误在nvidia geforce经验[fix]](https://sclub.recmg.com/tech/blogs/wp-content/uploads/2025/03/Driver-download-failed-NVIDIA-GeForce-Experience.png)