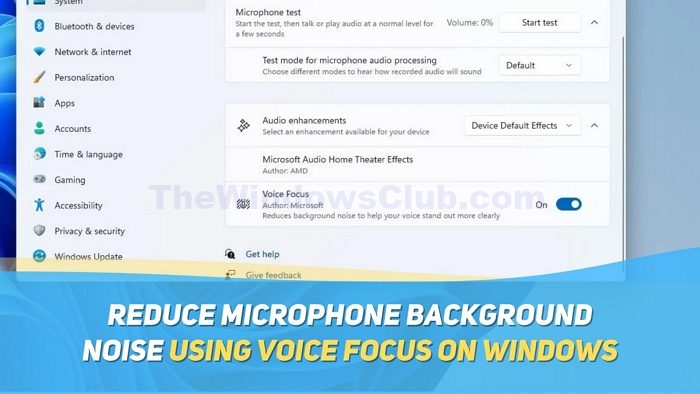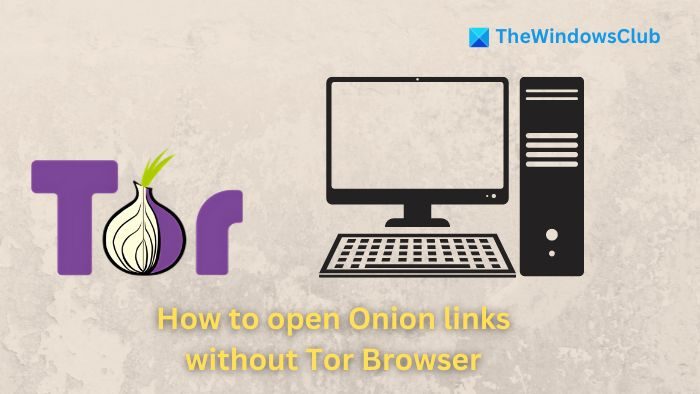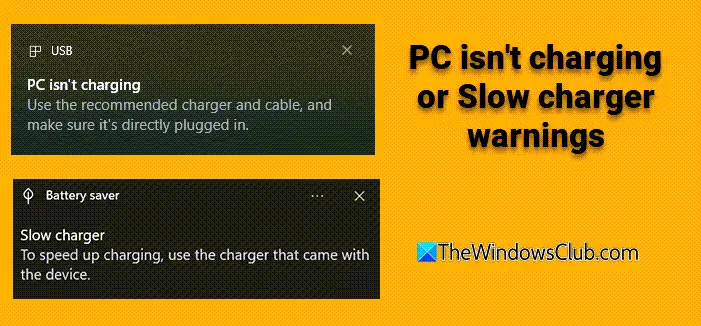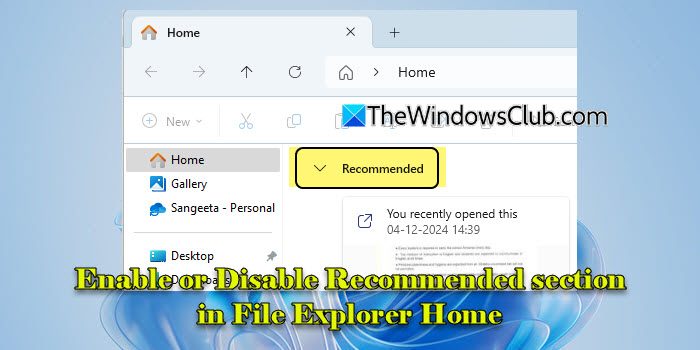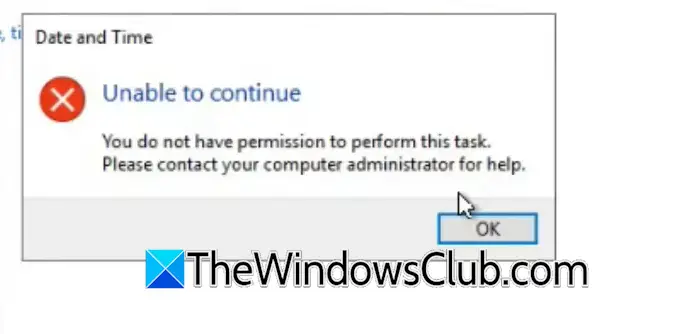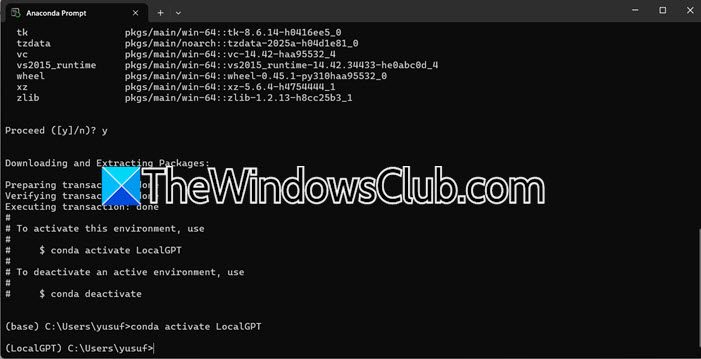对于某些用户,Windows 11/10显示未实施在他们的计算机上打开照片时错误。由于系统映像文件或矛盾的背景应用程序,可能会出现此问题。如果由于此错误而无法在Windows 11计算机上打开照片,请使用本文提供的修复程序。
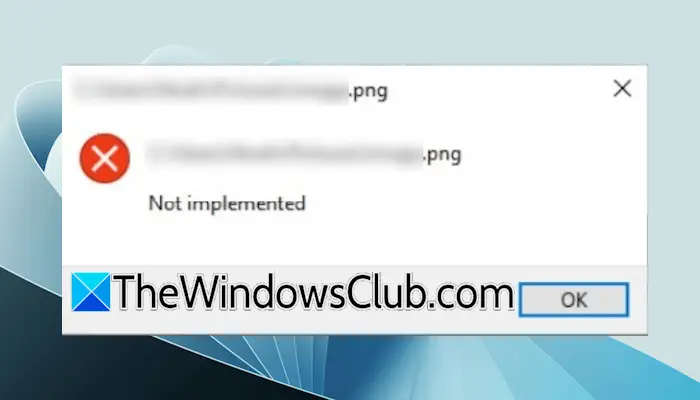
在Windows 11/10上打开照片时未实现错误
如果遇到在Windows 11/10上打开照片时未实现错误。在进行之前,看看是否有帮助。打开任务管理器并在下面找到Windows Explorer过程选项卡。右键单击它,然后选择重新启动。
- 修复您的系统图像文件
- 在干净的引导状态中检查问题
- 卸载Windows Update(如果适用)
- 检查默认应用程序设置
- 切换到照片旧应用
- 创建一个新的用户资料
- 修理或重置照片应用程序
- 还原您的系统
所有这些修复程序将在下面详细说明:
1]修理您的系统图像文件
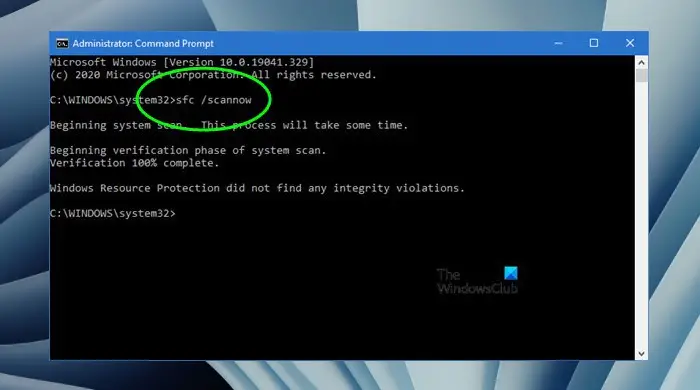
您的系统可能具有导致此错误的损坏系统图像文件。运行和修复损坏的系统图像文件的工具。扫描将需要一些时间。不要中断扫描。
2]以干净的启动状态检查问题
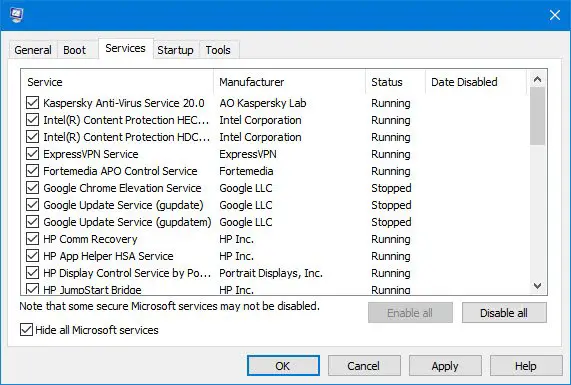
由于第三方背景应用程序或服务,可能会发生错误。要检查一下,并打开照片。如果这次没有发生错误,则需要找出有问题的第三方背景应用程序或服务。为此,启用一些残疾应用程序并重新启动计算机。现在,检查问题是否发生。当错误重新出现时,您刚刚启用的应用程序之一是导致此问题。同样,您可以找出相互矛盾的第三方服务。
禁用服务进入干净的引导状态时要小心,会给你带来麻烦。
3]卸载Windows Update(如果适用)
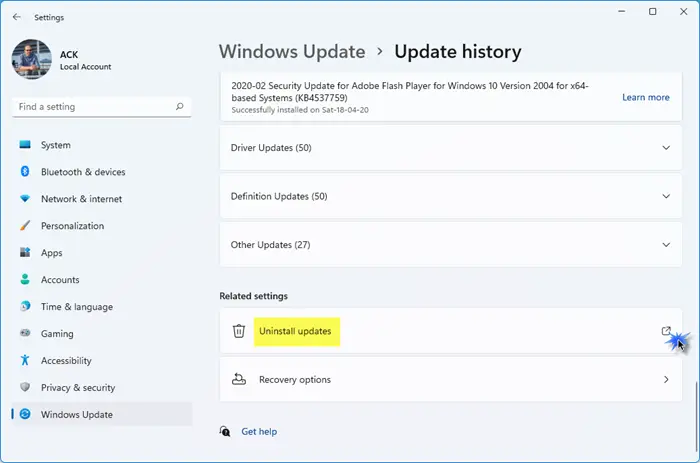
有时,Windows更新会导致问题。一些用户报告说,安装Windows更新后开始发生错误。在这种情况下,您可以。
4]检查默认应用程序设置
Windows 11允许您设置默认应用程序以打开不同的文件。当您将应用程序集卸载为特定文件的默认值时,Windows 11显示了下次打开同一文件时选择另一个应用程序的消息。但是,在某些情况下,可能会发生错误。您可能是这种情况。检查默认应用程序的图像文件。请按照以下步骤:
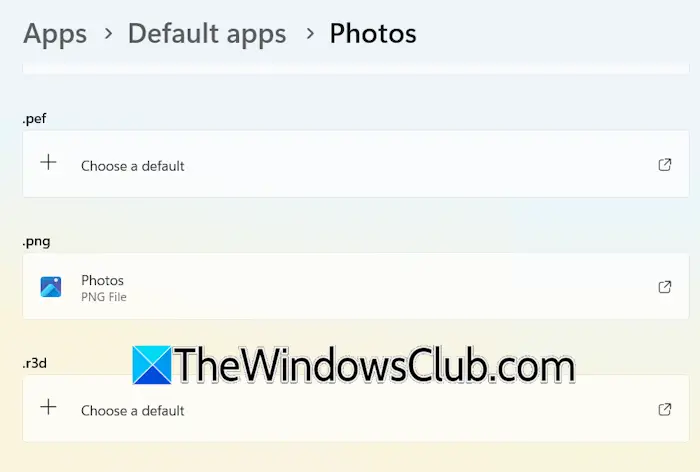
- 打开Windows 11设置。
- 去应用>默认应用>照片。
- 现在,向下滚动文件名扩展名列表,然后选择用于常见图像文件名扩展名的照片应用程序,例如PNG,JPG,等。
5]切换到照片旧应用
您可以安装Photos Legacy应用程序并将其设置为照片的默认应用程序。该应用程序可在Microsoft Store上找到。您也可以通过照片应用程序安装它。
- 打开照片应用程序。
- 单击右上方的齿轮形图标以打开其设置。
- 向下滚动并单击获取照片遗产。这将打开页面,以在Microsoft Store中安装Photos Legacy应用程序。
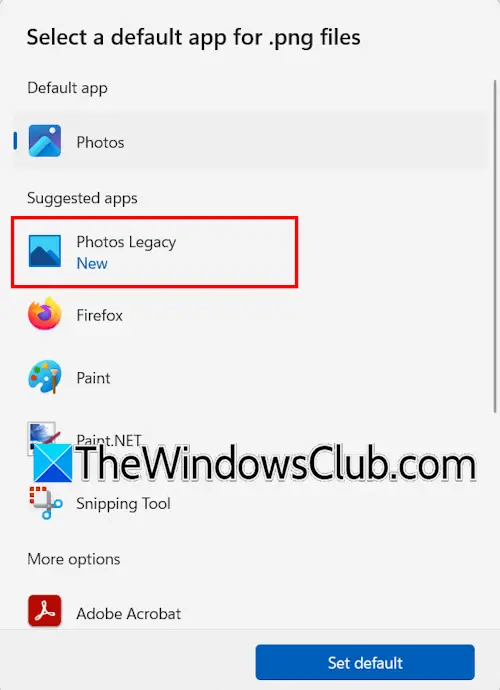
安装Photos Legacy应用程序后,右键单击照片,然后选择打开>照片遗产。如果没有发生错误,请将“照片旧应用程序”设置为默认应用程序,以在Windows 11上打开您的照片。
6]创建一个新的用户资料
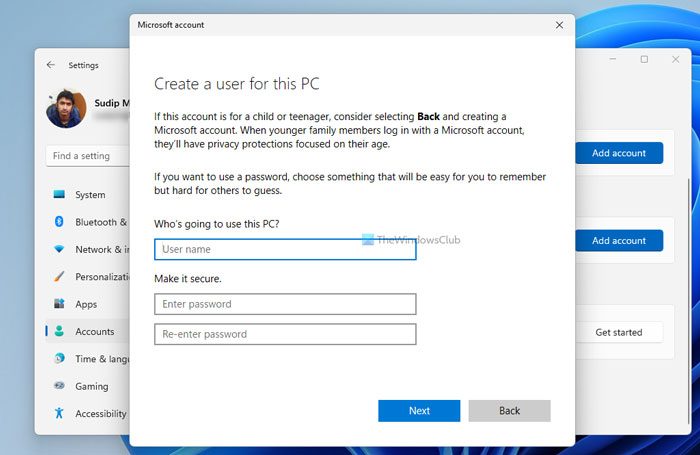
有时,问题与Windows 11上的特定用户配置文件相关。。您可以稍后将其转换为管理员帐户。现在,登录您当前的用户配置文件并登录新的用户配置文件。打开任何图像,看看是否发生了错误。如果没有,您可以继续使用新的用户配置文件并删除旧的配置文件。许多免费工具允许您在Windows 11上。
7]维修或重置照片应用程序
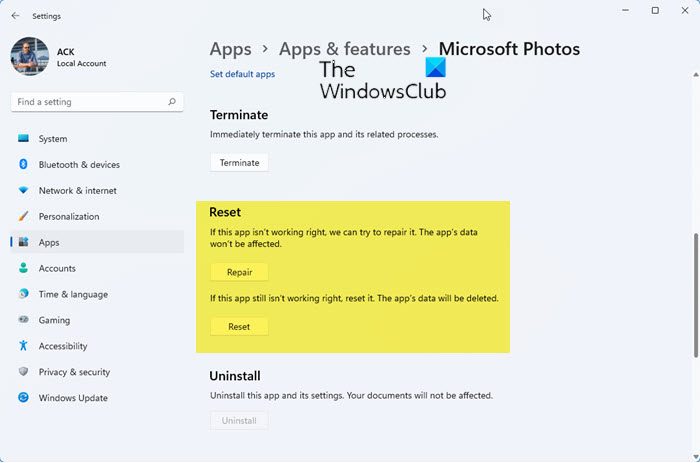
您也可以修复或重置照片应用程序。打开Windows 11设置,然后转到应用>已安装的应用程序。找到照片应用程序,右键单击其旁边的三个点,然后选择高级选项。现在,向下滚动并单击维修。如果这不起作用,请单击重置。
8]还原您的系统
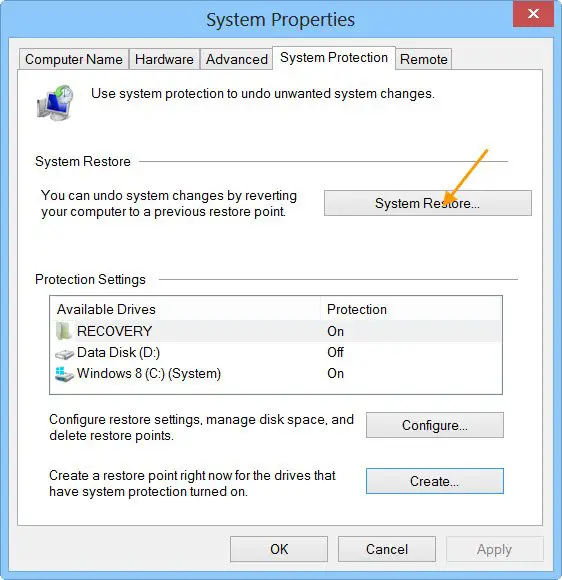
如果问题仍然存在,到先前的工作状态。要执行系统还原,您的系统应存在还原点。
就是这样。我希望这会有所帮助。
如何修复在Windows 11上不起作用的照片应用程序?
如果是在您的Windows 11计算机上,维修照片应用程序。如果这不起作用,请重设。您也可以尝试清除Microsoft Store Cache或重新安装照片应用程序。
如何在Windows 11中启用Windows照片查看器?
Microsoft Photos应用程序是Windows 11中的Windows照片查看器。它已预安装在所有Windows 11设备上。但是,如果您找不到它,则可以从Microsoft Store安装它。
接下来阅读:。