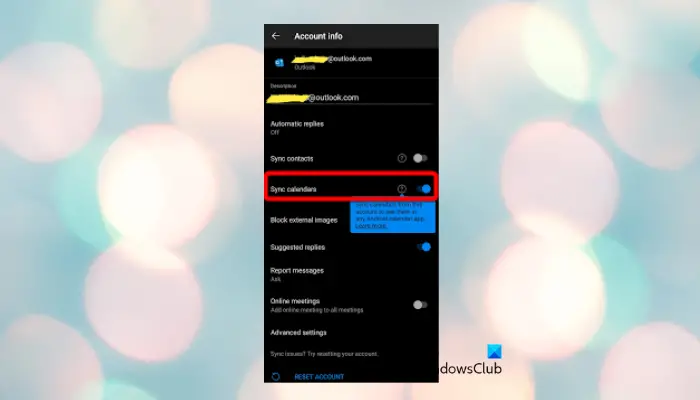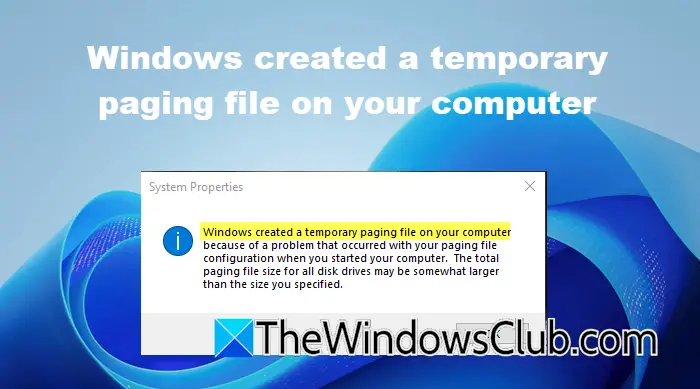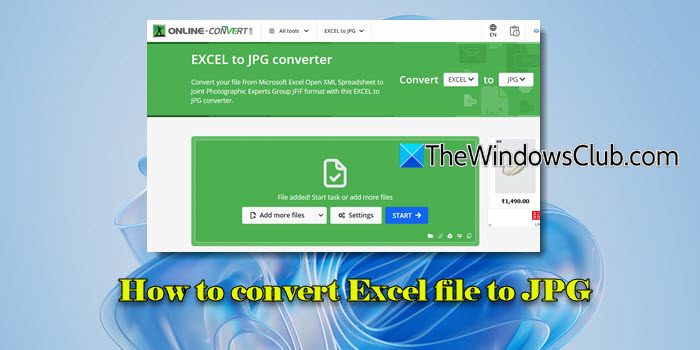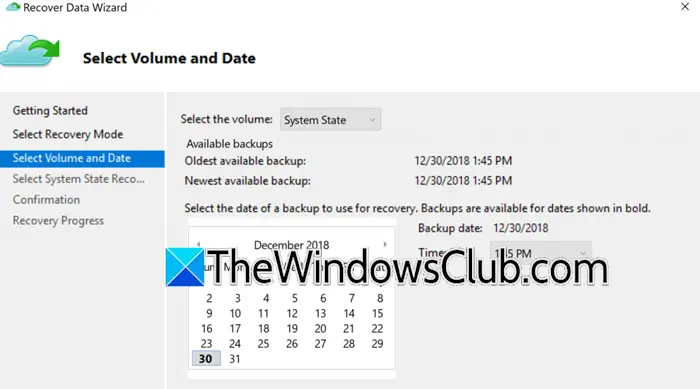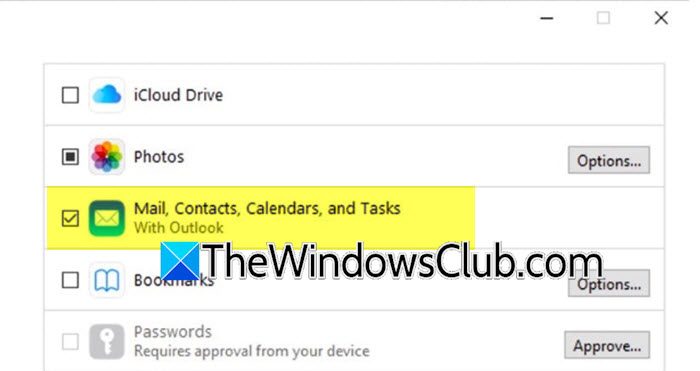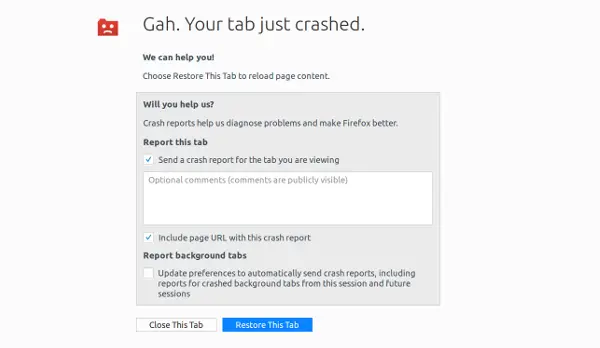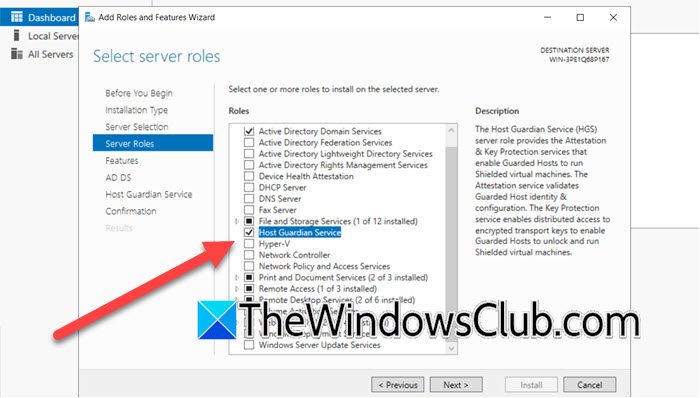如果你的Outlook 日历未同步对于 Google 日历、Teams、iPhone、Android、Zoom、Office 帐户等,请采取以下步骤来解决问题。
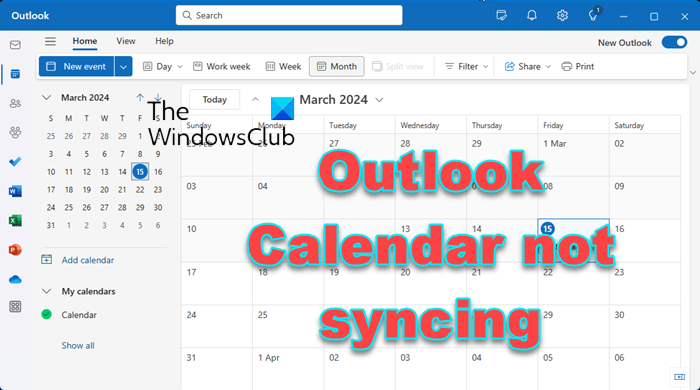
日历应用程序可以连接到其他日历服务,例如 Google 日历、iPhone、Android、Microsoft Office 365 等,这非常有用,因为它会自动同步。 但是,如果 Outlook 日历无法与第三方日历同步怎么办? 可能的原因可能是选择同步的日历错误、日历不可见、后台应用程序干扰、过时的 Outlook 应用程序或日历应用程序等。
我们已经通过其他各种应用程序解决了这个问题,并列出了一些 100% 有效的解决方案。 因此,请按照以下解决方案进行万无一失的修复:
在尝试故障排除方法之前,您可以尝试以下几种初步方法:
- 检查网络和互联网连接。
- 如果手机连接到蜂窝网络,请将其更改为 Wi-Fi。
- 定期更新设备。
- 使用最新版本的 Outlook 应用程序。
- 更新手机上的 Outlook 日历应用程序。
- 关闭飞行模式。
- 禁用手机上的低功耗模式。
- 仅接受或拒绝来自一台设备的日历。
- 关闭所有后台应用程序。
- 仅设置管理员允许或拒绝日历请求。
如果上述方法无法解决问题,请继续阅读。
如何修复 Outlook 日历不与 iPhone 同步的问题?
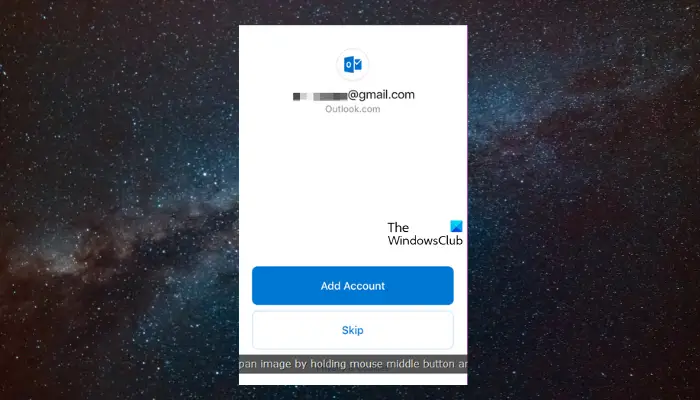
1. 验证您是否使用正确的 Outlook 帐户
当日历停止同步时,请检查您是否登录了正确的 Outlook 帐户。
导航至设置菜单 >密码和帐户>新增帐户(如果未登录到正确的帐户)。
2. 检查 Outlook 日历是否可见
如果您尚未将 Outlook 日历设置为在 iPhone 上可见,则即使 Google 同步正常,您也不会看到日历事件。 因此,请按照以下步骤使您的 Outlook 日历可见:
在您的 iPhone 上,打开展望日历。
点击屏幕左上角的个人资料图片。
3.删除Outlook帐户并重新添加
您还可以尝试从 iPhone 中删除 Outlook 帐户,然后再次添加,以检查是否是由此导致问题。
启动 Outlook 应用程序 > 左上角的个人资料图片 >我的日历> 找到日历 > 设置 (齿轮) 图标 >删除共享日历。
还给主页> 个人资料图片图标 > 设置 (齿轮) 左下角图标 >添加电子邮件帐户。
4.重新连接 Outlook 日历中的日历
由于无法从 iPhone 或 iPad 上的 Outlook、iCloud 或 Google 日历重新连接共享日历,因此我们建议使用 Outlook Web 应用程序(如步骤 1 中所述)2多于)。 这将帮助您重新连接 Outlook 日历中的第三方日历。
5.卸载并重新安装 Outlook 日历应用程序
如果日历仍未在您的 iPhone 上同步,请删除该应用程序并重新安装以解决问题。
为此,请在您的设备上找到 Outlook 应用程序 > 点击并按住应用程序图标 >删除应用程序。
现在,启动应用商店> 下载 Outlook 应用程序 > 登录。
如何修复 Outlook 日历无法与 Android 同步的问题?
1.使日历可见
如果您尚未选择 Outlook 日历应用程序,这可能就是它不同步的原因。
因此,要解决此问题,请导航到 Outlook 日历应用程序 > 打开应用程序 > 点击左上角的个人资料图片 > 找到存在同步问题的日历 > 选择日历。
2.清除手机存储
如果手机上的存储空间不足,Outlook 日历有时可能无法正确同步。 在这种情况下,建议清理手机存储空间以腾出空间。
导航设置(齿轮图标)>贮存/存储与内存> 查找贮存此处 > 检查每个应用程序或媒体项目的存储详细信息。
现在,清除设备中的所有垃圾项目以腾出空间。
读: 如何使用 Outlook 日历作为待办事项列表应用程序
如何修复 Google 日历与 Outlook 日历不同步的问题?
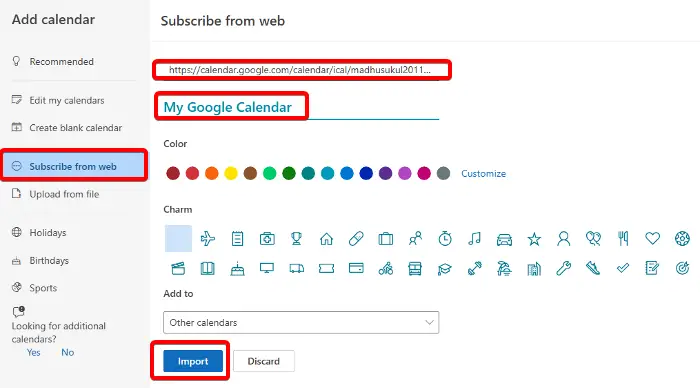
虽然你可以尝试使用免费软件将 Google 日历同步到 Outlook 日历,您还可以手动同步两个日历应用程序。 但是,在同步两个日历之前,您必须先删除 Google 日历。
- 打开 Outlook 日历。
- 展开我的日历左侧部分。
- 将鼠标放在要删除的 Google 日历上,单击其旁边的三个点,然后选择消除。
- 现在,打开 Google 日历。
- 在左侧边栏上,将鼠标放在要同步的日历上,单击三个点,然后选择设置和共享。
- 接下来,在设置屏幕,在右侧,向下滚动并转到iCal 格式的秘密地址部分。 复制链接。
- 转到 Outlook 日历,然后在左侧边栏上单击“添加日历”。
- 在下一个屏幕上,选择从网络订阅左侧的选项。
- 现在,在右侧以 iCal 格式粘贴复制的秘密地址,命名日历,进行任何其他编辑,然后按进口按钮。
读:
Google 日历现在将成功与 Outlook 日历同步。
如何修复 Outlook 日历 Web 应用程序不同步的问题?
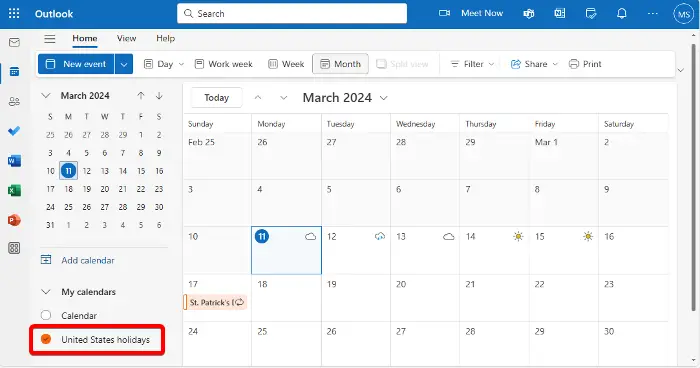
Outlook 应用程序可能正在正确同步,但日历不可见,从而导致了该问题。 在这种情况下,您应该检查是否选择了日历。 如果没有,请选择帐户。
为此,请打开 Outlook 日历 > 展开我的日历在左侧边栏上 > 找到未同步的日历 > 选择它(如果尚未选择)。
或者,您可以删除未同步的日历并将其重新与 Outlook 日历连接,如下所示方法5。
如何解决 Outlook 日历与 Office 365 的同步问题?
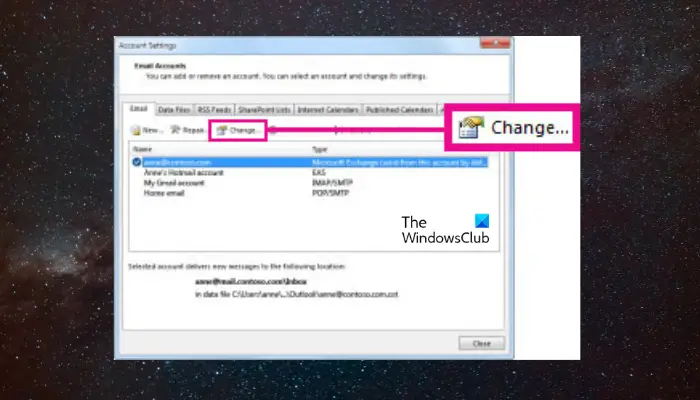
如果您的 Outlook 日历同步与 Office 365 存在同步问题,可能是由于设置不当造成的。 在这种情况下,您必须更改 Outlook 设置才能启用同步。
为此,请打开 Outlook 应用 >文件选项卡 > 信息 >帐号设定。
现在,在帐号设定窗口 >数据文件选项卡 > 选择所需的数据文件 >电子邮件选项卡 > 选择 Office 365 帐户 >改变。
在新向导中 > 输入您的帐户名 > 选中旁边的框使用缓存 Exchange 模式。
提示: 你可以修复损坏的 Outlook PST 数据文件使用 Outlook 收件箱修复工具。
为什么我的 Outlook 日历不显示约会?
要显示 Outlook 日历中的约会,请检查日历在待办事项栏。 为此,请访问看法>待办事项栏>日历并选择相关框。 这将使您的日历可见并显示您的约会。 请记住通过单击保存任何更改好的。
如何强制同步我的 Outlook 日历?
要强制同步 Outlook 日历,请导航至日历查看,寻找发送/接收选项卡,然后单击发送/接收所有文件夹。 此操作将强制 Outlook 立即更新所有日历条目并将其与连接的帐户同步,确保您的日程安排在您的设备上保持最新。