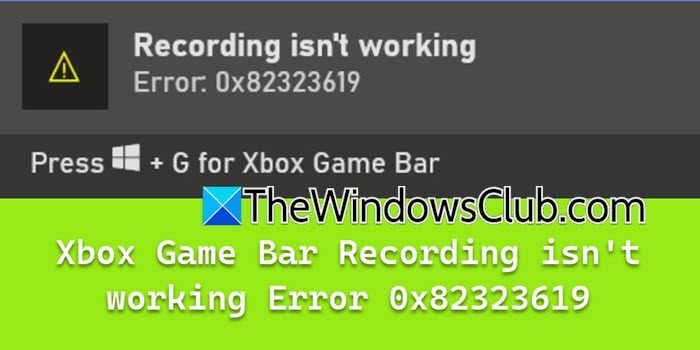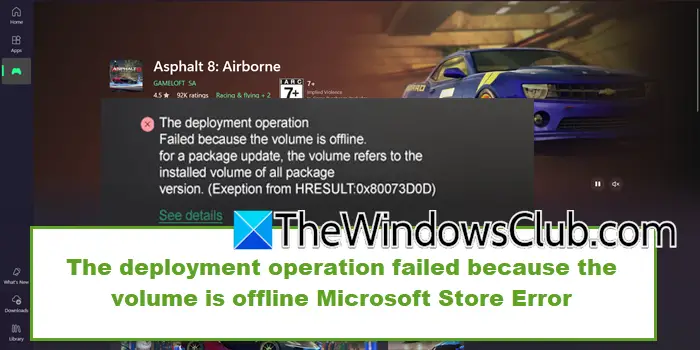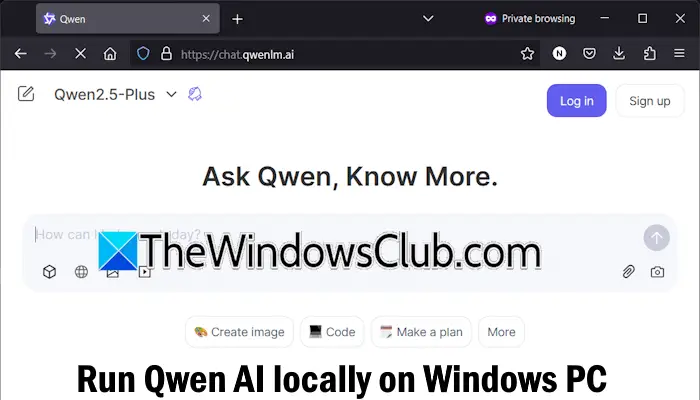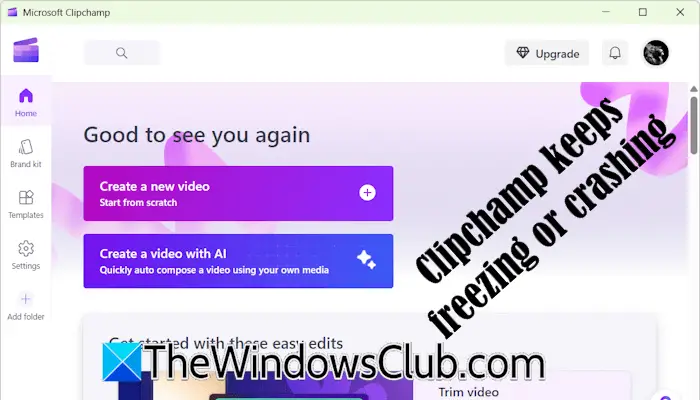本教程将带您了解 25 个最重要的Photoshop 提示和技巧每个初学者都应该知道如何开始。 Photoshop 是一款多功能软件,可用于制作精美的图形。 任何软件的关键是了解使使用它更容易的事情。 Photoshop 也不例外,本文将探讨 Photoshop 用户应该了解的一些提示和技巧。
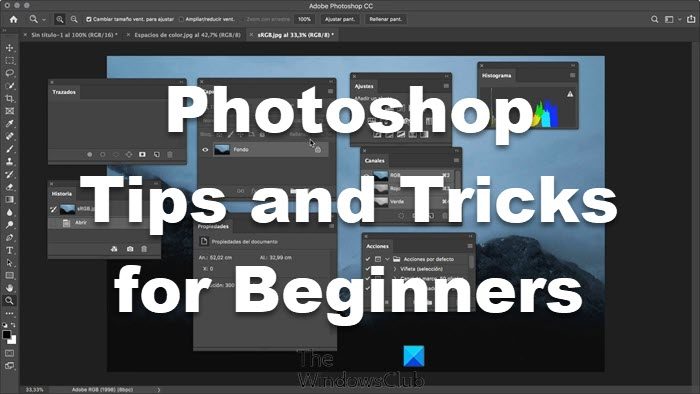
Photoshop 有很多提示和技巧,可以让您更轻松地使用它。 浏览此列表,看看哪些是您已经知道的,哪些对您来说是新的。 此列表绝不是所有提示和技巧,因此请回来查看更多令人惊叹的 Photoshop 提示和技巧。,
- 从任何地方选择颜色
- 安装自定义 Photoshop 画笔
- 一次编辑多个文本图层
- 使用混合如果
- 快速复制或传输图层样式
- 合并形状
- 仅查看一层
- 颜色代码层和组
- 关闭所有打开的 Photoshop 文档
- 在 Photoshop 中创建动画
- 在 Photoshop 中扭曲文本
- 使用键盘移动图层
- 粘贴到位
- 在 Photoshop 中创建参考线
- 画一条直线
- 在任何文本或物体上书写
- 增加撤消次数
- 创建自定义画笔
- 添加快速颜色
- 快速复制
- 圆柱变换扭曲
- 保护头发细节
- 单击即可遮罩图层中的所有对象
- 指南的增强功能
- 弹簧按键。
1]从任何地方选择颜色
Photoshop 非常适合从任何东西中采样颜色,只要您可以将其导入 Photoshop 即可。 您只需截屏、拖动或在 Photoshop 中打开它,即可对颜色进行采样。 如果我告诉您还有另一种方法可以从任何地方采样颜色怎么办? 好吧,您可以对 Photoshop 中没有的颜色进行采样。 您所需要做的就是选择吸管工具,然后缩小 Photoshop 窗口,单击画布上的任意位置,按住鼠标左键并将鼠标拖动到 Photoshop 之外的任意位置。 Photoshop 将对鼠标指针所指的任何颜色进行采样。 现在,您不必经历尝试截图或在 Photoshop 中打开所需项目的麻烦。
2]安装自定义Photoshop画笔
我们都喜欢能够做出超越我们所获得的选择的能力,我想这就是自由感和控制感。 Photoshop 提供了使用超出 Photoshop 中预装画笔功能的自由。 互联网上有数以千计的画笔,您可以在 Photoshop 中使用它们,只需下载它们并将其导入 Photoshop 即可。 您可以先下载画笔,然后将其导入到 Photoshop 中,然后转到刷子,在左侧,右键点击在画布上,单击齿轮图标,然后单击加载刷。然后,您可以搜索包含您下载的画笔的文件夹。 与互联网上的任何内容一样,下载时要小心。 明智的做法是不要安装太多画笔,因为它们可能会降低 Photoshop 的速度。
3]一次编辑多个文本层
使用 Photoshop 时,您可能会使用很多图层。 一想到必须在这么多层上工作,您可能会感到畏缩。 如果您必须对多个文本图层进行相同的更改怎么办?如何在不逐一进行更改的情况下更改它们? 好吧,让 Photoshop 有办法让您编辑多个文本图层成为可能。 要编辑多个文本图层,请选择一个文本图层并按住 Ctrl 键并选择其他文本图层。 这将选择所有图层,并且它们将具有蓝色突出显示。 单击文本工具,然后转到窗口顶部的图层选项,您可以在其中更改文本颜色,字体类型,结盟,字体大小, 和经文本。
4]使用混合如果
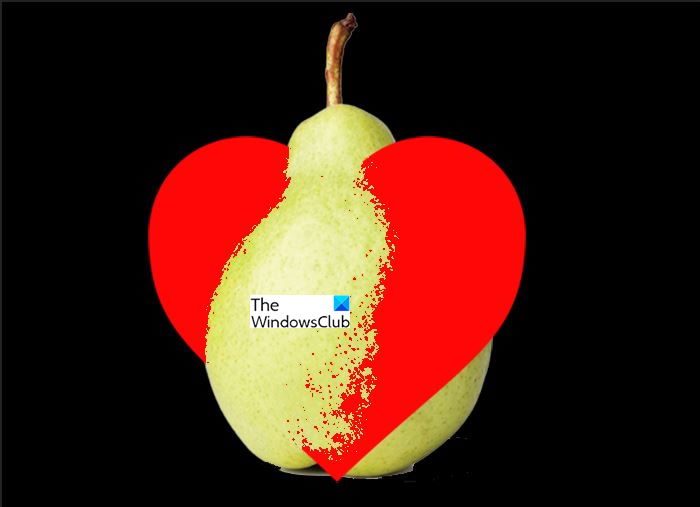
混合如果允许您将任何东西混合到其他东西上。 您只需要有两个图层,右键单击其中一个图层,然后转到“混合选项”。 无需单击任何内容,即可转到“混合”选项窗口的底部,您将看到“混合如果”。 有两个滑块和一个具有灰色、红色、绿色和蓝色的颜色选择器。 如果您单击的图层位于顶部,则移动顶部滑块,这将导致顶部图层淡出。
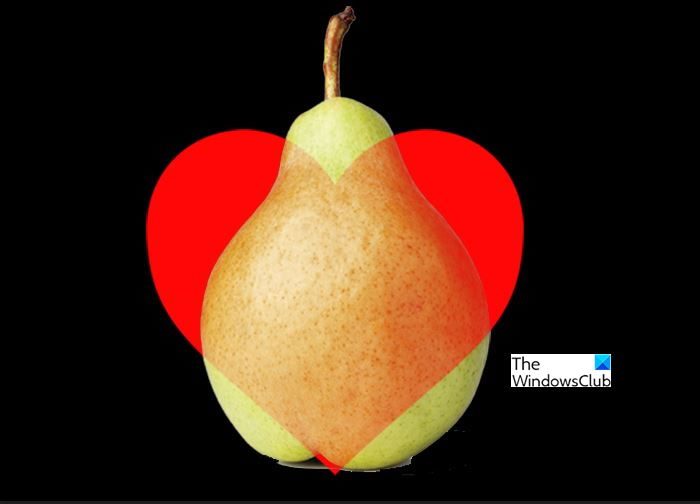
要使其淡出更平滑,请在移动滑动条时按住 Alt 将其分开。 您可以选择每个颜色通道并移动滑块并将它们设置为不同的值,即使选择了不同的颜色通道它也会保留在那里。 这样,您可以在不同的颜色通道上引起多次混合和褪色。
5]快速复制或传输图层样式

您可能想要将图层样式复制到另一个图层上。 这可以使用 Photoshop 轻松完成。 您只需转到具有要复制的样式的图层,按住替代然后按住外汇图标并拖动外汇图标到另一层。
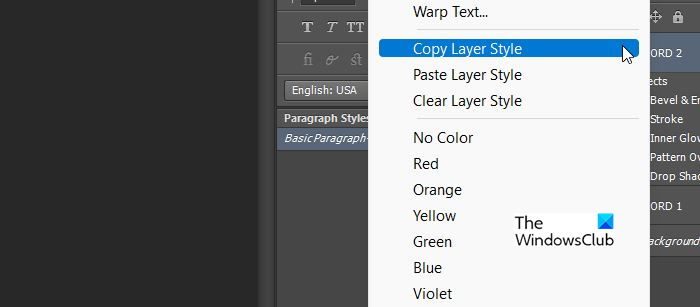
您还可以通过右键单击一个图层然后按 将图层样式从一个图层复制到下一个图层复制图层样式。 然后转到下一层,右键单击并按粘贴图层样式。

如果要将图层样式从一个图层转移到下一个图层,请转到具有要转移样式的图层,然后将外汇图标到另一层。 这会将图层样式从一个图层样式移至另一个图层样式上。
要快速从图层中删除/清除图层样式,请右键单击该图层,然后单击删除图层样式,这将清除图层上的所有图层样式。
6]合并形状
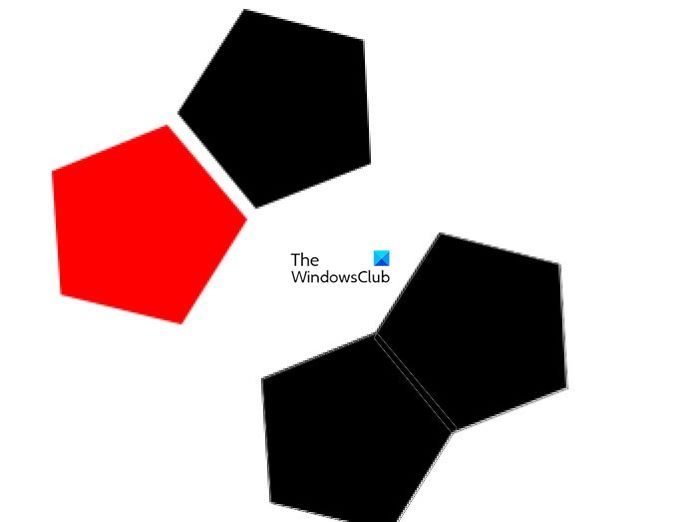
您可能正在处理一个项目,但找不到您需要的特定形状。 Photoshop 允许您合并形状以创建新形状。 要合并形状,只需创建两个形状,并将它们放置在彼此接触的位置即可。 它们将开始看起来像您需要的形状。
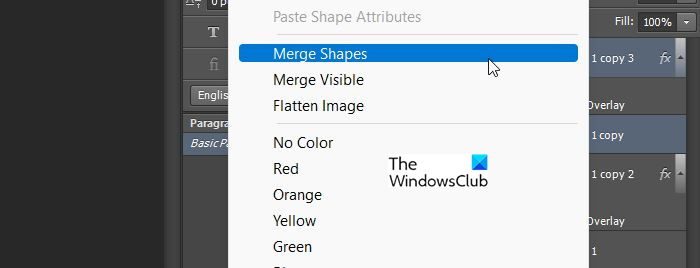
转到右侧的图层面板,选择两个形状并右键单击,然后按合并形状。 请注意,合并形状时,如果它们具有不同的颜色,则新形状将采用顶部形状的颜色。 如果单击新形状,您将看到每个形状连接的线。
7]仅查看一层
您可能正在处理一个包含很多层的大型项目。 您可能想要专注于一个图层,但您必须手动单击每个图层上的眼睛图标才能隐藏它们。 好吧,有一种更简单的方法可以一次性隐藏所有其他图层。 抓住替代然后单击要保持可见的图层的眼睛图标,这将使所有其他图层不可见。 当您按住 Alt 并再次单击眼睛图标时,其他图层将再次可见。
8]颜色代码层和组
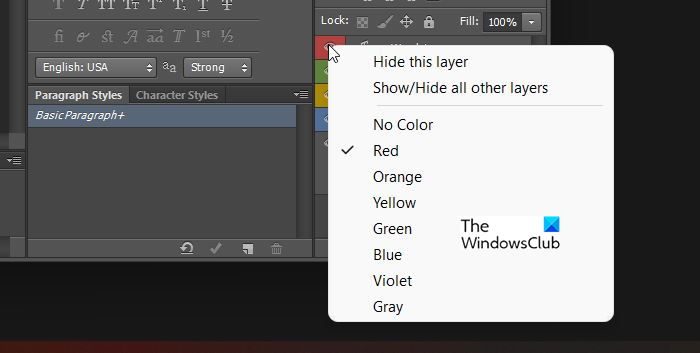
Photoshop 允许您按颜色组织图层和组。 如果您想让工作空间井井有条且易于使用,这会派上用场。
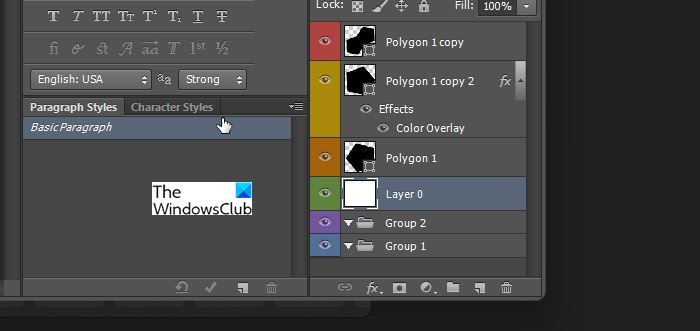
使用不同的颜色可以使多个图层更容易查看,并且更容易找到图层或组。
9]关闭所有打开的Photoshop文档
您在工作时可能会打开很多 Photoshop 画布。 您现在可能想要关闭所有它们,但不想关闭 Photoshop。 您可以通过按住 Shift 键并单击任何 Photoshop 画布窗口上的关闭按钮来轻松关闭所有这些窗口。
10]在 Photoshop 中创建动画

Photoshop 非常适合创建或编辑图像。 然而,Photoshop也可以制作动画。 这些动画可以保存为 GIF 或视频,并可以用作网站、社交媒体或博客网站上的广告。 这些动画也可以用作操作方法视频。 Photoshop 还可用于将静态照片制作成动画。 谁知道图像编辑软件也可以制作动画?
11]在 Photoshop 中扭曲文本
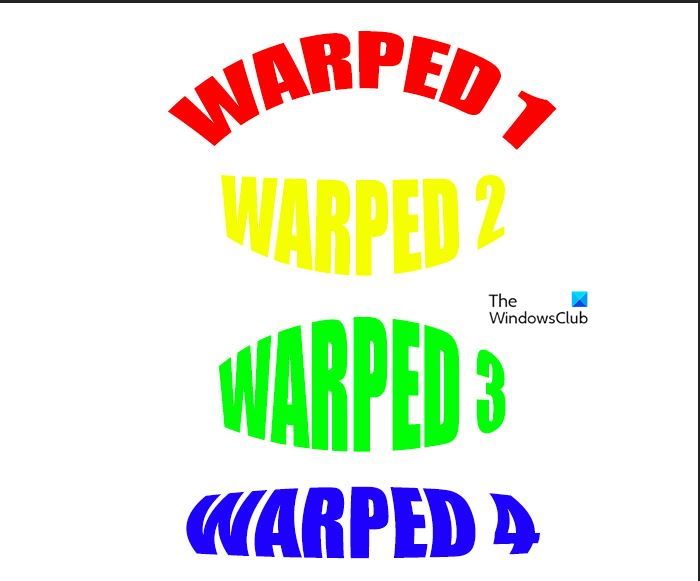
无论您的项目需要什么,Photoshop 都能提供完成它的工具。 您可能需要扭曲文本以适应项目中的特定外观。 Photoshop 允许您扭曲文本以适应您想要的任何外观。 写入文本,当它仍然处于活动状态时,查看窗口顶部,您会看到时间下面有一个拱门。 单击该图标,您将获得很多变形选项。
12]用键盘移动图层
Photoshop 允许您使用键盘来完成一些任务。 您可以使用键盘将图层移动到图层窗口中的不同位置。 要使用键盘移动图层,请按住Ctrl + [向下移动图层或 Ctrl +] 向上移动图层。 如果您想更快地移动图层,请按住 Shift + Ctrl + [ 移动到最底部,或按住 Shift + Ctrl + ] 移动到最顶部。
13]粘贴到位
当您在 Photoshop 中剪切并粘贴到新图层时,您粘贴的项目将自动放置在屏幕中间。 如果您想粘贴到新图层,但保持位置不变,请使用Ctrl + X切割和Ctrl + Shift + V粘贴到位。 你还可以持有转移在 Photoshop 文档之间拖动图层时,使用移动保持相同位置的工具。
14]在 Photoshop 中创建参考线
参考线在 Photoshop 中非常重要,因为它们可以帮助您正确排列工作。 您可以通过单击任何标尺并将其拖向画布来创建新参考线。
15]画一条直线
您可能想使用 Photoshop 中的工具绘制直线或走直线。 好吧,您可以使用 Photoshop 中的许多工具来做到这一点。 您的手可能会颤抖,或者您的误差范围很小,您需要使用铅笔或钢笔工具、画笔甚至橡皮擦来绘制直线。 要绘制直线,请单击一个点并按住转移然后单击另一个点。 该线与前一点的关系将是笔直的。 最酷的是,如果你持有转移并继续单击,线条将在最后一点继续连接,并且只要您按住,线条就会继续延伸转移并继续点击。 使用直线工具时,您还可以按 Shift 键来获得直线。
16]在任何文本或物体上书写
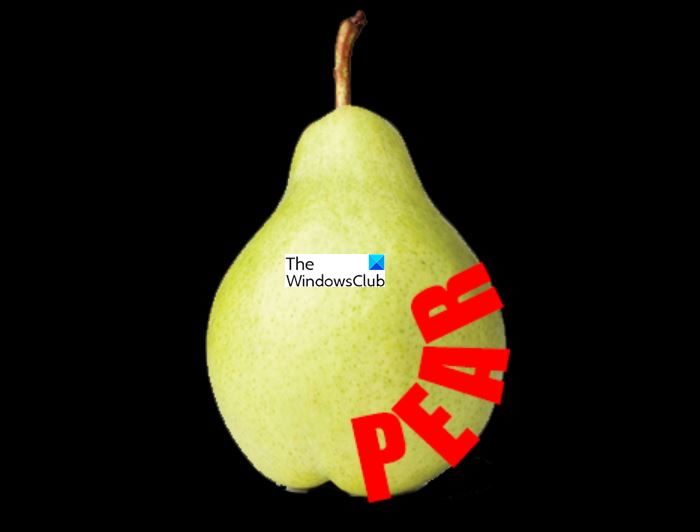
图形设计师的头脑总是在寻找新的方法来使设计变得更有趣,Photoshop 提供了许多表达您的创造力的好方法。 让你的作品脱颖而出的一个好方法是能够围绕任何物体或文本进行书写。 要书写任何对象或文本,您只需使用魔法旺旺,当您看到选择路径时右键单击并选择制定工作路径。 系统会要求您选择容差。 容差可设置为 1-10。 公差是工作路径与原始对象的距离有多近或多远。 现在创建工作路径后,您可以围绕工作路径进行书写。 您可以选择删除或隐藏对象并仅显示文本。
17]增加撤销
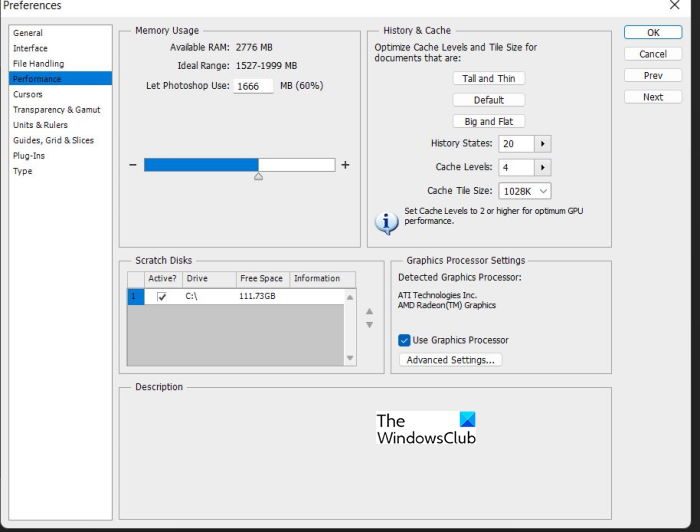
在设计任何东西时,撤消可能是你最好的朋友。 撤消可以让您进行大量的试验和错误,或者也许您很早以前就犯了一个错误但没有意识到。 通过撤消,您可以返回,就好像错误从未发生过一样。 但是,如果错误发生得很早,那么您可能无法撤消它。 这是因为 Photoshop 设置了默认的撤消次数,如果超过该次数,则无法撤消。 但是,您可以将撤消次数增加到 1000 次,是的,您没有看错,是 1000 次撤消。 您可以通过依次转到“编辑”、“首选项”、“性能”、转到“历史状态”并更改数量来更改撤消次数。 默认历史记录状态可能约为 20,但您可以将其增加到 1000。请注意,历史记录状态越多,Photoshop 在您工作时必须使用更多的计算机资源来保存所有这些工作历史记录。 最好将历史状态保持在 75 或更低。 这里有一个提示,如果您的 Photoshop 以任何方式冻结或出现故障,请检查历史状态的数量,如果太高则减少它。 这可能有助于解决 Photoshop 问题。
18]创建自定义画笔
Photoshop 提供了很大的自由度来使用默认情况下不存在的东西或创建自己的东西。 Photoshop 允许您制作自己的画笔。
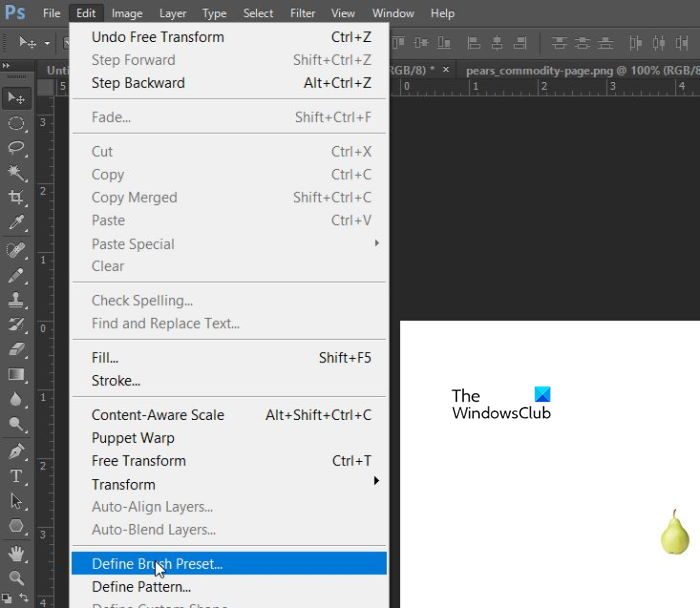
要创建您自己的画笔,请在画布上放置一个对象,使其非常小,请转到编辑然后定义画笔预设。
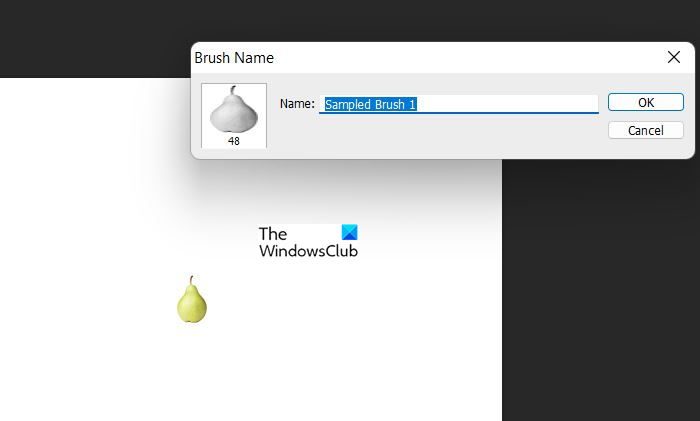
为画笔预设命名,然后单击“确定”
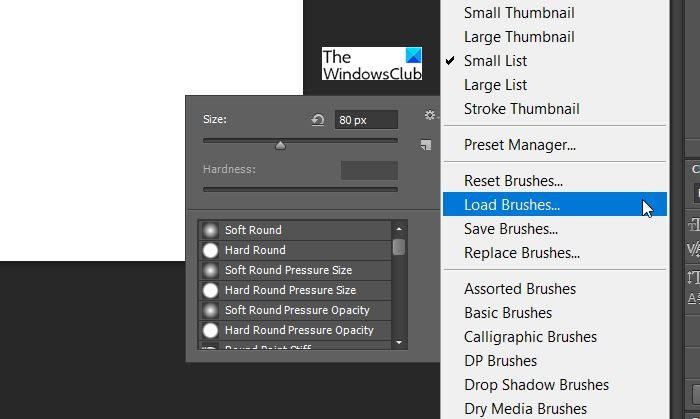
要使用新画笔,只需选择画笔工具,然后右键单击画布,然后在画笔列表下查找自定义画笔。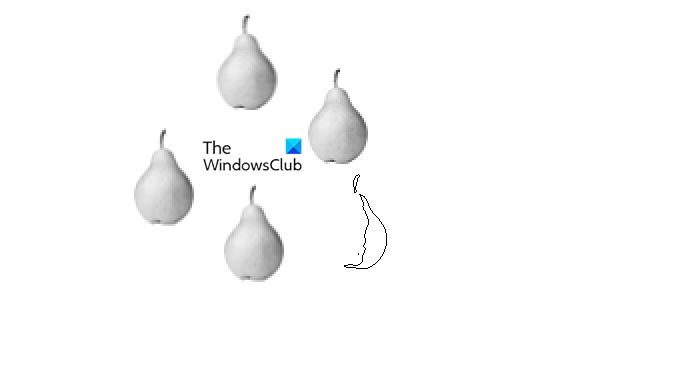
创建的新梨形笔刷。
读:Illustrator 与 Photoshop– 何时使用每一个?
19]添加快速颜色
Photoshop 让设计独特的图像变得如此简单。 使用 Photoshop,您可以在图像或文本上快速创建颜色。 这允许您为图像的部分或全部添加颜色。 您可以通过使用魔棒或快速选择工具来完成此操作,然后在进行选择后单击“图层可见复制”。 您将看到一个新图层添加到图层面板中。 您将能够编辑该图层的颜色,该图层将位于对象上方,因此可以使用它来覆盖该图层的颜色。
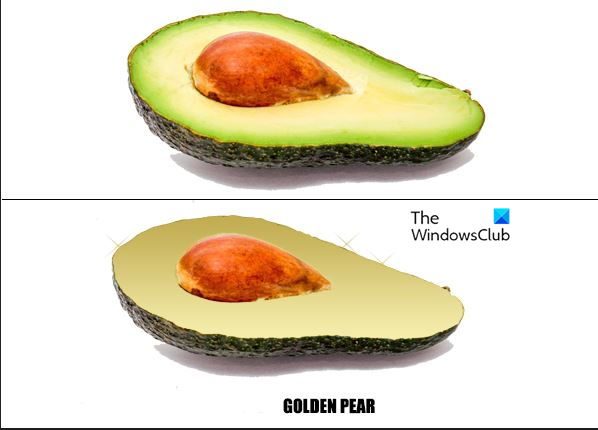
添加颜色之前和之后的梨的图片。
20]快速复制
您可以通过按住 Alt 并单击并拖动来快速复制 Photoshop 中的任何内容。 这可以在画布或图层窗口上完成。 您还可以将效果复制到一个图层上并将其放置在另一图层上。 只需按住 Shift 键并单击外汇图标并将其拖动到要添加效果的其他图层。
Photoshop Desktop 2022 年 6 月更新提供了一些新功能。 让我们也来看看它们吧。
21] 圆柱变换扭曲
对于设计包的人来说,这是一个很棒的工具。 该工具非常适合制作圆柱形包装和标签。 圆柱变换扭曲允许将平面图稿弯曲成圆形圆柱表面。 添加了下/左和上/右调整大小控件,以便可以自由变换整个选择。

以下是使用圆柱变换扭曲的步骤:
- 选择图像中要变形的图层或区域。
- 选择编辑然后转换然后经从菜单中或按控制+T。
- 点击自由变换/扭曲模式选项栏中的按钮。
- 前往经选项栏中的下拉菜单并选择底部图标:圆柱。
- 单击并拖动屏幕控件以调整变形的形状。
您可以使用底部/左侧和顶部/右侧调整大小控件,以便可以自由变换整个选区。 此外,您也可以将圆柱变换扭曲应用于文本图层。
22] 保护头发细节
当您必须从艺术品中删除某些内容时,做出完美或近乎完美的选择将有助于您的艺术品看起来更好。 当您的选择不正确或头发选择不正确时,这可能会非常令人沮丧。 对象选择工具可以识别肖像并在人物肖像图像中做出更好的头发选择。 对象选择工具现在可以识别肖像并应用头发细化以获得与“选择主题”创建的蒙版一样好的蒙版。

只需打开您的肖像图像,然后从工具栏中选择对象选择工具,然后通过单击肖像或在人物周围创建套索或选取框来进行选择,并获取包含捕获的所有头发细节的蒙版。
当您完成选择后对象选择工具,您可以使用以下方法改善蒙版结果改善头发选项中的选择并遮罩选项栏中的工作区用于显示除人类肖像(例如动物毛皮)之外的图像。
23]只需单击一下即可遮盖图层中的所有对象
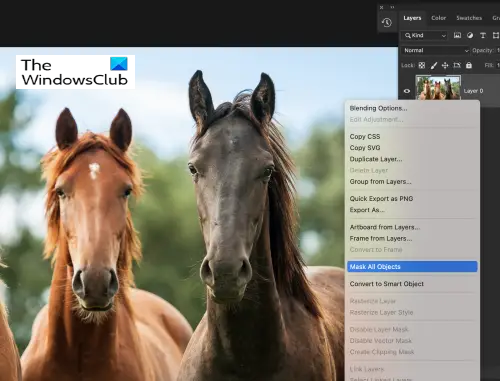
只需单击一下即可为所需图层中的所有对象创建蒙版,从而节省时间。
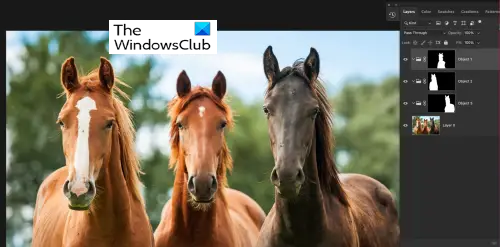
选择图层 > 遮罩所有对象只需单击一下,即可观看 Photoshop 轻松为图层中检测到的所有对象生成蒙版。
24] 指南的增强
在 Photoshop 中,指南非常重要,因为它们可以帮助您在艺术作品中正确定位对象。 新的和改进的 Photoshop Desktop 允许您自定义指南针对每个文档而不是整体定制。 这有助于使每个指南自定义与您在不同文档中的需求相关。
这包括对指南进行着色和编辑、通过新的键盘快捷键访问指南以及新的上下文菜单的功能。
您还可以使用以下命令删除指南删除键和多选参考线来编辑和移动它们。
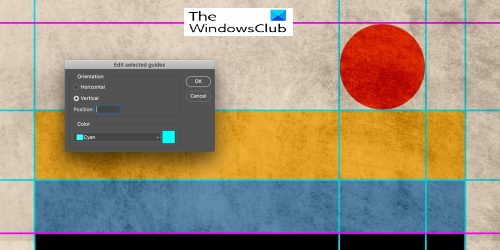
新的对话框包括为单个或多选指南着色的选项,使指南的识别和视觉隔离变得更加容易。
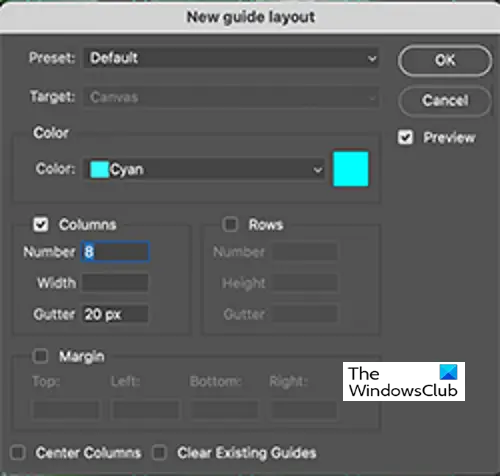
要为指南选择颜色选项,请访问看法>指南>新指南布局。
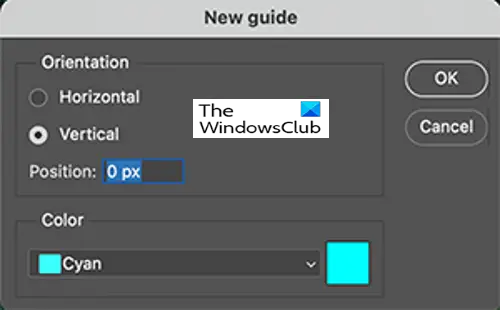
要创建新指南,请转到看法然后指导然后新指南。
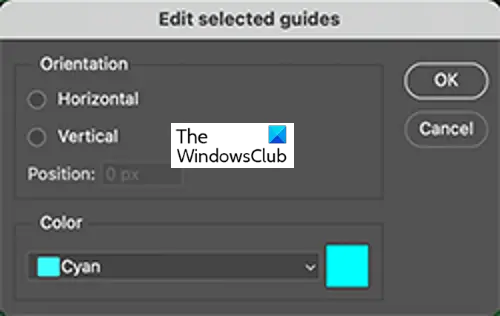
编辑选定的指南对话框。
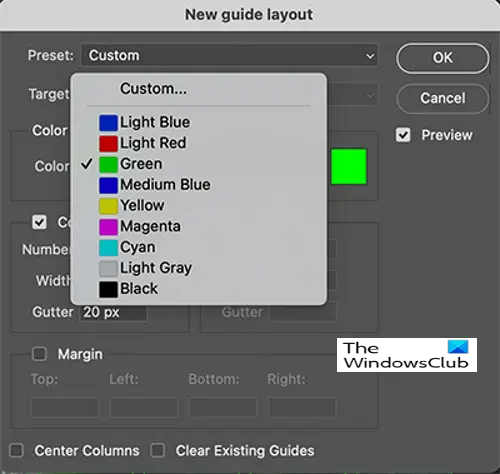
从默认颜色选项中选择新指南布局对话框。
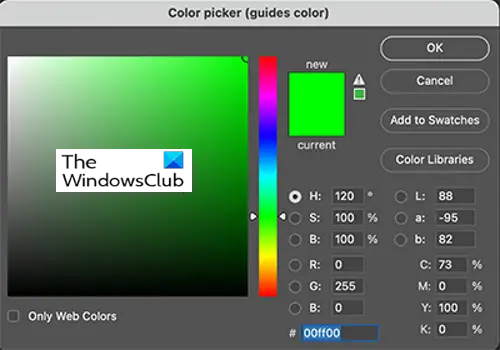
创建自定义颜色颜色选择器(引导颜色)。 创建指南布局后,您随时可以返回并更改颜色。
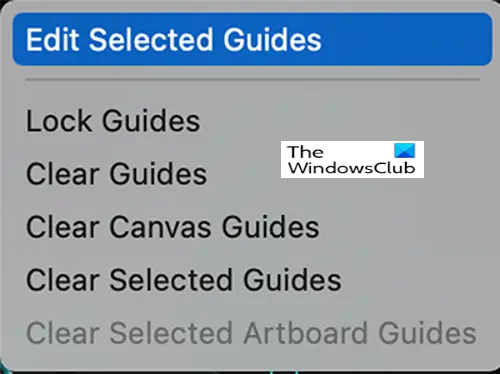
要编辑指南,请通过单击进行多项选择替代+转移。 右键单击并选择编辑选定的指南从上下文菜单中。
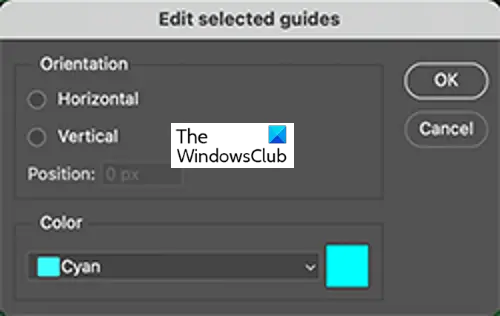
调整方向和颜色设置并单击好的。 您还可以前往看法>指南查看编辑选定的指南对话框。
25] 弹簧按键可在工具之间快速切换
通过使用弹簧按键,使用工具的键盘快捷键在 Photoshop 中进行快速编辑。 只要按住其键盘快捷键(以使用移动工具作为弹簧键,单击并按住V在你的键盘上)。
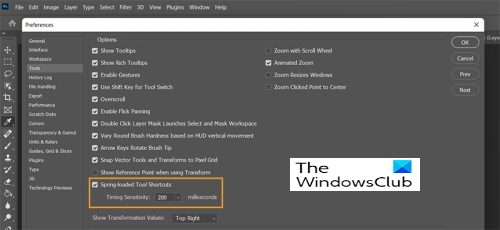
默认为 200 毫秒,但您可以调整时间优先>工具。
完成编辑后,松开按键,您就可以继续使用之前使用的工具。
为什么我需要了解这些 Photoshop 提示和技巧?
了解 Photoshop 的提示和技巧将帮助您更快地工作。 当您探索提示和技巧时,您还将发现 Photoshop 可能实现的新功能。 提示和技巧还可以帮助您发现在 Photoshop 中进行操作的新方法。
在 Photoshop 中可以进行的最小和最大撤消次数是多少?
Photoshop 允许最少 1 个历史状态,最多 1000 个历史状态。 历史状态允许撤消。 历史状态越多,计算机在您工作时存储它们的工作就越多,这意味着您不应该在选项中放置太多历史状态。
学习 Photoshop 最简单的方法是什么?
学习 Photoshop 最简单的方法可能对每个人来说都不同,但学习 Photoshop 的意愿、拥有软件和奉献精神是学习 Photoshop 的第一步。 我第一次接触 Photoshop 是当我看到人们使用它时,我想要一种表达我的艺术的方式。 我根本不会画画,所以 Photoshop 对我来说是最好的出路。 在我开始正确学习之前,我的组织就开始给我安排设计工作,所以我必须在工作、提出问题和研究的同时学习。 所以你可以说我有学习它、获取软件和研究的意愿。 不管是自学还是去设计学院,都需要自己去研究、去实践。 Photoshop 是一项实用技能,需要实践,而不仅仅是观看、阅读或聆听。 无论你有多先进,观看视频和研究总是好的,这样你可以学习新事物,并记住练习、练习、再练习。
5 个最重要的 Photoshop 技巧是什么?
使用 Photoshop 时大家都应该了解一些事情,这样他们的工作就会变得更加容易。
- 学习基础知识,了解左侧面板上的工具并亲自使用它们来了解它们对图像的作用。 了解工具的名称并学习 Photoshop 术语,例如画布和图像的区别、什么是描边等。
- 尽可能多地学习 Photoshop 快捷键,并在工作时练习使用它们。 快捷方式将帮助您更快地工作。
- 这可能看起来不重要,但我建议学习颜色和颜色规则。 了解什么颜色搭配得好。 了解颜色的不同含义及其传达的感受。 例如,如果您正在为一家瓶装水公司设计徽标,则红色不是一个好的颜色,因为红色代表危险,因此蓝色将是更好的选择,因为蓝色是一种更平静的颜色。 另一方面,大多数成功的公司都将红色作为公司颜色或红色与其他颜色的混合。 因此,您必须了解颜色以及何时最好使用它们。
- 编辑图像时,了解如何在不使用滚动条的情况下轻松移动图像非常重要。 最好和最简单的方法是使用缩放工具和移动工具。 缩放工具是放大镜,移动工具是小白手。 能够正确地在图像中移动可以使编辑变得更加容易。 您将在 Photoshop 中进行大量照片编辑,因此这会派上用场。
- 使用图层是一个需要养成的好习惯。 为每个步骤使用新图层将使更改或撤消变得更加容易。 当您在一个图层上工作时,如果您已经走了很长一段路或者保存并关闭了 Photoshop 文档,则很难或不可能进行更改。 Photoshop 撤消中的撤消取决于历史状态,默认情况下,您工作时的历史状态是有限的。 这使得使用图层非常重要,因为如果需要进行某些问题或更改,您将能够删除图层。
初学者应该学习 Photoshop 哪些内容?
初学者应该学习如何设置画布以开始工作。 他们应该学习如何获取尺寸、颜色模式和分辨率。 这些很重要,因为它们将决定成品在用于展示的任何媒体上的外观。 初学者还需要学习他们需要使用的不同设计工具。 他们将主要进行设计或图像编辑,因此他们需要学习这些工具。 初学者还需要学习如何保存文档以及保存文档的最佳格式以供使用文档。
Photoshop对于初学者来说容易使用吗?
我发现一旦你学习了基础知识,Photoshop 就更容易使用了。 我自己学会了使用 Photoshop 和 Illustrator,并且发现 Photoshop 不需要太多帮助就更容易学习。 这并不是说 Illustrator 很难学,而是 Photoshop 与很多基本的编辑软件类似,尽管它更高级。 使用 Photoshop,您可以得到您所做的一切,并且无需进行太多更改。 例如,如果您制作阴影,它几乎就是您想要的外观,并且您无需对其进行太多更改。 Photoshop 初学者面临的最大挑战就是他们的恐惧。 他们的恐惧会让他们更难尝试。
什么是弹簧按键及其工作原理?
弹簧键是 Photoshop 中的一项功能,可让您在工作时短时间内使用某个工具。 您只需按住该工具的键盘组合即可使用它。 使用完该工具后,您只需松开组合键即可继续工作。

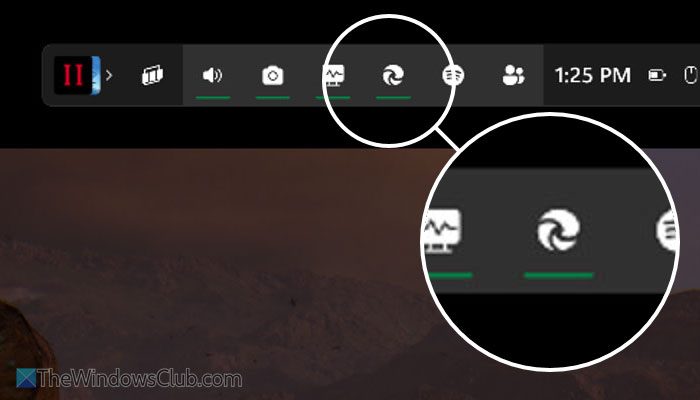
![Windows 客户端未在 DNS 中注册 [修复]](https://sclub.recmg.com/tech/blogs/wp-content/uploads/2024/11/dynamic-dns.png)