我们注意到,有时候,Realtek 音频控制台未检测到耳机通过 3.5 毫米插孔连接。有时,连接器重新任务菜单不起作用,而有时耳机被识别,但没有声音,因为控制台将扬声器和耳机检测为单个设备。在这篇文章中,我们将讨论如何解决这个问题。
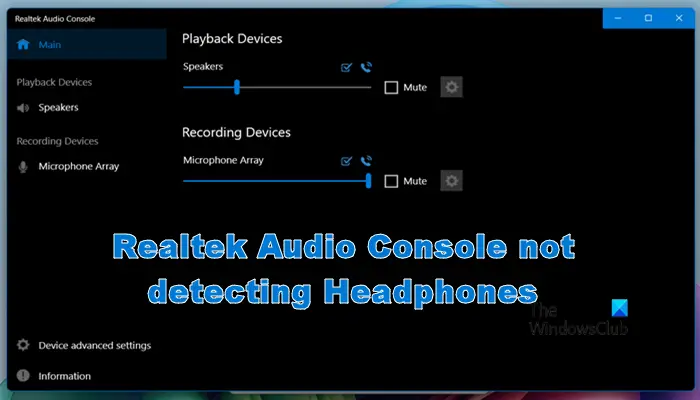
修复 Realtek 音频控制台无法检测耳机的问题
如果 Realtek 音频控制台未检测到耳机,请按照以下解决方案解决问题。
- 检查耳机并清洁插孔
- 确保您的设备已插入并重新启动计算机
- 更新音频驱动程序
- 关闭前面板插孔检测
- 卸载音频驱动程序并安装新的
- 修理你的耳机端口
让我们详细讨论一下它们。
1]检查耳机并清洁插孔
首先,我们需要检查并确保耳机与电脑完美连接。因此,请尝试牢固地插入设备,看看是否有帮助。如果失败,请将耳机插入另一台计算机或带有 3.5 插孔的设备,并检查它是否识别。如果您的耳机仍然无法识别,则它们存在问题,但如果它们可以与其他设备一起使用,请探测计算机的耳机插孔,尝试清洁它们,然后连接。
2] 确保您的设备已插入并重新启动计算机
有时,系统可能无法在运行时识别设备的存在。在这种情况下,我们需要重新启动系统并允许其识别耳机。因此,请将耳机插入插孔并重新启动计算机。计算机启动后,检查耳机是否被识别。
3]更新音频驱动程序
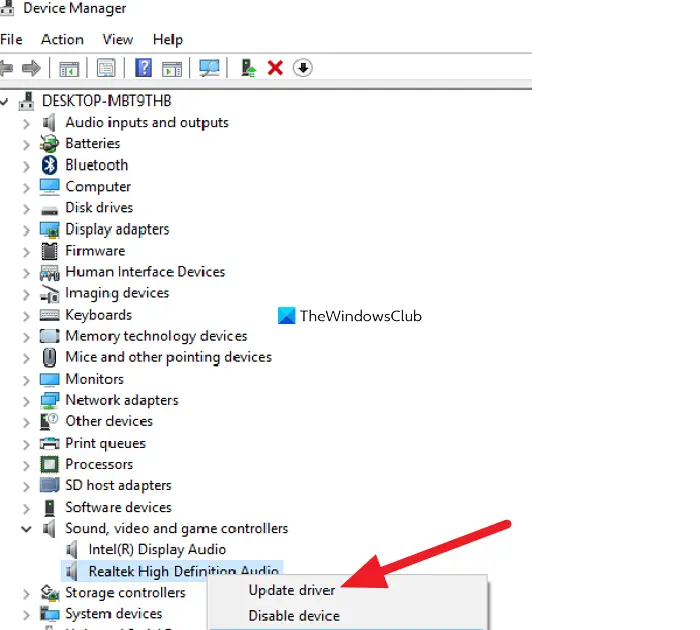
接下来,我们将更新音频驱动程序,因为如果驱动程序过时,它们可能无法检测到耳机。要更新驱动程序,您可以按照规定的方法之一进行操作。
- 打开设备管理器,展开声音、视频和游戏控制器,右键单击 Realtek Audio,然后单击更新驱动程序。现在,选择自动搜索驱动程序然后继续安装。
- 得到使所有驱动程序保持更新。
- 导航至然后更新您的驱动程序。
希望更新驱动程序后,您的问题能够得到解决。
4]关闭前面板插孔检测
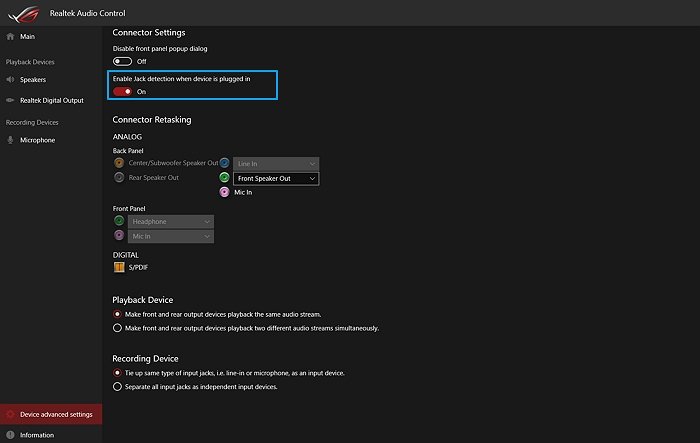
音频可能被直接传送到机柜的前面板。如果更改默认音频后仍然没有变化,您可以调整前面板插孔检测功能。为此,请按照以下步骤操作。
- 打开Realtek 音频控制台。
- 然后,转到设备配置或者设备高级设置。
- 寻找设备插入时启用插孔检测然后禁用它。
最后,检查问题是否已解决。
5]卸载音频驱动程序并安装新的
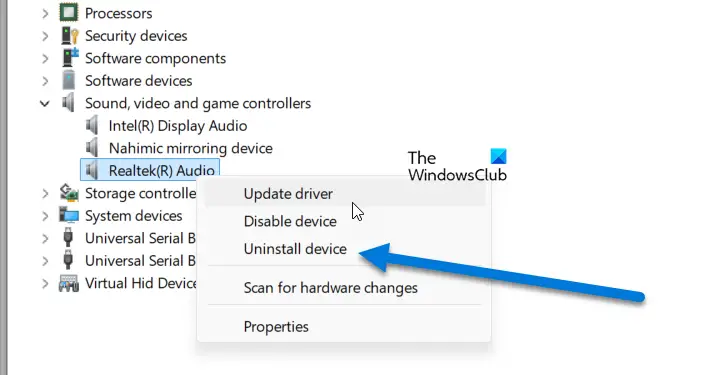
如果音频驱动程序损坏,您可能会注意到 Realtek 音频控制台无法检测到耳机。为了解决这个问题,我们将卸载音频驱动程序,然后安装一个新的副本。按照下面提到的步骤进行操作。
- 打开装置经理。
- 扩张声音、视频和游戏控制器。
- 然后右键单击 Realtek Audio 驱动程序,然后单击卸载设备。
- 单击卸载。
- 卸载驱动程序后,右键单击声音、视频和游戏控制器,并点击扫描硬件变更。
希望这对您有帮助。
6]修复耳机端口
如果以上所有解决方案都无法解决您的问题,则很有可能是您的耳机端口无法正常工作。在这种情况下,您需要咨询硬件专家并进行修复。但目前,您可以尝试使用 3.5 毫米耳机插孔或 USB-C 进行连接(如果有)。
就是这样!
读:
为什么我的电脑无法将耳机识别为音频?
您的耳机驱动程序必须更新,否则可能不兼容,导致无法识别。此外,耳机插孔肯定存在问题、软件错误或设置不正确。要解决此问题,必须更新音频驱动程序、彻底检查耳机插孔是否损坏并调整音频设置。
读:
为什么我的耳机连接上了但没有声音?
如果您的耳机已连接但没有声音,请检查音量以及耳机和音频源的连接。如果您的耳机通过蓝牙连接,请确保耳机和音频源已正确配对和连接。如果您使用的是电脑,请确保在音频设置中选择耳机作为播放设备。
另请阅读:。

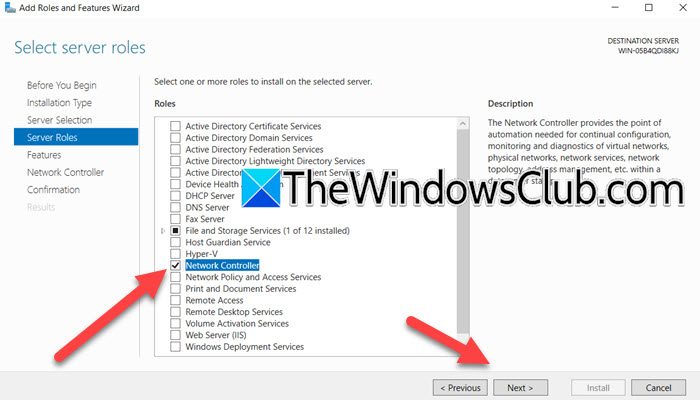
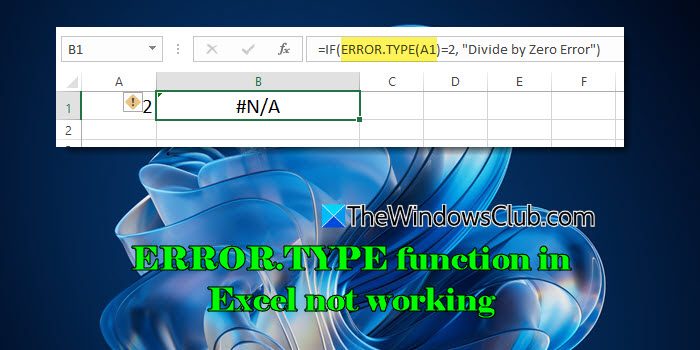
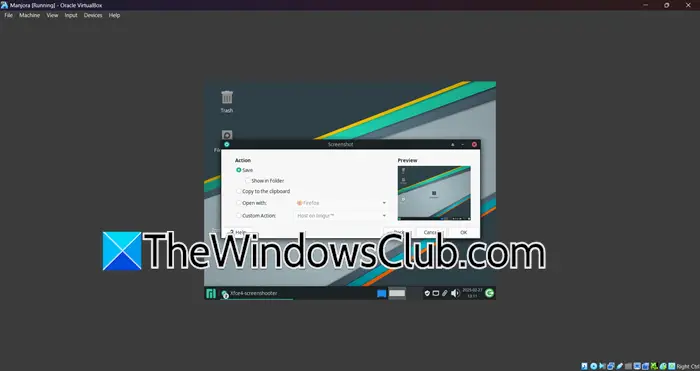
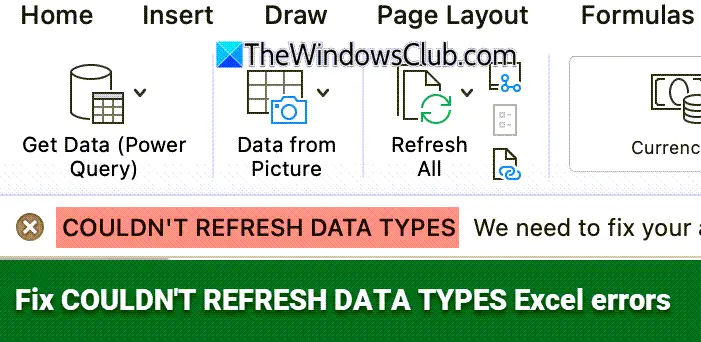
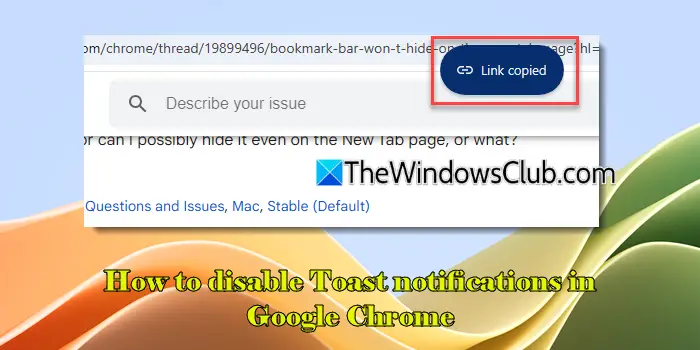
![Word 或 Excel 中的文本框无法调整大小 [修复]](https://sclub.recmg.com/tech/blogs/wp-content/uploads/2024/12/text-box-wont-resize-word-excel.png)