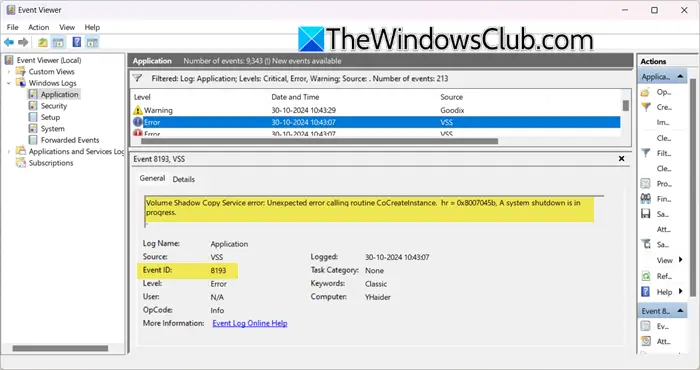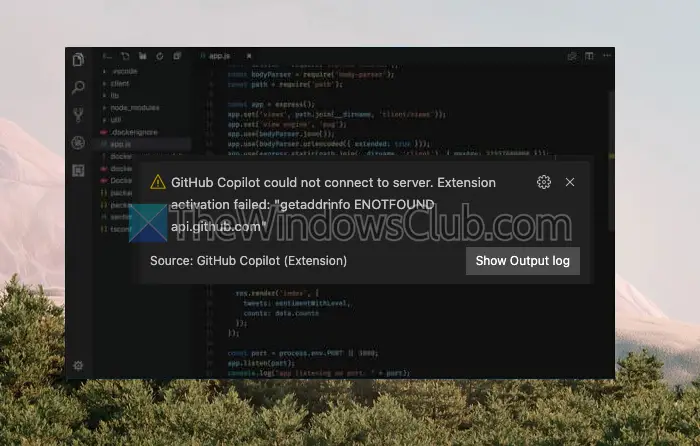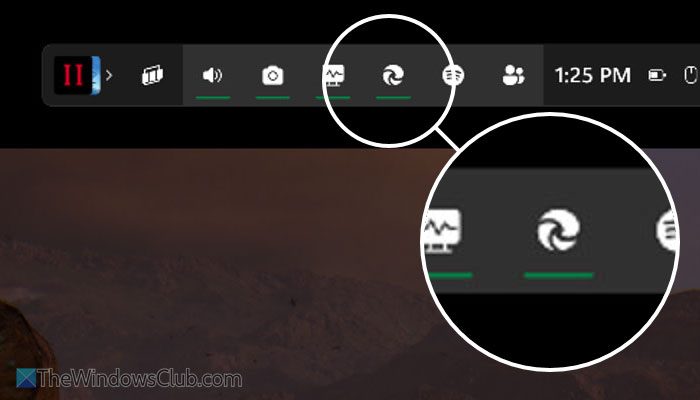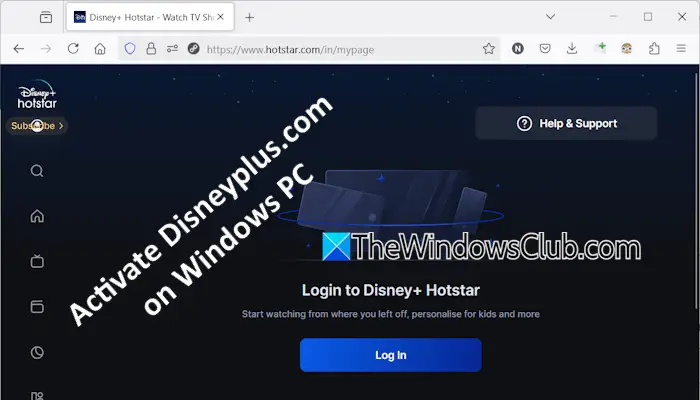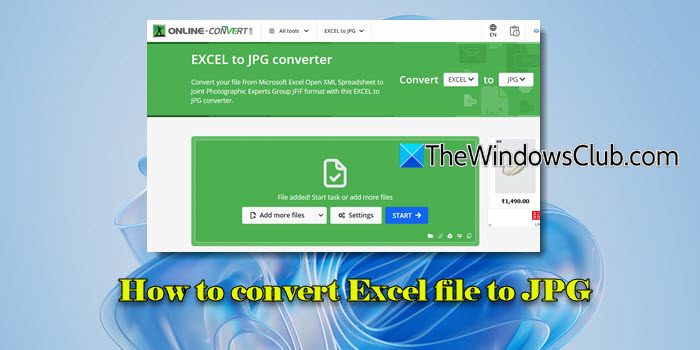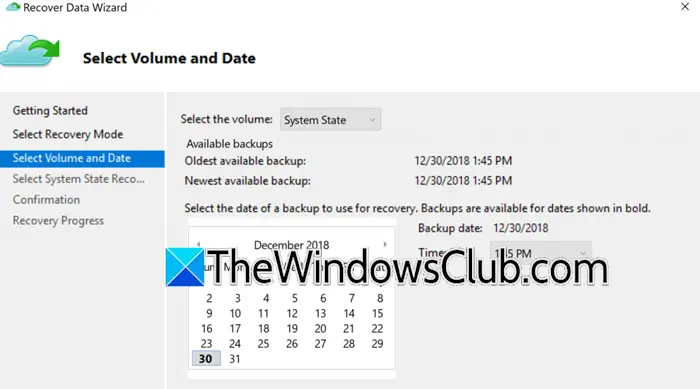在这篇文章中,我们将向您展示如何启用或禁用 BitLocker 以加密或解密固定和可移动数据驱动器视窗11或者Windows 10。比特锁是一项可以帮助您加密计算机上的驱动器的功能。 启用 BitLocker 后,新文件在添加到驱动器时会自动加密。 当您将这些文件复制到另一个驱动器或不同的电脑时,它们会自动解密。
让我们看看如何在 Windows 11/10 中打开或关闭 BitLocker 来加密或解密固定和可移动数据驱动器。
打开或关闭数据驱动器的 BitLocker
要打开 BitLocker,请打开资源管理器并右键单击数据驱动器(例如 乙:)你想要加密并选择打开 BitLocker。
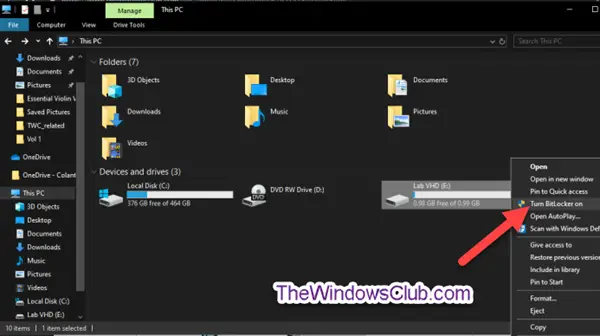
选择如何(密码,智能卡, 或者自动地)您想要解锁该驱动器,然后单击下一个。
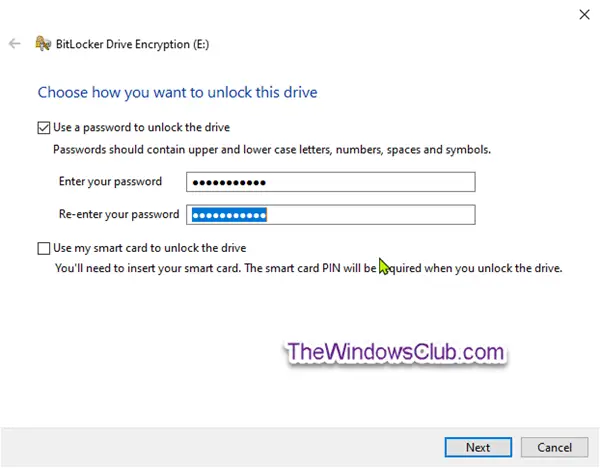
这自动解锁该计算机上的该驱动器r仅当操作系统驱动器已由 BitLocker 加密时,该选项才可用。
选择如何(微软帐户,USB,文件, 和打印) 你想要备份您的 BitLocker 恢复密钥对于该驱动器,然后单击下一个。
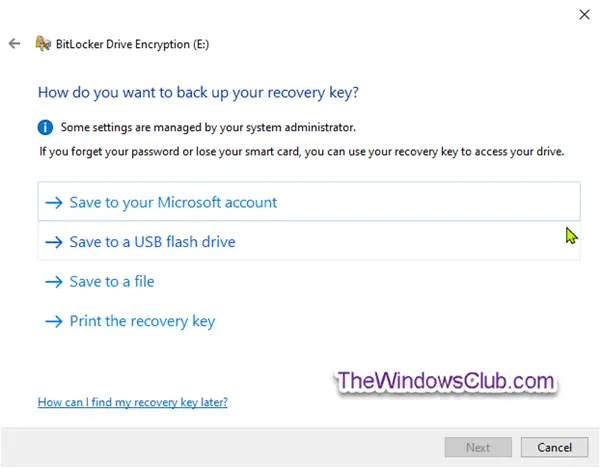
这微软帐户选项仅在您处于以下状态时可用使用 Microsoft 帐户登录 Windows 10。 然后它会保存 BitLocker 恢复密钥到您的 OneDrive 在线帐户。
选择要加密的驱动器数量的单选按钮(建议加密整个驱动器)并单击下一个。
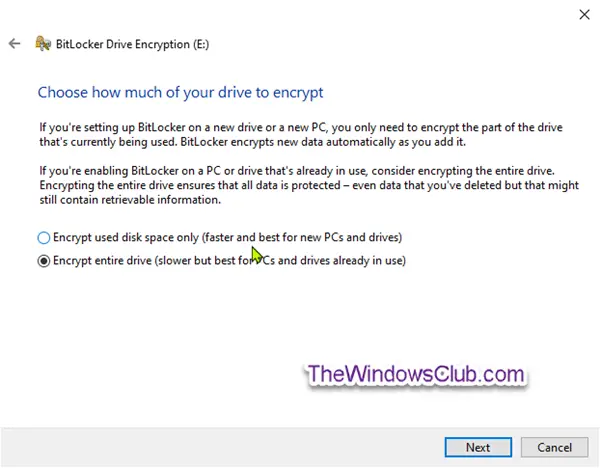
选择加密模式的单选按钮[新的加密模式(XTS-AES 128 位) 或者兼容模式(AES-CBC 128 位)] 使用,然后单击下一个。

点击开始加密当准备好时。
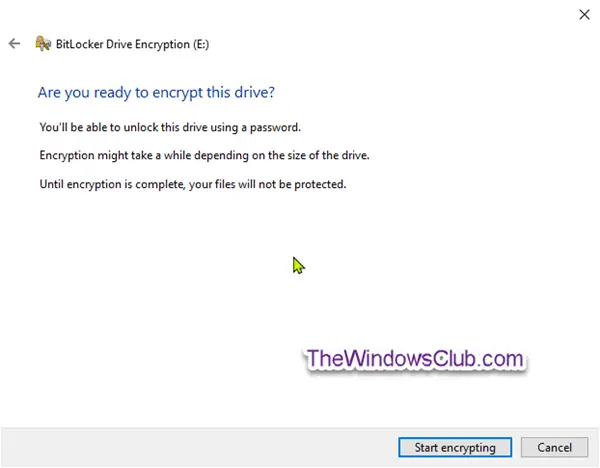
固定数据驱动器现在将开始加密。
加密完成后,关闭向导。
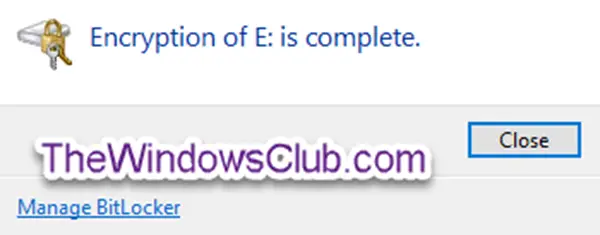
要关闭 BitLocker,打开提升的命令提示符,键入以下命令,然后按 Enter 键。
manage-bde -off <drive letter>
S替代品<drive letter>在上面的命令中使用要解密的加密驱动器的实际驱动器号。
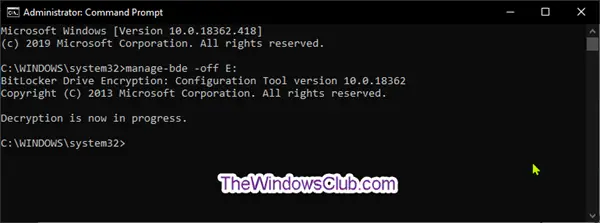
提示: 你可以检查驱动器的 BitLocker 状态随时。
为可移动数据驱动器打开或关闭 BitLocker
BitLocker 随身携带是可移动数据驱动器上的 BitLocker 驱动器加密。 这包括对 USB 闪存驱动器、SD 卡、外部硬盘驱动器以及使用以下格式格式化的其他驱动器进行加密:NTFS、FAT16、FAT32 或 exFAT文件系统。
要为可移动数据驱动器打开 Bitlocker,请打开资源管理器,右键单击要加密的可移动数据驱动器,然后单击打开 BitLocker。
对于固定数据驱动器,请执行与上述相同的步骤。
加密完成后,您将收到提示。 点击关闭。
要关闭可移动数据驱动器的 Bitlocker,请打开提升的命令提示符,键入以下命令,然后按 Enter。
manage-bde -off <drive letter>
代替<drive letter>在上面的命令中使用要解密的加密驱动器的实际驱动器号。
这篇文章详细向您展示了如何打开或关闭在可移动数据驱动器上使用 BitLocker。
因此,您可以在 Windows 11/10 中为固定数据驱动器和可移动数据驱动器打开或关闭 BitLocker。
Windows 11 支持 BitLocker 吗?
BitLocker 是 Windows 11/10 中的一项内置功能,可帮助用户加密硬盘。 Windows 11 家庭版不支持 BitLocker。 因此,如果您是 Windows 11 家庭版用户并且想要使用 BitLocker,则必须将 Windows 11 家庭版许可证升级到 Windows 11 专业版、企业版或教育版。
如何在 Windows 11 上检查 BitLocker 状态?
您可以通过执行以下命令来检查 Windows 11 上所有驱动程序的 BitLocker 加密状态管理 bde 状态命令提示符中的命令或获取 BitLockerVolumeWindows PowerShell 中的命令。 这些命令将为您提供所有驱动程序的 BitLocker 状态。 但如果您想检查特定硬盘分区的 BitLocker 状态,则必须运行单独的命令。
就是这样。 我希望这有帮助。