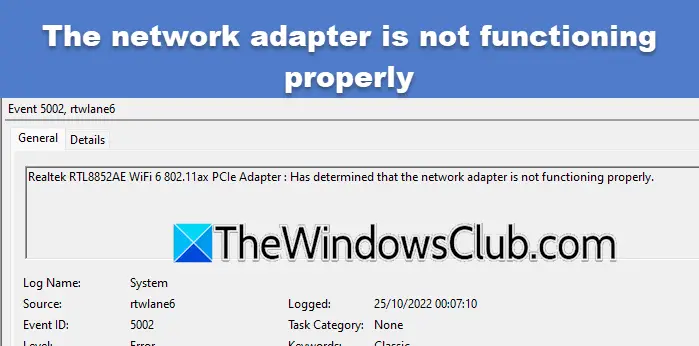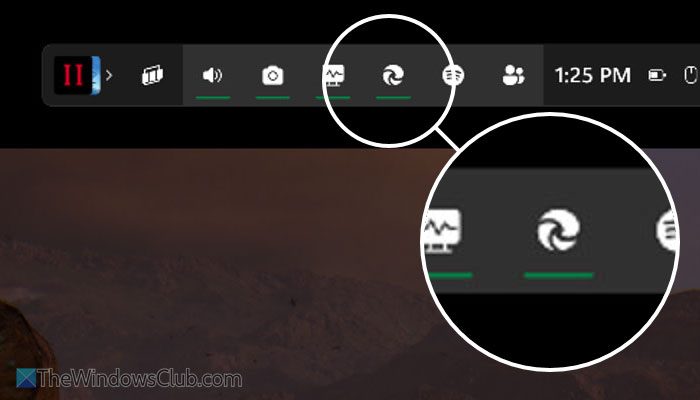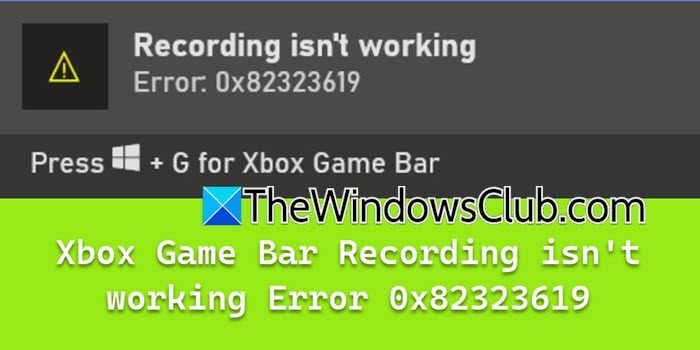如果您长期使用 Windows,我相信您了解高级恢复模式。 蓝色屏幕提供了故障排除、恢复、恢复、命令行选项等选项。这就是微软所说的屏幕Windows 重新启动或者Windows 恢复环境。 在本指南中,我们将分享有关 Windows RE 的更多信息,以及如何启动到 Windows 恢复环境。
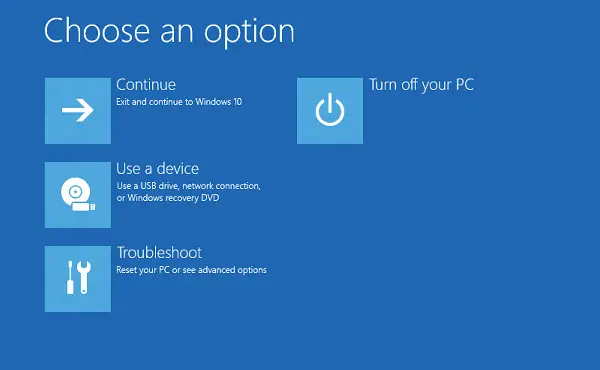
Windows 恢复环境 (WinRE) 是与 Windows 11/10 一起安装在单独分区中的配套操作系统。 它可以帮助我们进行故障排除、恢复或从外部介质(例如 USB 记忆棒)启动。 Windows RE 可以修复导致操作系统无法启动的常见问题。 Microsoft 还使 IT 管理员可以对其进行自定义。 他们可以添加额外的驱动程序、语言、诊断工具,还可以包括以下部分:视窗PE(Windows 预安装环境)。 它适用于所有 Windows 11/10 和 Windows Server 安装。
Windows RE 已预安装在操作系统上,因此在故障排除时无需创建可启动 USB 或 ISO。
如何进入Windows恢复环境或恢复模式
由于 Windows RE 已预装在 Windows 11/10 中,因此您可以启动进入它。 有多种方法可以做到这一点。
- 如果您卡在登录屏幕上,请单击“关机”按钮,然后按住 Shift 键选择“重新启动”。
- 在 Windows 中,转至开始 > 设置 > 更新和安全 > 恢复 > 在高级启动下,单击现在重启。
- 您可以使用恢复介质启动进入 Windows RE。
- 执行
reagentc /boottore在提升的命令提示符中,然后重新启动设备以引导至 WinRE。 - 执行
shutdown /r /o在提升的命令提示符中,然后重新启动设备以启动到 WinRE 而不是 Windows 11/10。
一些 OEM 提供硬件恢复按钮或组合来直接启动到 Windows RE。 当遇到 BSOD 并且您没有恢复介质时,它非常有用。
执行上述任何操作后,启动菜单中将有两个选项。 第一个是启动到 Windows RE,第二个是正常启动到 Windows 操作系统。
Windows RE 的本地副本会作为操作系统更新的一部分进行更新。 通常,较新版本的 Windows RE 映像会替换现有版本。
读:
- 如何禁用 Windows 恢复环境
- 找不到恢复环境在Windows中。
Windows RE 可以在紧急情况下自行启动:
在某些特定情况下,引导过程可以识别问题。 当它执行此操作时,它将直接将计算机引导至 Windows RE。 他们是:
这些提示应该可以帮助您启动进入 Windows 恢复环境。
有关的:
Windows RE 可以做什么?
- 自动修复和一般故障排除。
- 解决启动或引导问题
- Windows 的完全重置对于桌面版本
- Windows Server 系统映像恢复
- 和更多!
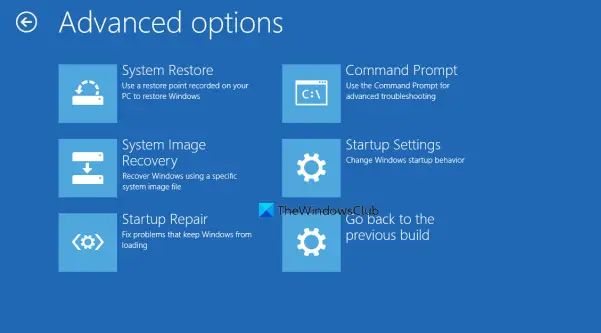
在这里,您将看到如下选项:
- 系统还原:如果您想还原 Windows PC,则非常有用。
- 系统映像恢复:这使您可以使用系统映像文件恢复 Windows。
- 启动修复:修复启动问题
- 命令提示符:使用 CMD,您可以访问更高级的内置 Windows 工具,如 SFC、DISM、ChkDsk、Regedit、Gpedit 等。
- 启动设置:它允许您更改 Windows 启动选项
- 卸载更新:这可以让您卸载有问题的更新
- UEFI 固件设置
- 返回到之前的版本。
我可以删除 Windows RE 工具分区吗?
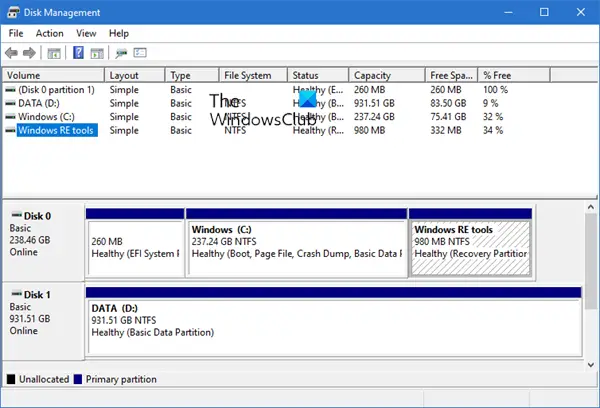
如果您打开磁盘管理工具,您可能会看到Windows RE 工具分割。 这是 Windows 恢复环境,您不应该删除它,因为您永远不知道何时会需要它。


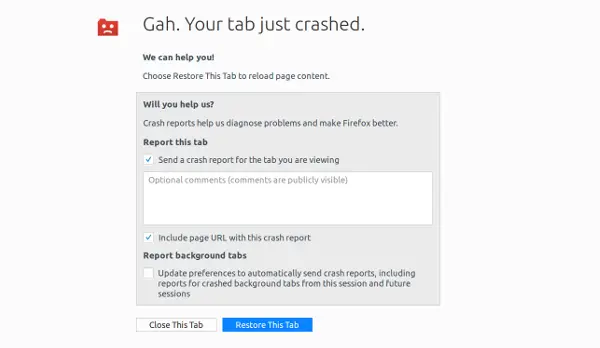
![Windows 客户端未在 DNS 中注册 [修复]](https://sclub.recmg.com/tech/blogs/wp-content/uploads/2024/11/dynamic-dns.png)