如果您注意到您的计算机在发现不活动后会自动关闭,则可能是由于各种原因,包括不适当的功率设置,错误配置,过热等等。在这篇文章中,我们将看看您能做什么Windows 11/10自动闲置后无效后关闭。
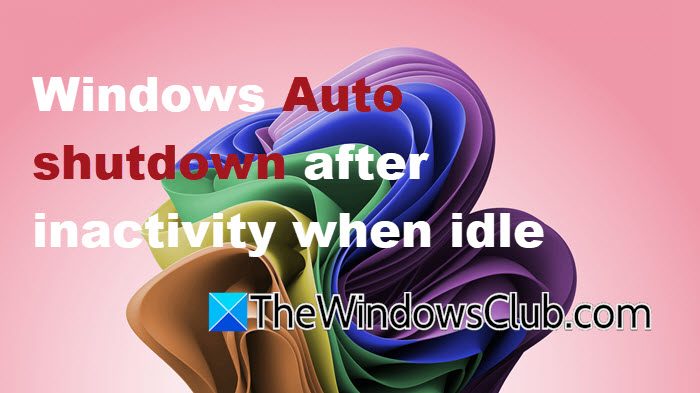
修复Windows 11/10自动关闭后,当无效时
如果Windows 11/10自动在空闲时不活动后关闭,则可以按照下面提到的解决方案进行操作。
- 检查您的计算机是否过热
- 检查任务调度程序是否有计划的任务
- 重置功率选项
- 更新所有驱动程序
- 禁用快速启动
- 干净的靴子进行故障排除
让我们详细谈论它们。
1]检查您的计算机是否过热
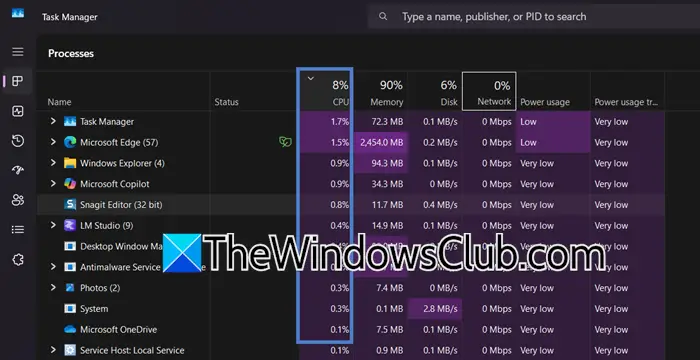
Windows决定关闭系统的最常见原因之一是过热。如果出于某种原因,您的计算机太热了,它将关闭,而无需任何消息以保护其组件免受故障。如果您的系统过热,并且您不确定为什么要打开任务管理器,并查看任何进程是否采用过多的CPU。杀死一旦发现的过程。
此外,您可以检查将热糊剂应用于处理器是否已干燥并在必要时重新涂抹。如果您不熟悉硬件,则可以访问附近的计算机商店来完成此操作。希望在纠正这个过热的问题之后,您的系统在闲置几分钟后不会关闭。
读:
2]检查任务调度程序用于计划的任务
Windows中的任务调度程序是一个实用程序,可提供有关计算机流程,应用程序和系统性能的详细信息。它使您可以监视资源使用情况,启动或结束任务,管理启动程序以及对其他问题进行故障排除。
如果您创建了一个由于不活动而关闭计算机的任务。您需要打开任务调度程序通过在开始菜单中搜索它,然后在下面搜索任务调度程序库,查找闲置时要关闭系统的任务。如果您是组织的一部分,请联系您的IT管理员,并询问他们是否已配置了此类任务。
3]重置功率选项
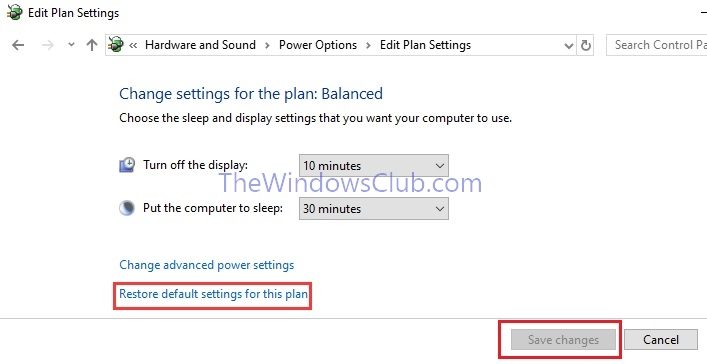
您可能会遇到此问题,这是由于配置错误的电源选项设置。但是,我们无法指出导致问题的原因,因此我们将设置重置为其默认值。为此,您可以按照下面提到的步骤进行操作。
- 打开控制面板。
- 更改查看到大图标。
- 点击电源选项。
- 现在,单击更改计划设置然后继续还原此计划的默认设置。
- 提示时单击是。
- 最后,单击保存更改。
最后,检查问题是否解决。另外,您可以打开命令提示符(admin),然后运行命令:powercfg -restoredefaultschemes。
完成后,您需要检查问题是否已解决。
4]更新所有驱动程序
驾驶员允许操作系统与打印机,图形卡,主板,GPU等硬件设备进行通信。但是,如果出于某种原因过时,您将开始遇到相关问题之类的问题。要解决它,您需要更新驱动程序。使用以下方法之一进行相同的操作。
- 从。
- 从。
希望在更新驱动程序后,您可以解决问题。
5]禁用快速启动
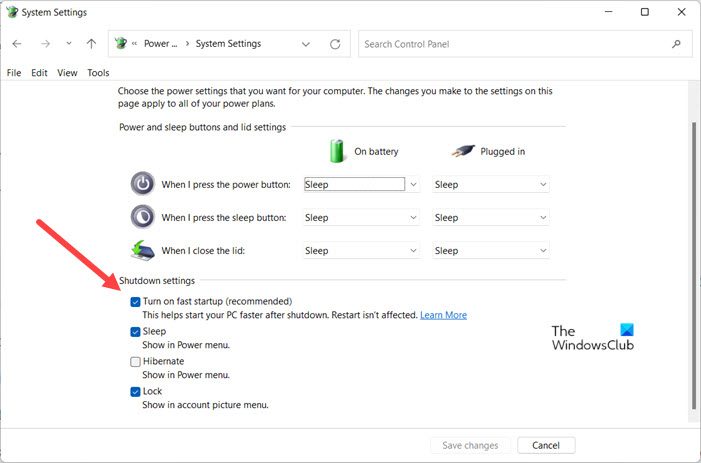
禁用快速启动会阻止Windows进入混合关闭状态,这有时会导致意外的问题,例如无效后自动关闭。通过将其关闭,系统可以执行完整的关闭和启动,从而确保了适当的会话处理并有可能解决此行为。到,您可以遵循下面提到的步骤。
- 通过搜索打开电源选项“选择电源计划”从开始菜单。
- 在左窗格中,单击选择电源按钮的功能。
- 关打开快速启动(推荐)复选框。
最后,检查问题是否解决。
使固定:
6]干净的靴子进行故障排除
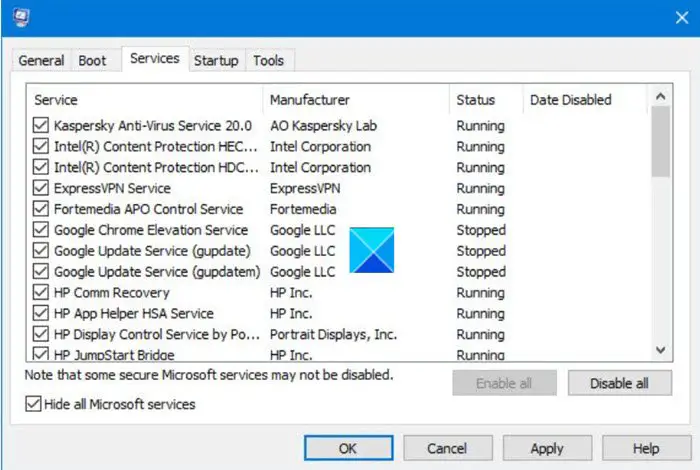
如果我们无法弄清楚是什么原因引起了这个问题,我们可以尝试执行它关闭了所有第三方服务,允许Windows没有干净的板岩。我们可以使系统空闲,看看它是否关闭。如果系统未关闭,我们可以手动启用这些过程,以偶然发现罪魁祸首。
我们希望这会有所帮助。
读:
闲置时如何在Windows 11中设置自动关闭?
要在空闲时设置Windows 11中的自动关闭,请使用任务调度程序。按WIN + S,类型任务调度程序,并打开它。点击创建基本任务,命名(例如,“自动关闭”)。现在,选择每日(或您的喜好),设置一个开始时间(稍后会检查空闲时间)。在行动中,选择开始程序,在“程序/脚本”中键入关闭,然后添加/s /f在争论。去条件,检查仅在计算机空闲时启动任务并设置时间(例如30分钟)。节省。现在,如果您选择的时间闲置,Windows将关闭。
读:随机。
如何在Windows 11中停止PC关闭?
要阻止Windows 11 PC在不活动后关闭,请首先检查任务管理器中的CPU使用情况并确保正确冷却。另外,请仔细阅读任务调度程序以删除任何自动划分任务。您还可以通过控制面板或命令提示(PowerCFG -RestoredEfaultSchemes)重置功率设置。手动或通过工具更新驱动程序。有关解决方案的更多详细信息,请浏览上述解决方案。
另请阅读:。

![Windows 无法解析域名 [修复]](https://sclub.recmg.com/tech/blogs/wp-content/uploads/2024/09/cant-resolve-domain-name-1.jpg)
![Windows 客户端未在 DNS 中注册 [修复]](https://sclub.recmg.com/tech/blogs/wp-content/uploads/2024/11/dynamic-dns.png)

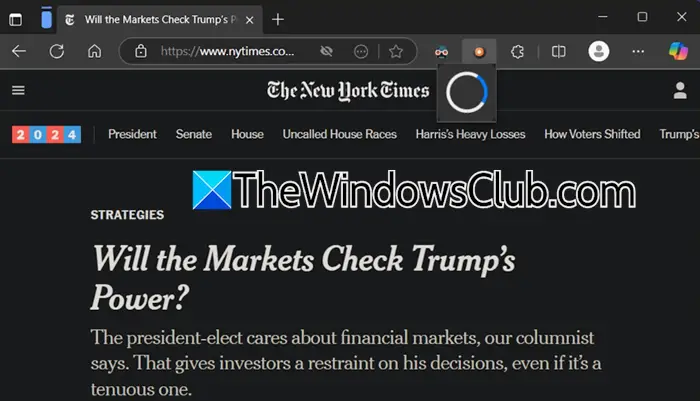
![Clipchamp卡在准备屏幕上[修复]](https://sclub.recmg.com/tech/blogs/wp-content/uploads/2025/02/Clipchamp-stuck-on-Preparing-screen.png)
![windowspackagemanagerserver.exe应用程序错误[fix]](https://sclub.recmg.com/tech/blogs/wp-content/uploads/2025/01/WindowsPackageManagerServer.exe-Application-Error.jpg)