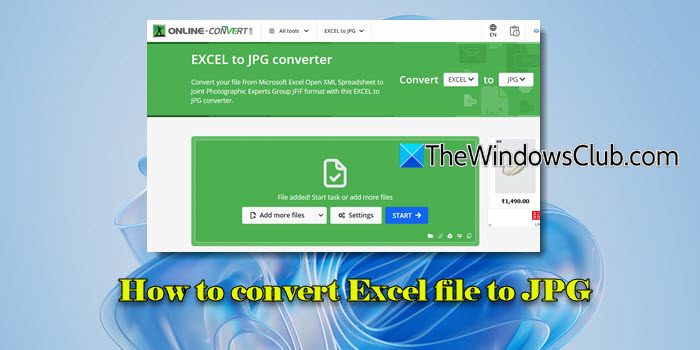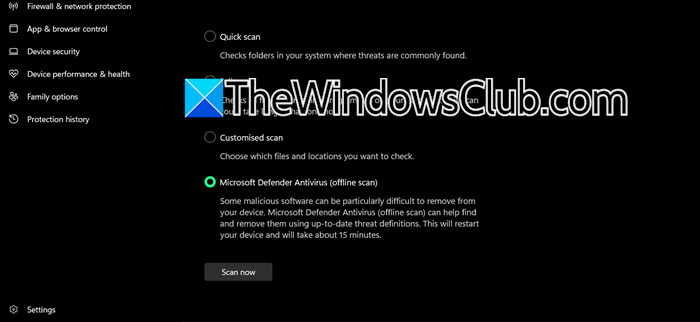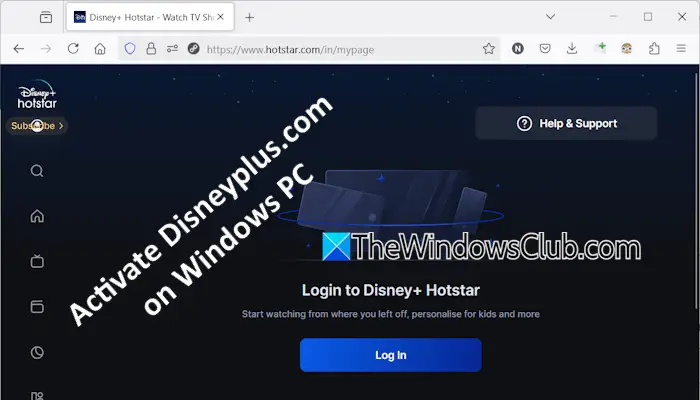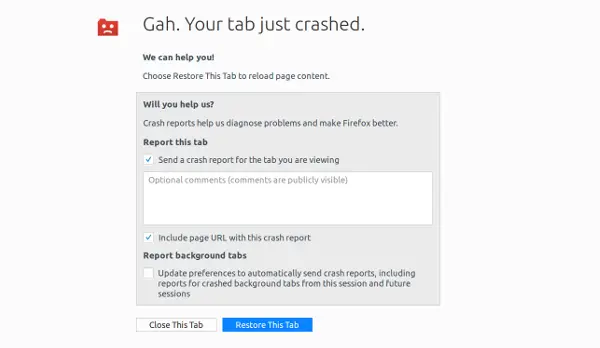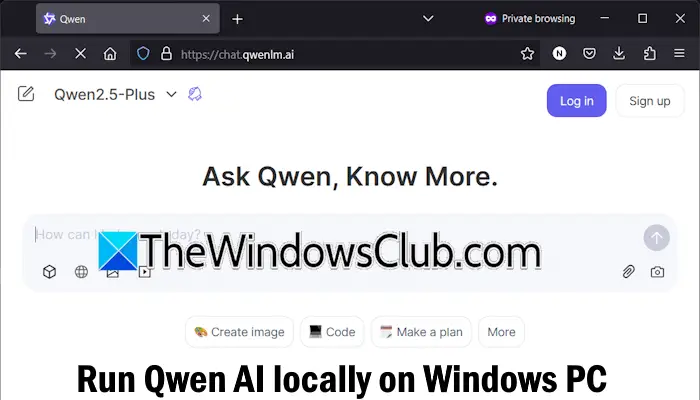相信不少人一定没有听说过写字板。 或者即使您听说过它,但您没有使用过它,或者您可能只是忘记了它的存在。 为什么? 好吧,如果我们需要一个基本的文本编辑器,我们使用记事本。 如果我们需要高级文本编辑器,我们使用微软Word。 但在中间的某个地方,Wordpad 的功能比不起眼的记事本更多,但功能比强大的 Word 软件少——它是免费的!
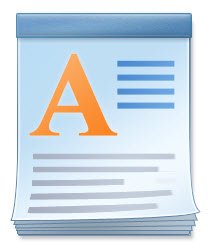
写字板是一个文字处理软件具有基本的格式化选项,并且它包含在自 Windows 95 以来的所有操作系统版本中。 它一直存在,但从未真正使用过。
在今天这篇文章中,我们将看一下它,看看如何使用Windows 11/10 中的写字板,如果出现问题,请重置写字板设置。
要在 Windows 10 中使用写字板,请键入“写字板',在任务栏中搜索并单击结果。 这将打开写字板。
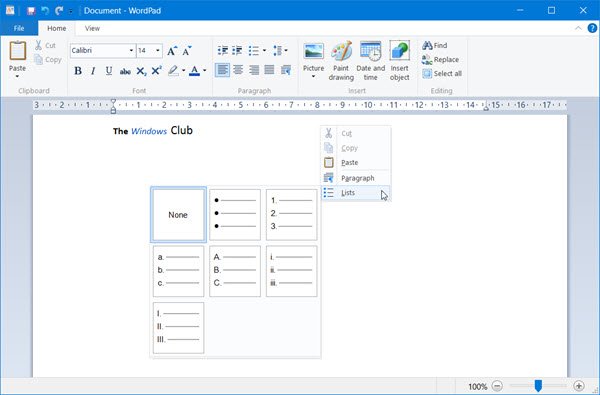
要打开写字板,您还可以使用运行命令写入程序。 按Win键+R,输入写入程序或者写字板程序并按 Enter 键。
写字板的文件名是写字板程序,它位于以下位置:
C:\Program Files\Windows NT\Accessories
它的快捷方式可以在以下位置找到:
C:\ProgramData\Microsoft\Windows\Start Menu\Programs\Accessories
写字板可让您创建、编辑、保存、打开、查看和打印文本文档。 您可以使用粗体、下划线和斜体格式,更改字体类型颜色和大小,创建项目符号列表,居中或左/右对齐段落,插入图像等等。 只需尝试一下易于使用的功能区菜单,直到您感受到它所提供的所有功能。
写字板以及其他内置工具(如字符映射表、Windows 传真和扫描)现已移植到Windows应用商店作为通用应用程序。 您现在可以从 Windows 应用商店下载写字板应用程序。
写字板的文件扩展名是什么
写字板使用.rtf或者富文本格式文件扩展名,默认保存文件。 但它也可以保存 .docx (Office Open XML)、ODT (Open Document)、.txt (Text) 格式的文档。
将写字板设置重置为默认值
我们已经看到如何重置记事本设置– 现在让我们看看如何在 Windows 10 中将写字板设置重置为默认设置。但在开始之前,您可能需要创建系统还原点或者备份您的注册表。
要将写字板设置重置为其默认值,请关闭写字板,然后运行 regedit 以打开注册表编辑器并导航到以下项:
HKEY_CURRENT_USER\SOFTWARE\Microsoft\Windows\CurrentVersion\Applets\Wordpad
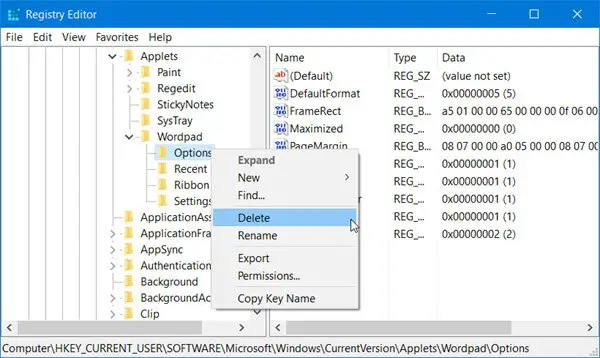
在左侧窗格中,您将看到选项。 删除此选项键。
现在,当您打开写字板时,您将看到它的默认设置。
Windows 11 有写字板吗?
是的,Windows 11 有写字板,就像 Windows 10 和其他旧版本一样。 您可以在 Windows 11 计算机上使用写字板,而不会出现任何延迟或其他任何问题。 无论您想输入一个句子还是整篇文章,写字板都可以像 Microsoft Word 一样处理。 要打开此应用程序,您可以在任务栏搜索框中搜索它或在“开始”菜单中找到它。
如何在 Windows 上使用写字板?
要在 Windows 11/10 上使用写字板,您需要先打开它。 为此,您可以搜索 这写字板在任务栏搜索框中,然后单击单个搜索结果。 之后,您可以开始输入任何您想要的内容。 最好的事情是写字板可以处理几乎任何类型的格式而不会出现任何错误。 从编写简单的文本到创建列表或插入对象,您几乎可以在写字板中执行任何操作。
为什么我的写字板无法工作?
写字板无法在您的计算机上运行可能有两个原因。 一、系统文件存在一些问题。 您可以使用系统文件检查器来修复该问题。 二、注册表文件存在一些问题。 在这种情况下,您需要导航到写字板在香港中文大学并检查一切设置是否正确。
请告诉我们您是否使用写字板 - 以及您喜欢使用它或不需要使用它的原因。

![安装 Windows 时出现此分区太小错误 [修复]](https://sclub.recmg.com/tech/blogs/wp-content/uploads/2024/09/This-partition-is-too-small.png)