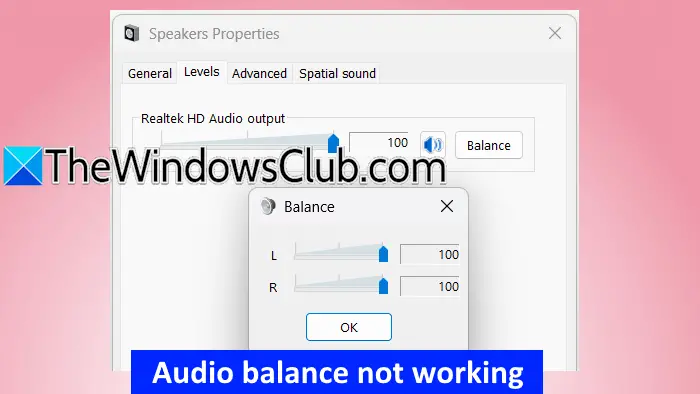在Windows計算機中,我們可以通過兩種方式創建備份:使用內置系統還原工具和在外部驅動器上。這當我們的C驅動器失敗或需要恢復另一個系統上的備份時,變得無用。在這種情況下,派上用場。對於某些用戶,備份和還原工具不起作用,他們正在獲得系統圖像還原失敗錯誤0x80042414。如果您在還原系統時遇到相同的錯誤,請使用本文提供的建議。
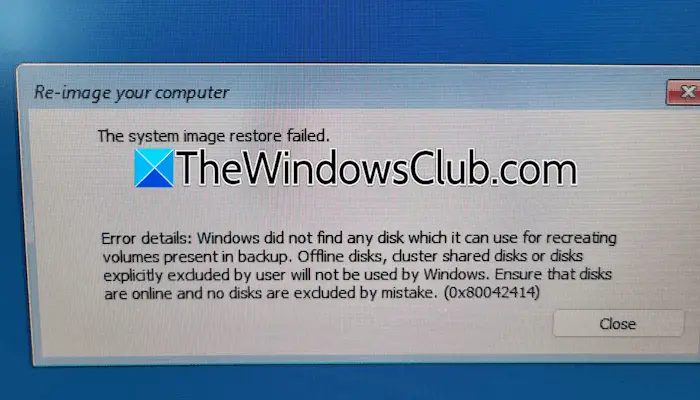
修復系統圖像還原失敗,錯誤0x80042414
遵循這些解決方案進行修復錯誤0x80042414,系統圖像還原失敗, 和Windows找不到任何磁盤在Windows 11/10中。
- 禁用BIOS突襲(如果適用)
- 禁用安全啟動
- 嘗試手動恢復系統圖像
- 使用另一個軟件(如果可能的話)
所有這些修復程序將在下面詳細說明:
1]禁用BIOS中的突襲(如果適用)
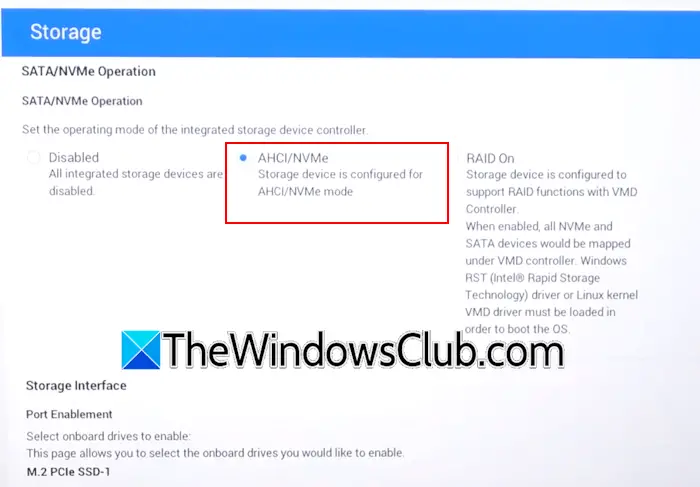
如果在您的BIOS中啟用了RAID,請將其關閉,然後還原系統圖像。對於不同品牌的計算機,禁用RAID的步驟不同。因此,請參閱系統的用戶手冊,以了解如何禁用RAID。要禁用RAID,您必須從BIOS中的AHCI模式切換到AHCI模式。
2]禁用安全啟動
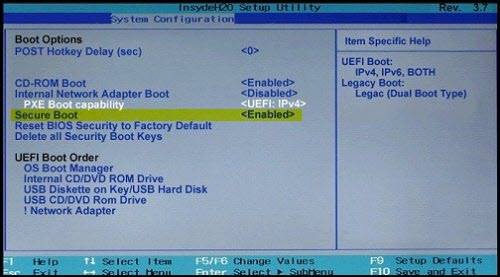
你也可以嘗試在您的系統上。如果有效,請在還原系統映像後重新啟用安全啟動,因為安全啟動在保護系統免受引導級攻擊中起重要作用。
3]嘗試手動恢復系統圖像
如果問題持續存在,則可以使用命令提示來還原系統映像。為此,連接包含系統映像的外部硬盤驅動器,然後作為管理員啟動命令提示符。如果您已經在系統上安裝了Windows,則可以直接通過Windows搜索啟動高架命令提示符。
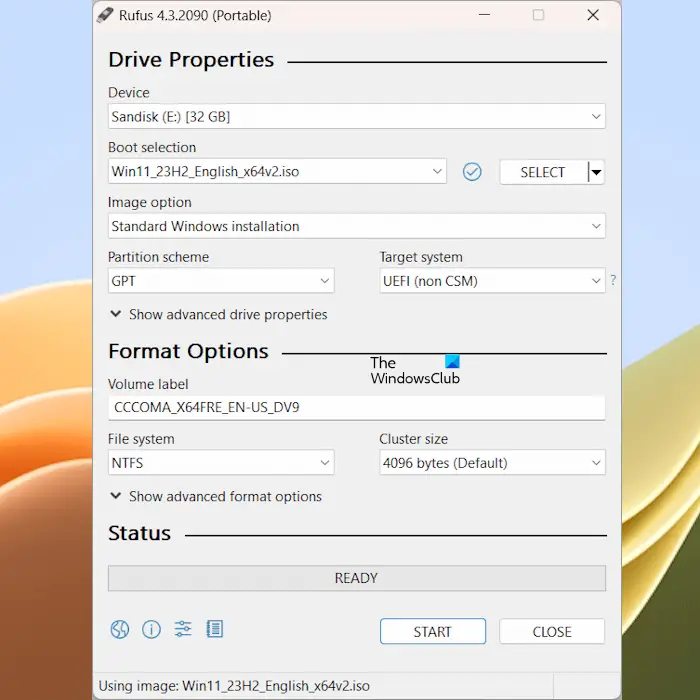
如果您無法登錄系統,則可以使用包含Windows 11或Windows 10的ISO的可啟動USB閃存驅動器。創建具有與備份圖像相同的Windows ISO的可引導USB閃存驅動器。您可以使用Microsoft創建安裝媒體或第三方軟件。
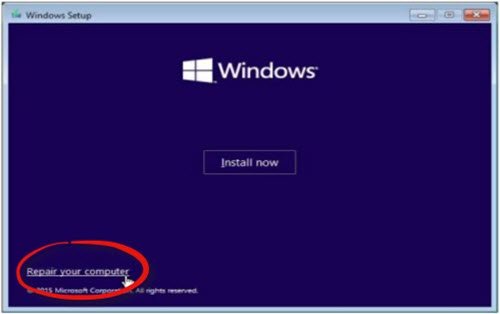
現在,打開PC並連接可引導的USB閃存驅動器和包含Windows恢復映像的外部硬盤驅動器。輸入BIOS,,然後選擇USB閃存驅動器。輸入您的系統BIOS。在Windows安裝屏幕上,請勿單擊立即安裝,因為它將開始安裝Windows。而是單擊修理您的計算機。
您將進入Windows恢復環境。點擊故障排除>命令提示符。現在,您的下一步是確定您的C驅動器以進行Windows恢復和外部硬盤驅動器(包含恢復圖像)。為此,在CMD中鍵入以下命令。輸入這些命令後,按Enter。
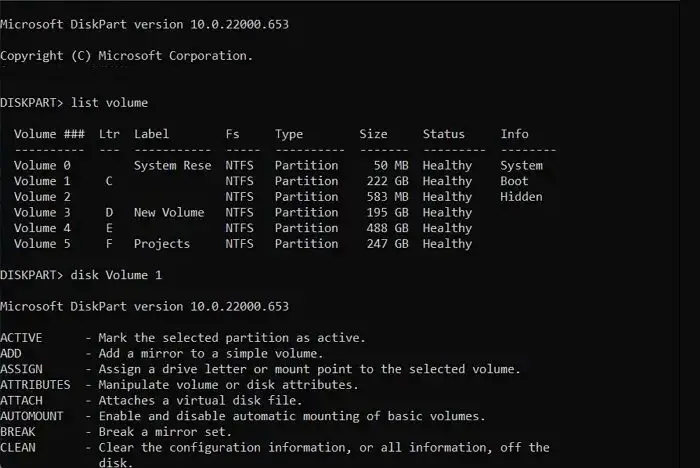
diskpart
list volume
查看每個音量的大小以識別正確的硬盤。現在,鍵入以下命令並點擊進入:
wbadmin get versions -backuptarget:E:
在上面的命令中,驅動器字母E顯示包含用於恢復的系統圖像的驅動器。用正確的驅動器字母替換驅動字母E。上面的命令將向您顯示Windows恢復圖像的所有版本,並將日期和時間作為版本標識符顯示。版本標識符在以下語法中顯示:
MM/DD/YYYY-HH:MM
現在,鍵入以下命令,然後按Enter。
wbadmin start sysrecovery -version:<version identifier> -backuptarget:C:
按y繼續。在選定的硬盤驅動器分區上恢復系統映像的過程將開始。
在上面的命令中,鍵入備份目標的正確版本標識符和驅動器字母。
4]使用另一個軟件(如果可能的話)
如果您可以再次創建恢復圖像,請使用另一個軟件。許多可用於Windows 11/10。您可以使用其中任何一個。
就是這樣。我希望這會有所幫助。
如何在Windows中修復失敗的系統還原?
當系統還原失敗時,Windows會顯示錯誤消息,例如。對於不同的錯誤代碼,系統還原的修復程序不同。例如,表示磁盤太小,無法恢復原始系統圖像。在這種情況下,刪除不必要的分區會有所幫助。
系統還原解決問題嗎?
系統還原是Windows計算機中的內置工具。它通過將其恢復到以前的工作狀態來幫助解決Windows機器上的問題。如果系統無法正常工作,則可以運行此工具。
讀:。

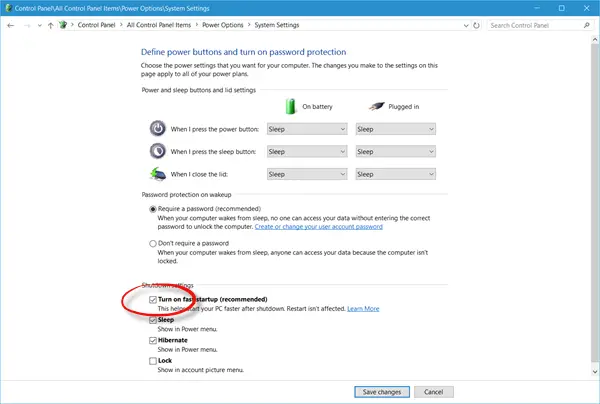

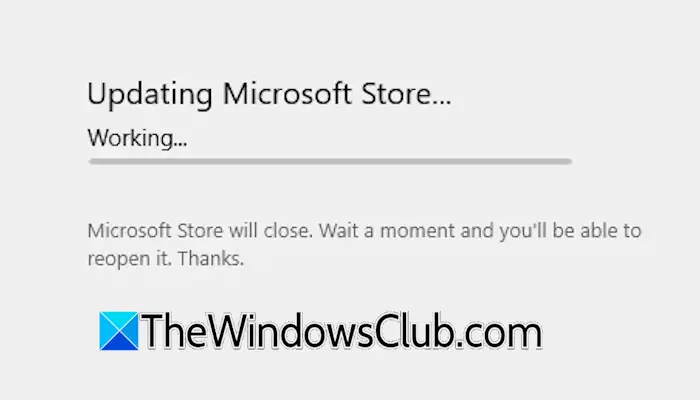
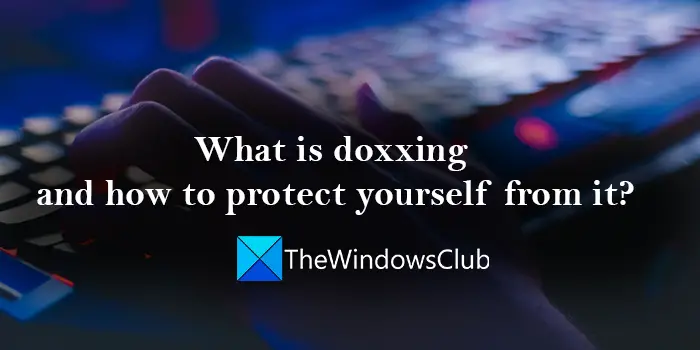
![驅動程序下載失敗的錯誤在nvidia geforce經驗[fix]](https://sclub.recmg.com/tech/blogs/wp-content/uploads/2025/03/Driver-download-failed-NVIDIA-GeForce-Experience.png)