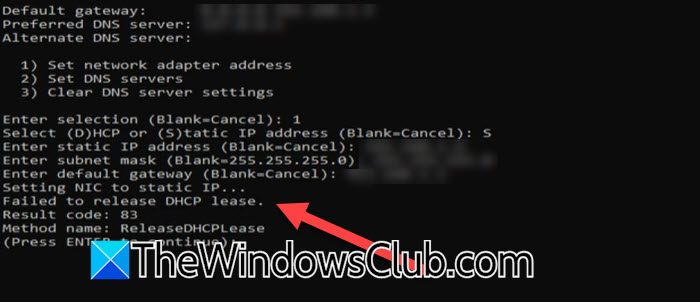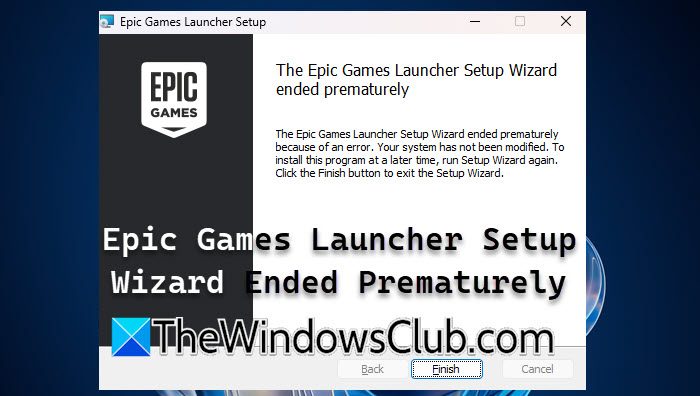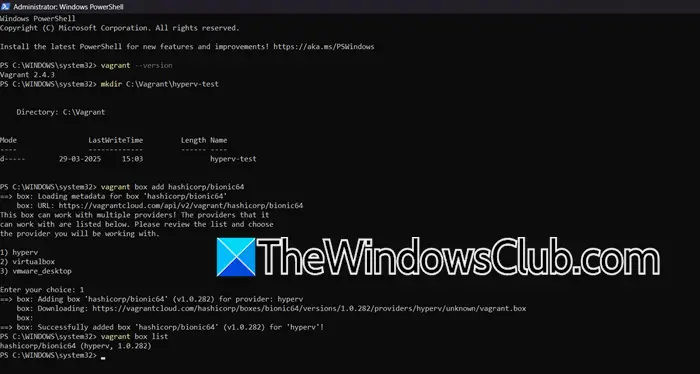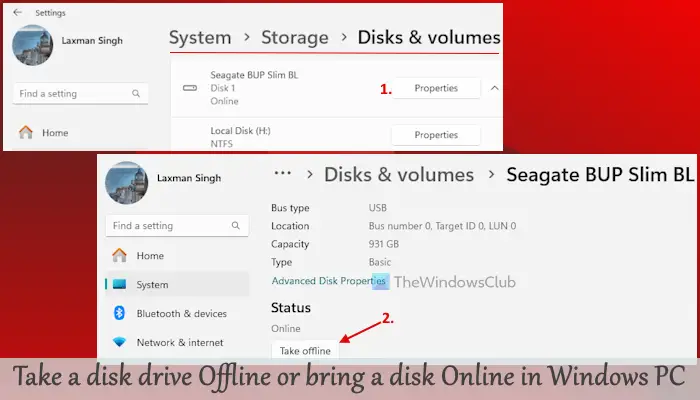如果您遇到驅動程序下載失敗錯誤NVIDIA GEFORCE經驗,本文提供的解決方案將為您提供幫助。此錯誤阻止用戶在系統上下載和安裝驅動程序。
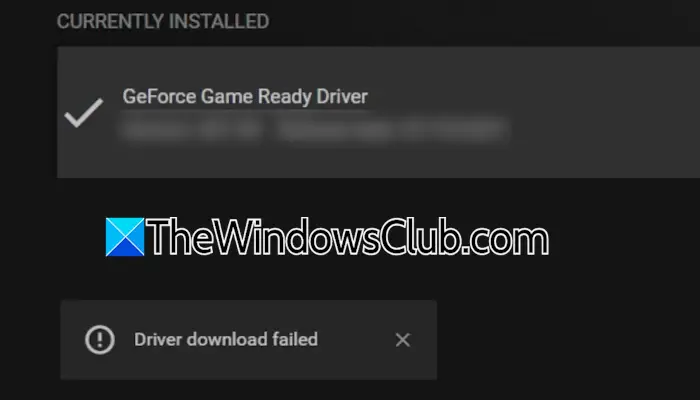
修復驅動程序下載失敗的錯誤中的錯誤經驗
使用以下修復程序驅動程序下載失敗Nvidia geforce Experience應用程序中的錯誤:
- 作為管理員運行該應用程序
- 激活自動下載驅動程序更新選項
- 禁用您的防病毒軟件和防火牆
- 嘗試乾淨的引導狀態
- 安裝新的NVIDIA應用程序
- 手動下載並安裝驅動程序
所有這些修復程序將在下面詳細說明:
1]作為管理員運行該應用程序
第一步是作為管理員運行該應用程序,看看是否有幫助。完全關閉GeForce體驗,然後在Windows 11搜索中搜索它。現在,右鍵單擊該應用程序,然後選擇作為管理員運行選項。
2]激活自動下載驅動程序更新選項
您還可以在GeForce Experience應用程序中激活自動下載驅動程序更新選項。啟用此選項後,該應用將自動下載所需的驅動程序更新。
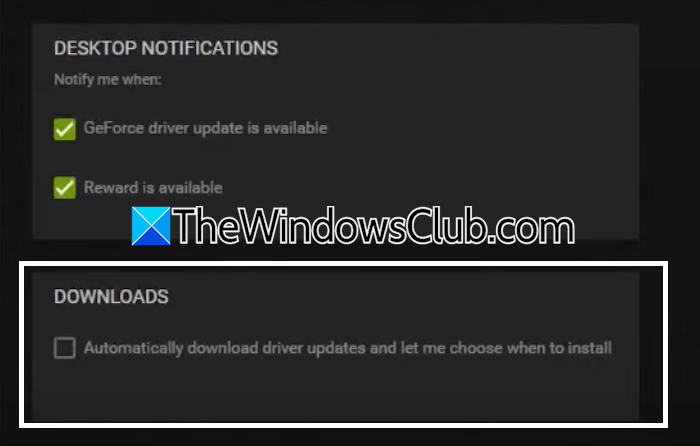
這是這樣做的方法:
- 打開GeForce Experience應用程序。
- 單擊設定圖示.
- 選擇一般的左側類別。
- 向下滾動到底部,然後選擇“自動下載驅動程序更新,讓我選擇何時安裝“ 選項。
3]暫時禁用您的防病毒軟件和防火牆
如果上述修復程序不起作用,請禁用您的防病毒和防火牆。您的防病毒或防火牆可能導致此錯誤。如果是這樣,您可以將GeForce Experience應用程序添加到您的防病毒異常列表中,並且。
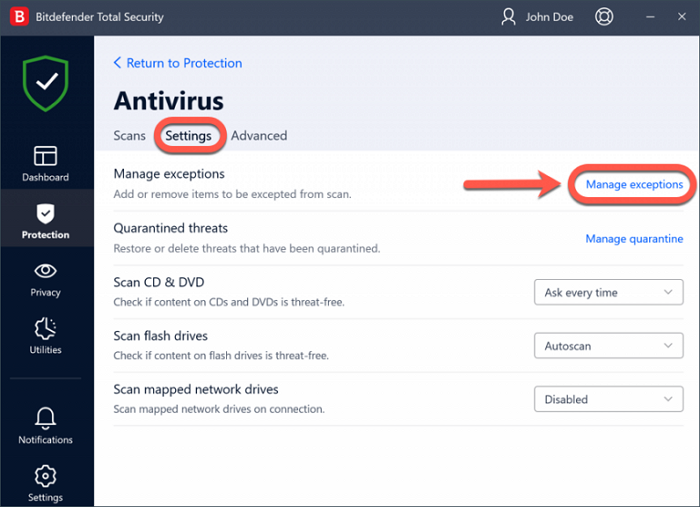
要檢查此問題,請禁用您的防病毒軟件和防火牆。現在,下載驅動程序更新。如果這次沒有發生錯誤,請打開您的防病毒設置和。
4]在乾淨的啟動狀態下嘗試
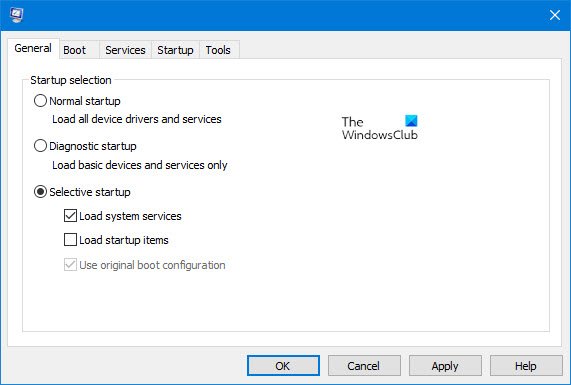
第三方背景應用程序或服務可能會干擾GeForce Experience應用程序並引起此下載錯誤。如果您是這種情況,則不應在乾淨的引導狀態下發生錯誤。並啟動GeForce Experience應用程序。現在,更新驅動程序。下載和更新過程完成後,您可以退出乾淨的引導狀態。
5]安裝新的NVIDIA應用程序
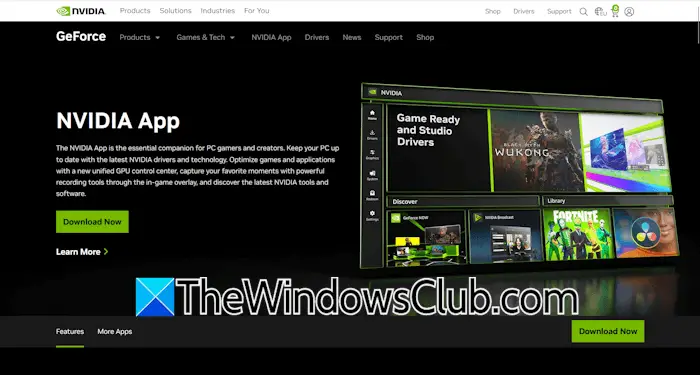
如果問題持續存在,請卸載GeForce Experience應用程序,並從官方網站下載新的NVIDIA應用程序。運行安裝程序以安裝應用程序。
6]手動下載並安裝驅動程序
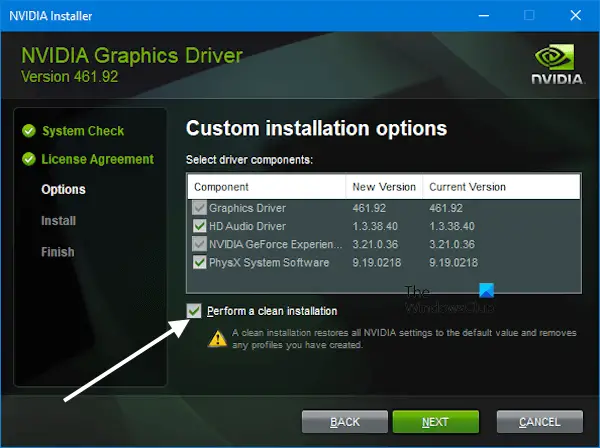
您也可以手動下載驅動程序。參觀,搜索您的計算機型號,然後從那裡下載最新的驅動程序。如果圖形卡驅動程序發生問題,請從NVIDIA網站下載其最新版本,然後執行清潔安裝。
鏈接來幫助您:
- 在哪裡對於Windows
- 如何在窗戶上
如何修復NVIDIA驅動程序的安裝失敗?
如果您遇到Nvidia GeForce Experience應用程序中的錯誤,您可以嘗試一些修復程序,例如關閉所有運行程序,關閉Windows Security中的內存完整性等。
如何重置圖形驅動程序?
如果您遇到顯示問題,例如屏幕閃爍,性能問題等,幫助。為此,按Win + Ctrl + Shift + B鑰匙。如果這無濟於事,則執行GPU驅動程序的干淨安裝。
接下來閱讀:。

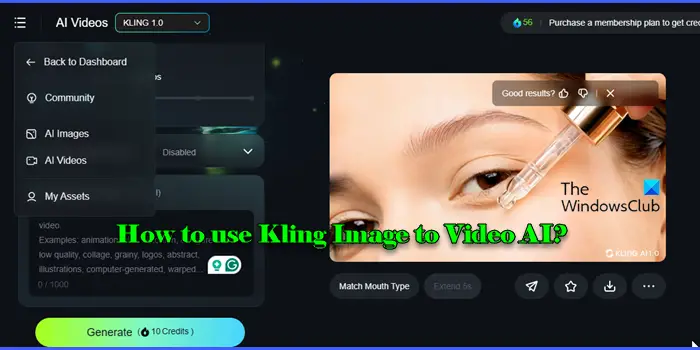
![要中斷普通啟動,請按在聯想筆記本電腦上輸入錯誤[FIX]](https://sclub.recmg.com/tech/blogs/wp-content/uploads/2025/02/To-interrupt-normal-startup-press-Enter.png)