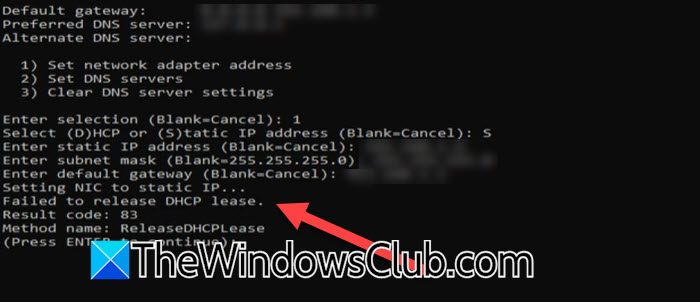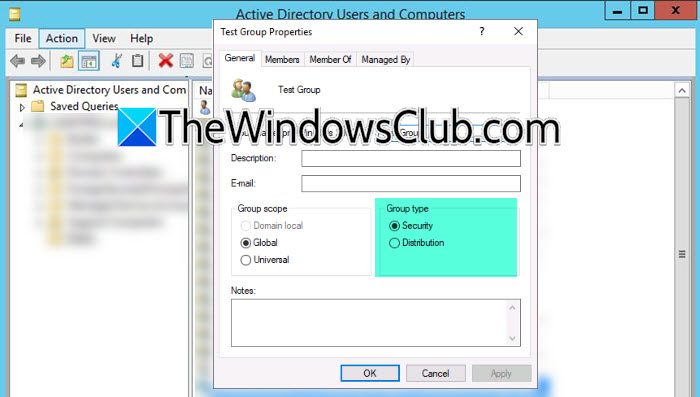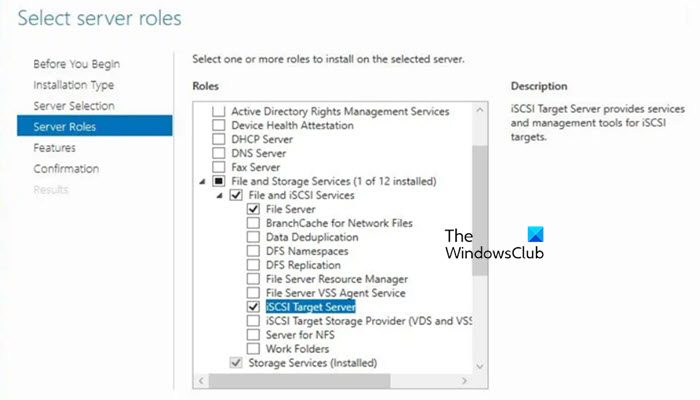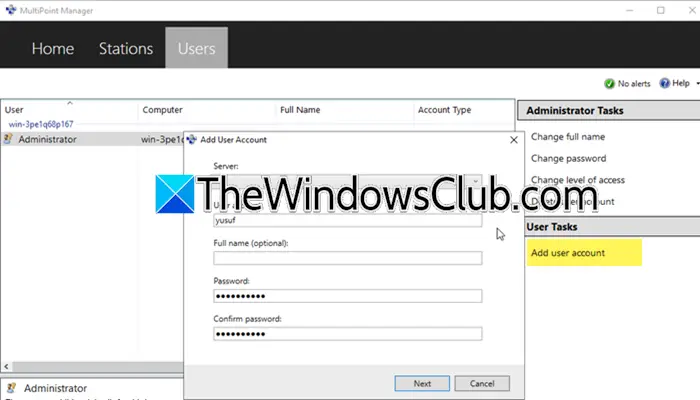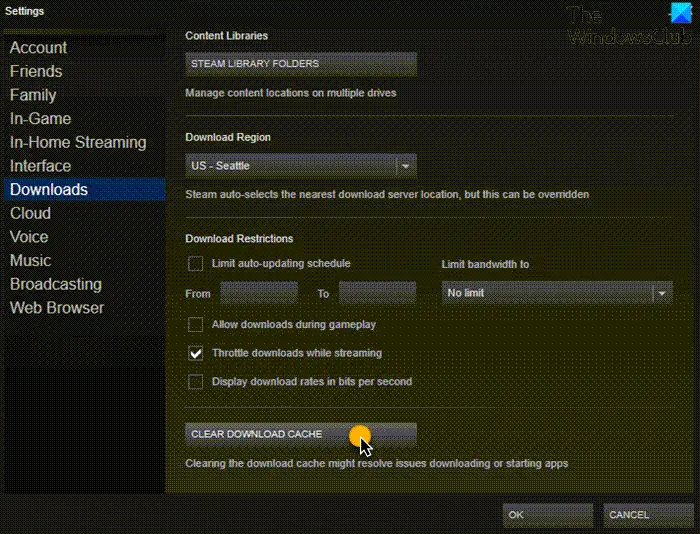是你的隱藏在程序窗口後面的任務欄在Windows 11/10中?您的應用程序涵蓋了任務欄嗎?當您最大化窗口時,任務欄會隱藏嗎?如果是,請參閱這些修復程序。這是一個令人沮喪的問題,因為每當最大化計劃涵蓋任務欄。
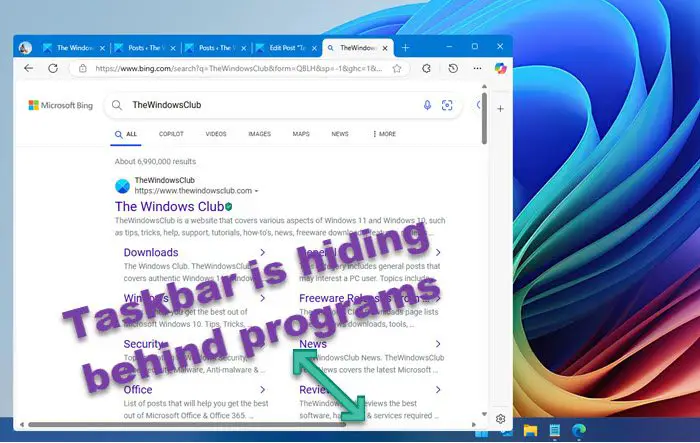
任務欄隱藏在Windows 11中的程序背後
如果您的任務欄隱藏在Windows 11中的程序背後:
- 重新啟動Windows Explorer
- 檢查Windows更新
- 切換自動隱藏任務欄選項
- 更改顯示分辨率
- 檢查清潔靴中的問題
- 更新或重新安裝圖形卡驅動程序。
所有這些修復程序將在下面詳細說明:
1]重新啟動Windows Explorer
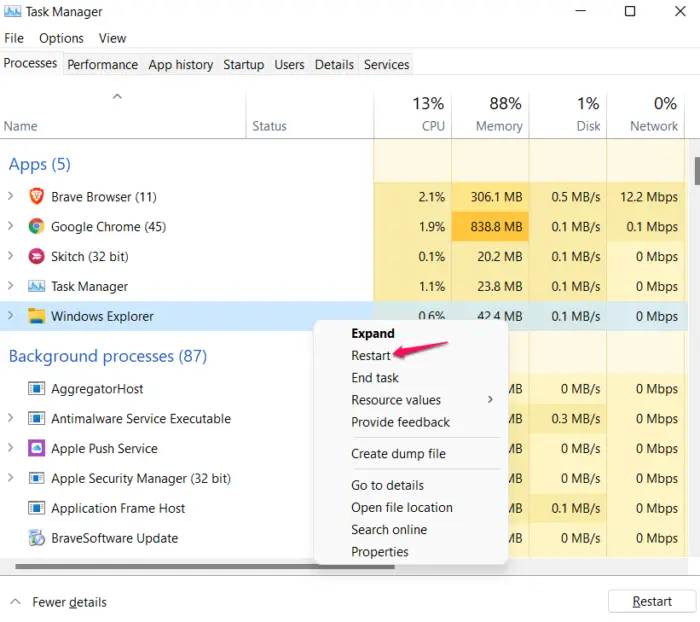
可以幫助解決Windows計算機上的常見問題。打開任務管理器並找到Windows Explorer在過程選項卡。找到它後,右鍵單擊它,然後選擇重新啟動。
或者,您也可以嘗試通過運行批處理腳本。
2]檢查Windows更新
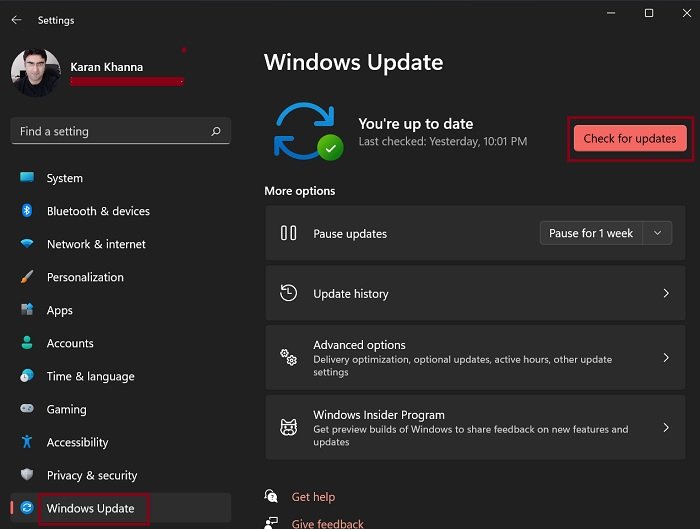
你也應該。如果有更新,請下載並安裝。打開Windows 11設置,然後轉到Windows Update頁面。單擊檢查更新。
3]切換自動隱藏任務欄選項
這Windows 11中的選項僅在將鼠標光標帶到屏幕底部的任何位置時才會出現任務欄。切換此選項,看看是否有幫助。
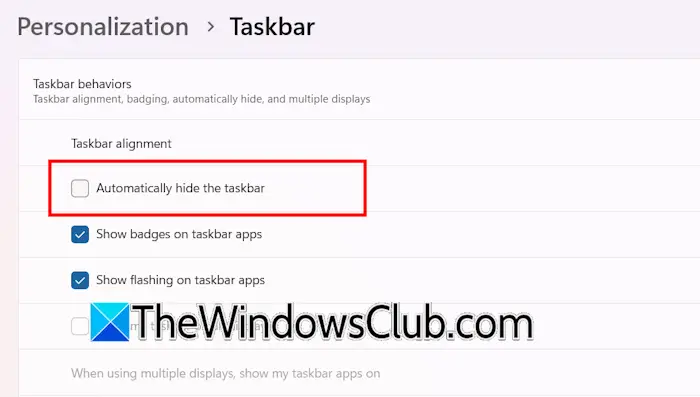
以下步驟將指導您:
- 打開Windows 11設置。
- 去個性化>任務欄。
- 擴展任務欄行為選項卡。
- 啟用自動隱藏任務欄選項。
- 重新啟動您的計算機並禁用此選項。
4]更改顯示分辨率
如果問題仍然存在,看看是否有幫助。以下步驟將幫助您做到這一點:
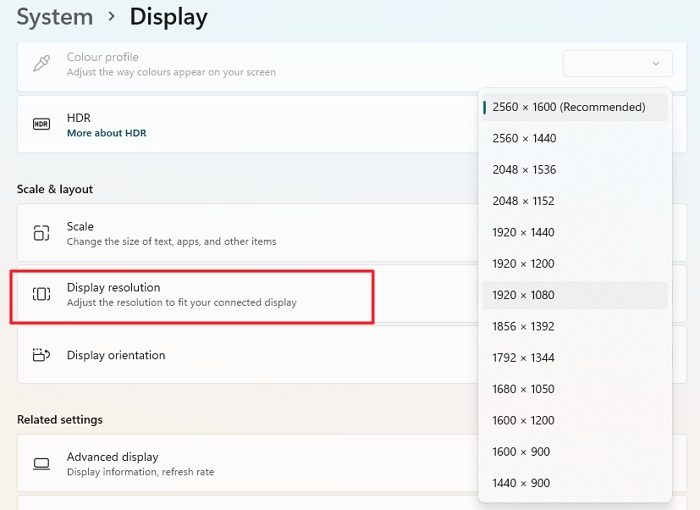
- 打開Windows 11設置。
- 去系統>顯示。
- 選擇建議的顯示分辨率在各自的下拉下。
如果已經選擇了建議的顯示分辨率,請切換到另一個分辨率,然後切換回建議的分辨率。看看它是否有幫助。
5]檢查清潔靴中的問題
可能有第三方背景應用程序或服務引起此問題。您可以在乾淨的啟動狀態下檢查一下。在乾淨的啟動狀態下啟動系統,並檢查那裡是否出現同樣的問題。如果問題在那裡消失,則必須找出有問題的第三方背景應用程序或服務。在禁用服務時要小心, 作為會給你帶來麻煩。
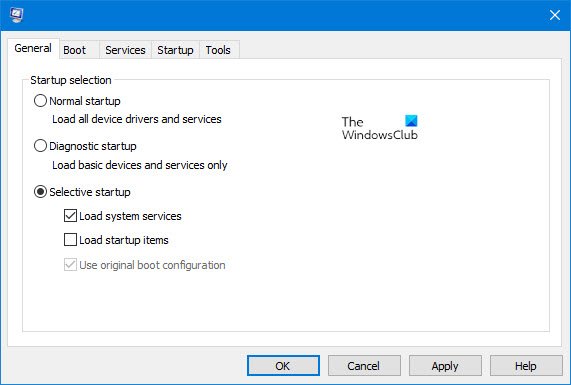
為此,啟用一些第三方背景應用程序並重新啟動計算機。現在,檢查問題是否重新出現。如果沒有,請啟用更多應用程序並重新啟動您的PC。當問題重新出現時,您剛剛啟用的應用程序之一就是罪魁禍首。現在,進一步縮小故障排除過程。每次啟用應用程序時,請單獨禁用應用程序,並重新啟動計算機。當問題消失時,您剛剛禁用的應用程序會導致問題。卸載該應用程序。
同樣,您可以找到有問題的第三方背景服務。您必須使用MSCONFIG應用程序啟用和禁用服務。
6]更新或重新安裝圖形卡驅動程序
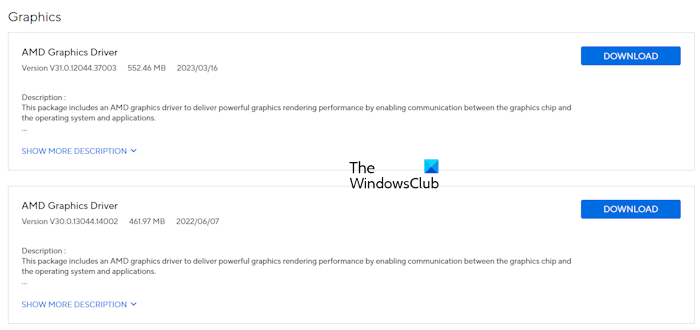
此問題的一個可能原因是損壞的圖形卡驅動程序。參觀並檢查是否可用。如果是,請下載並安裝更新。如果沒有更新,請執行圖形卡驅動程序的清潔安裝。
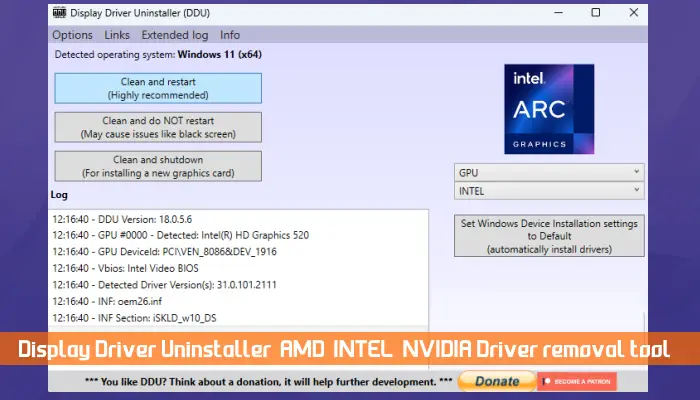
要清潔安裝圖形卡驅動程序,請下載並安裝。使用DDU實用程序完全卸載GPU驅動程序。現在,運行GPU驅動程序的安裝程序以重新安裝它。
我希望這會有所幫助。
如何解開任務欄?
如果您的任務欄被隱藏了,則意味著啟用了自動隱藏任務欄設置。打開Windows 11設置,然後轉到個性化>任務欄。現在,擴展“任務欄行為”選項卡,然後取消選中自動隱藏任務欄複選框。
如何在Windows 11中修復任務欄位置?
您可以在任務欄設置中更改Windows 11中的任務欄位置。右鍵單擊Windows 11任務欄並選擇任務欄設置。現在,擴展任務欄行為選項卡,然後在任務欄對齊下拉。
接下來閱讀:。