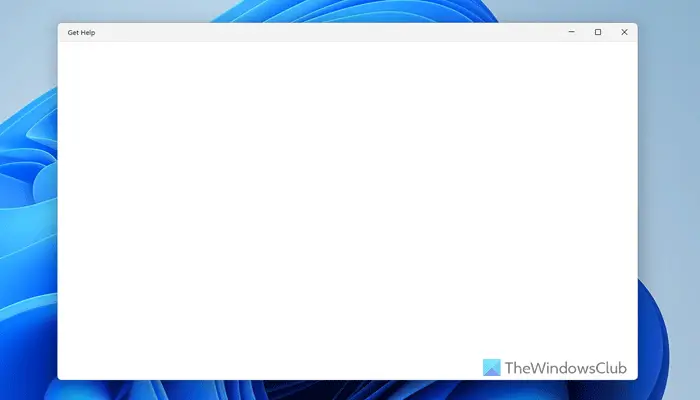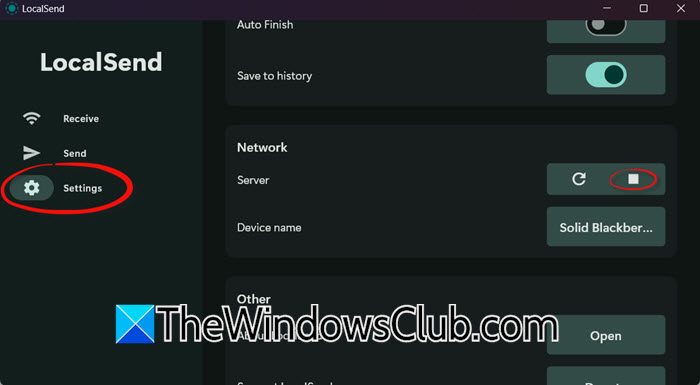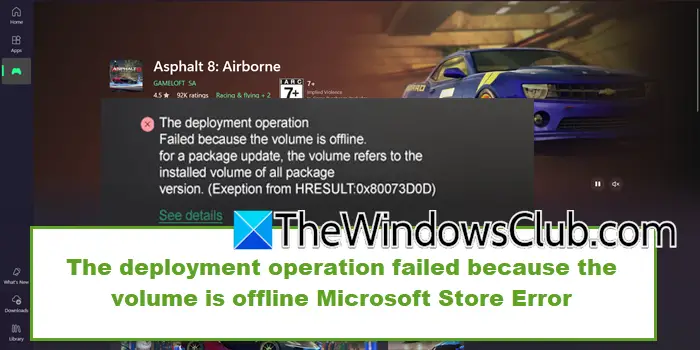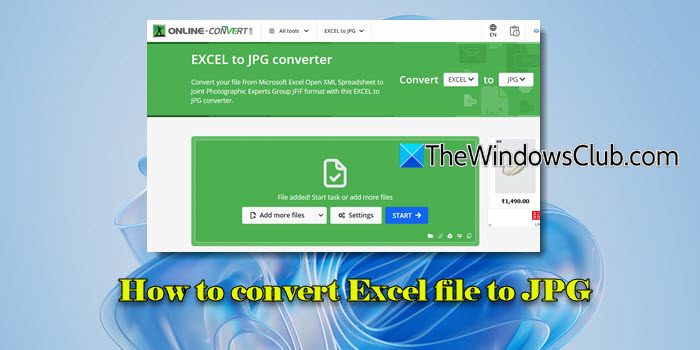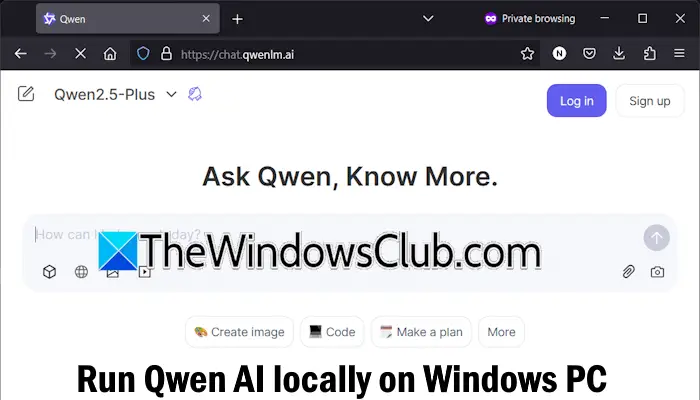系统还原是 Windows 11/10/8/7 的最佳功能之一,有时可以充当救星。 几乎所有 Windows 专业人士总是建议您在对系统进行任何更改之前创建系统还原点。 一般来说,为了安全起见,您应该在安装或卸载任何第三方软件或对注册表或系统设置进行任何更改之前创建系统还原点。 这是因为如果出现问题; 你总是可以回到这个创造的好点。
然而,大多数时候我们忘记创建系统还原点。 因此,如果每次启动计算机时都创建一个系统还原点,不是很好吗? 因此,让我们在这篇文章中看看如何启动时自动创建系统还原点。
系统还原点将捕获驻留程序、它们的设置和 Windows 注册表作为映像,并备份一些在您选择返回时重建系统驱动器所需的内容。 Windows 会定期自动创建系统还原点默认情况下。 当 Windows 操作系统检测到您的系统发生重大更改时,例如当您安装 Windows 更新、驱动程序或有时软件时,它还会创建一个系统还原点。
启动时自动创建系统还原点
为此,您必须使用任务计划程序,它是一个内置的 Windows 工具,可帮助用户在预定义的时间执行任务。
在继续之前,请确保您有创建了系统还原点和备份您的注册表文件。
接下来,确保系统保护已开启对于您的 C 驱动器或系统驱动器。
现在按 Win + R,输入注册表编辑器并按 Enter 键打开注册表编辑器。 接下来,导航到以下键:
HKEY_LOCAL_MACHINE\SOFTWARE\Microsoft\Windows NT\CurrentVersion\SystemRestore
在右侧的空白处右键单击,选择“新建”>“DWORD(32 位)值”。
命名它系统还原点创建频率。 默认情况下,键值是0。 不要改变它。
现在,打开任务调度程序。 为此,请输入任务schd.msc在运行提示符中输入它并按 Enter 键。
现在你必须创建并安排基本任务。
在任务计划程序的右侧,您会发现创建任务下的选项行动标签。 点击它。
在里面一般的选项卡,输入姓名, 选择无论用户是否登录都运行也以最高权限运行。 另外,在中选择您的 Windows 版本配置为菜单。 如果您使用的是 Windows 10,请选择 Windows 10。
打好的按钮并转到触发器标签。
在这里,单击新的按钮。 选择启动时在里面开始任务下拉菜单并单击“确定”按钮。
现在,前往行动选项卡并选择新的。 选择启动一个程序在行动菜单,写wmic.exe在程序/脚本框中输入以下链接添加参数盒子:
/Namespace:\\root\default Path SystemRestore Call CreateRestorePoint "Startup Restore Point", 100, 7
供您参考,您可以将上述文本中的“启动还原点”替换为您选择的任何其他名称。 无论您选择什么,都将是创建的系统还原点的名称。
单击“确定”按钮并转到状况标签。 这里取消选中名为的选项仅当计算机使用交流电源时才启动任务并点击确定按钮。
现在您需要输入您的用户名和密码。
就是这样!
现在,每当您打开计算机时,都会自动创建一个新的系统还原点。 如果您想停止此操作,则只需从任务计划程序中删除该任务即可。
我希望这对你有用!
我们的免费软件快速恢复制作器让您只需单击一下即可手动创建系统还原点。 您可能也想检查一下。

![自动调整在NVIDIA应用中中断[FIX]](https://sclub.recmg.com/tech/blogs/wp-content/uploads/2025/03/Automatic-tuning-was-interrupted-error-NVIDIA.png)