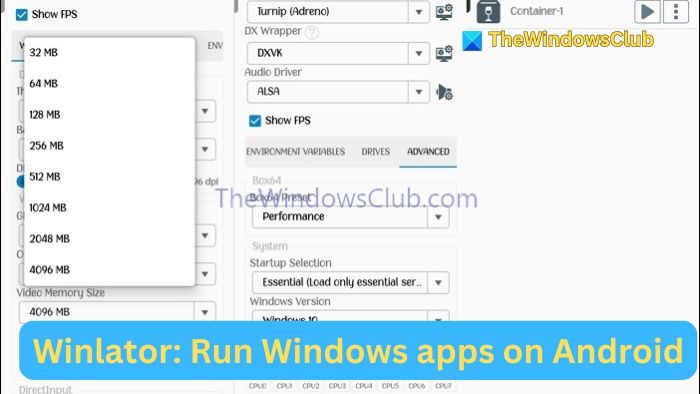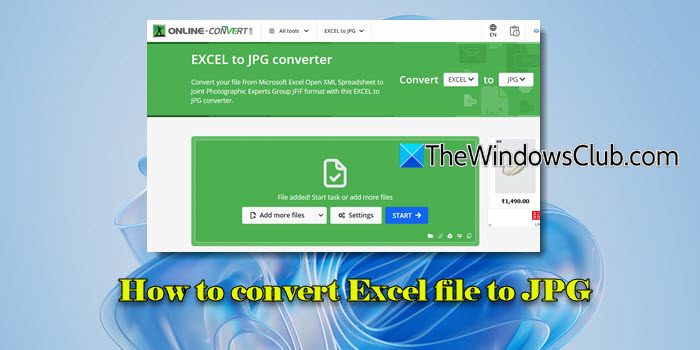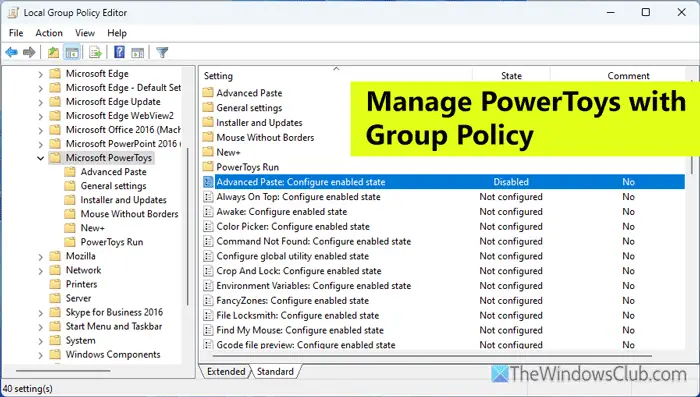这Windows 10 中的轻松访问使您可以根据您的需要使您的计算机更易于访问。 您可以更改许多设置,使您的电脑按照您想要的方式工作,如果您的能力不同,这些设置对您很有用。 在这篇文章中,我们将通过轻松访问中心了解 Windows 10 中的辅助功能选项。
每个辅助功能选项都可以在“设置”应用程序中使用。 按 Win+I 将打开设置应用程序。 单击“轻松访问”以获取如下所示的窗口以及各种设置。
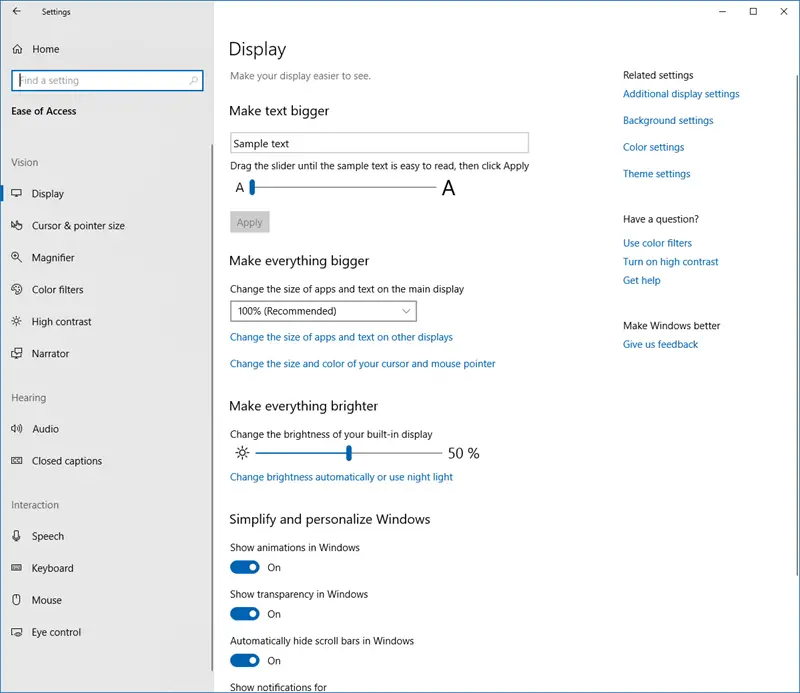
在左侧窗格中,您将看到“轻松访问设置”分为三个类别 -视力、听力、和相互作用。
1. 愿景
- 展示
- 光标和指针
- 放大镜
- 彩色滤光片
- 高对比度
- 旁白
2. 听力
- 声音的
- 隐藏式字幕
3、互动
- 演讲
- 键盘
- 老鼠
- 眼控
让我们详细了解这些设置。
1. 愿景
此部分设置允许用户自定义文本和应用程序的大小、调整屏幕亮度、更改缩放级别、使用滤色器等。
- 展示
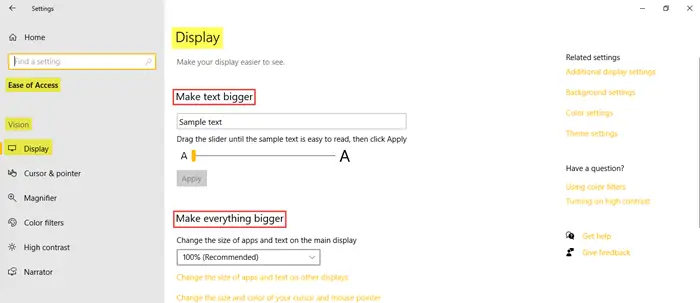
您可以通过增大文本和应用程序的大小来使电脑上的显示更易于查看。 您可以调整内置显示屏的亮度并使用夜灯。
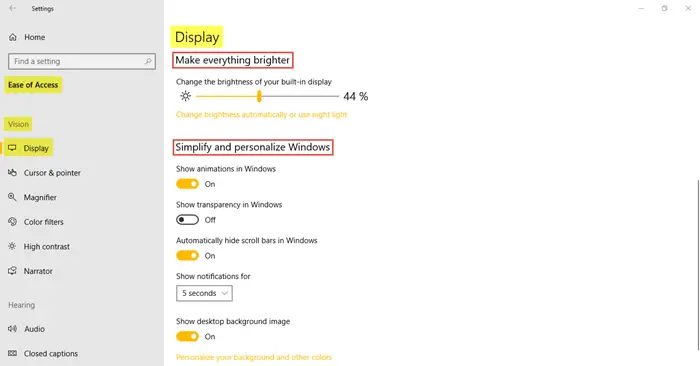
您可以通过选择在 Windows 中显示动画和透明度、显示桌面背景图像以及自动隐藏 Windows 中的滚动条来进一步个性化您的 Windows 体验。 您还可以通过此选项卡个性化您的背景和其他颜色。
相关设置包括附加显示设置、背景设置、颜色设置、和主题设置。
- 光标和指针
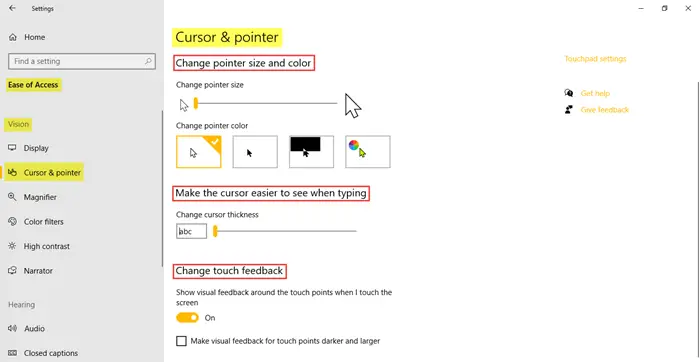
这些设置使光标、指针和触摸反馈更易于查看。 使用相应的滑块更改指针的大小和光标的粗细。 您可以从给定的选项中选择指针颜色。 此选项卡还允许您显示触摸点的视觉反馈并使之变暗和变大。相关设置包括额外的鼠标设置和触摸板设置。
- 放大镜
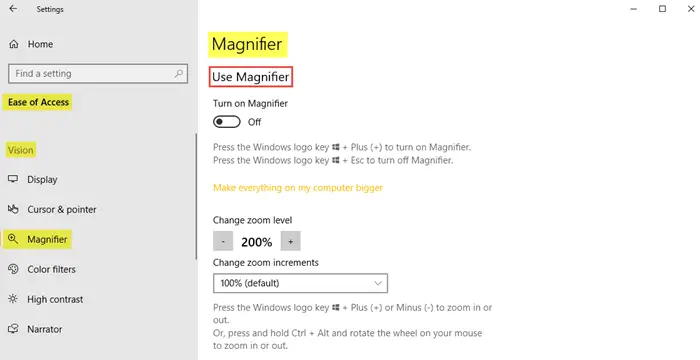
打开放大镜设置让您放大屏幕。 放大镜可以全屏运行,在单独的窗口中运行,或者作为在屏幕上跟随鼠标指针的镜头。 根据需要调整缩放级别和缩放增量。
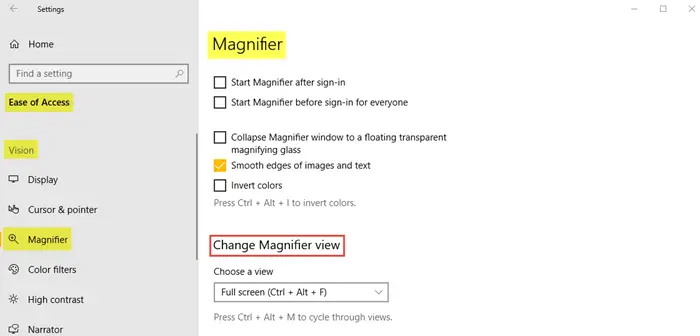
此外,如您所见,您可以选择您希望在登录后、登录前为所有人启动放大镜、平滑图像和文本边缘、反转颜色等的复选框。您可以选择要停靠的放大镜视图、全屏或镜头。
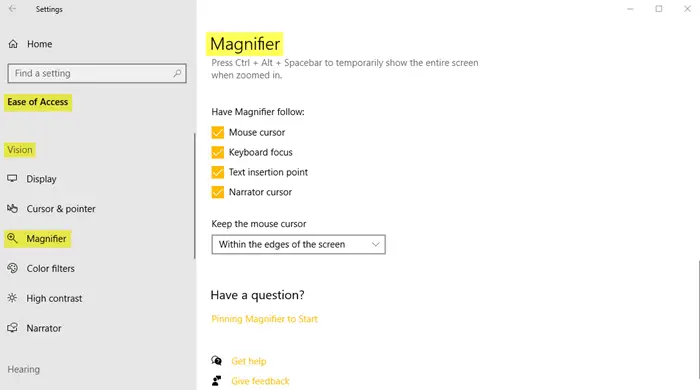
此外,您可以选择将鼠标光标保留在屏幕边缘或屏幕中央。
- 彩色滤光片
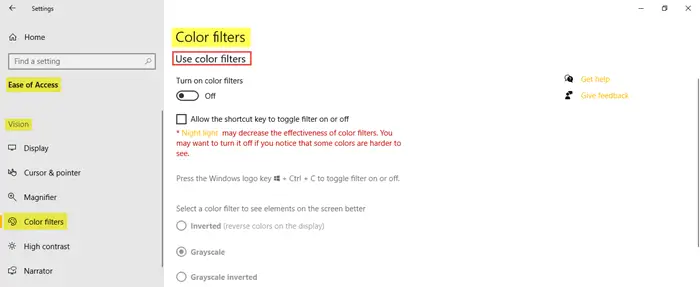
打开滤色镜使照片和颜色更容易查看。 从给定的选项中,您可以选择滤色器以更好地查看屏幕上的元素; 或者您可以从提到的选项中选择色盲过滤器。
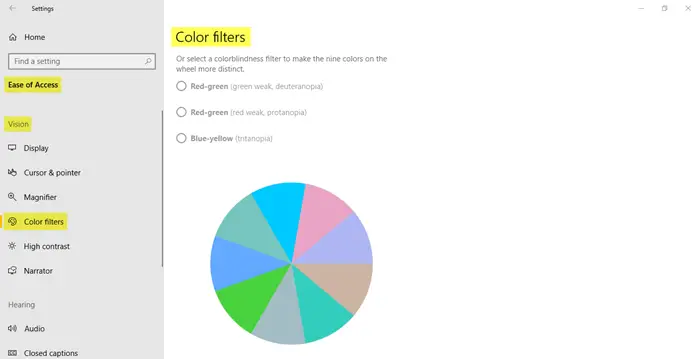
相关设置会带你颜色设置和主题设置。
读: 如何为色盲用户启用和使用滤色镜在 Windows 10 中。
- 高对比度
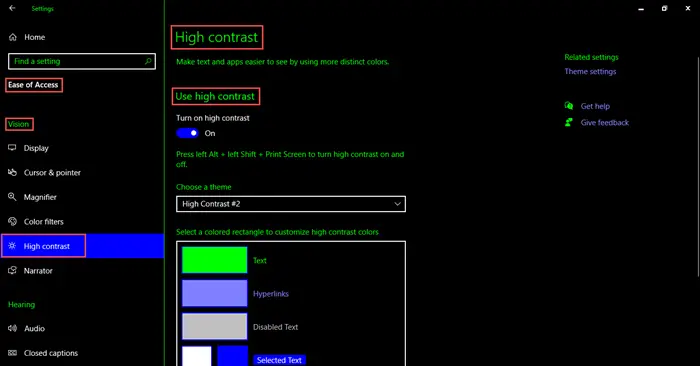
这高对比度主题使用更清晰、更鲜艳的颜色方案,使应用程序和文本更易于查看。
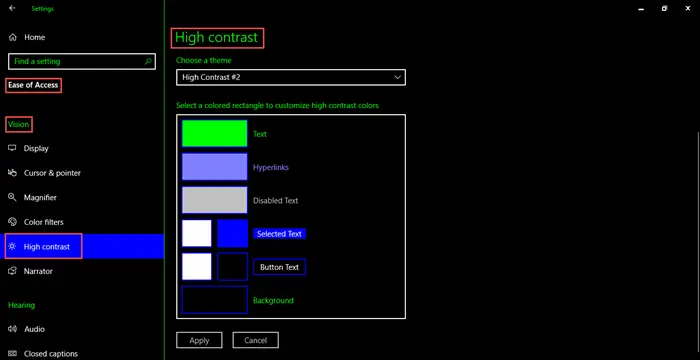
您可以从下拉菜单中选择高对比度主题,并为文本、超链接、背景等自定义高对比度颜色。相关设置包括主题设置。
- 旁白
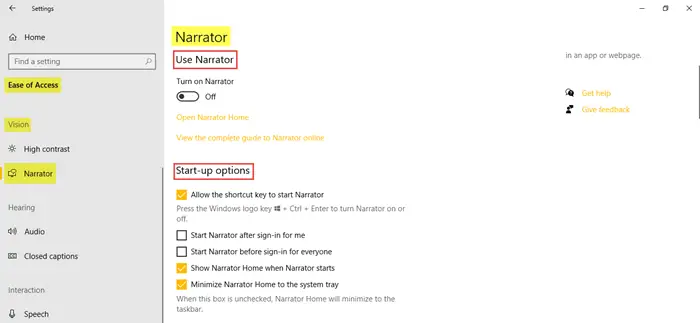
打开“讲述人”,它是一个屏幕阅读器,可以描述和读出屏幕上的所有内容。 它可以通过鼠标、触摸和键盘进行控制。 您将找到要打开的链接讲述人主页和在线查看“讲述人”的完整指南。启动选项包括允许使用快捷键启动讲述人、在讲述人启动时显示讲述人主页等的设置。 浏览它们并根据需要选中复选框。
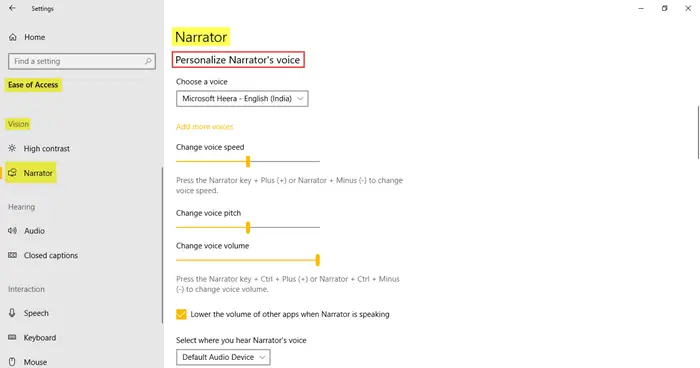
有可能个性化讲述人的声音通过选择您喜欢的声音,并通过拖动相应的滑块来更改语速、音调、音量。 接下来是更改“讲述人”从下拉菜单中提供的有关文本和控件的详细程度 - 无论您是希望仅文本、某些控件详细信息、所有控件详细信息、某些文本详细信息还是所有文本详细信息。
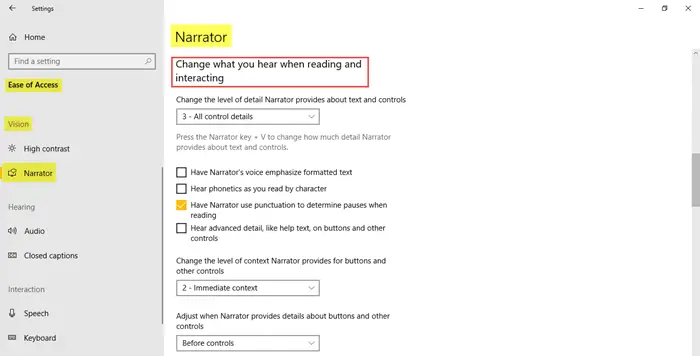
同样,还有其他设置允许您更改“讲述人”为按钮和其他控件提供的上下文级别,并在“讲述人”提供有关按钮和其他控件的详细信息时进行调整。
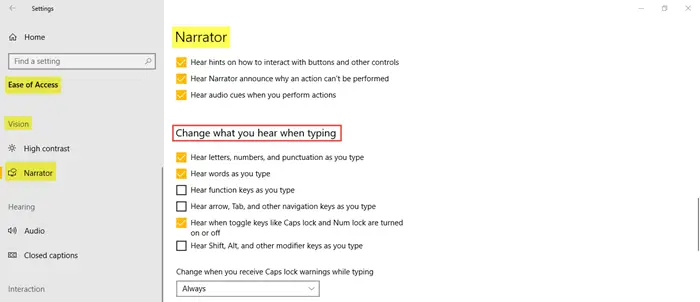
进行必要的更改讲述人设置在下面更改您打字时听到的内容。
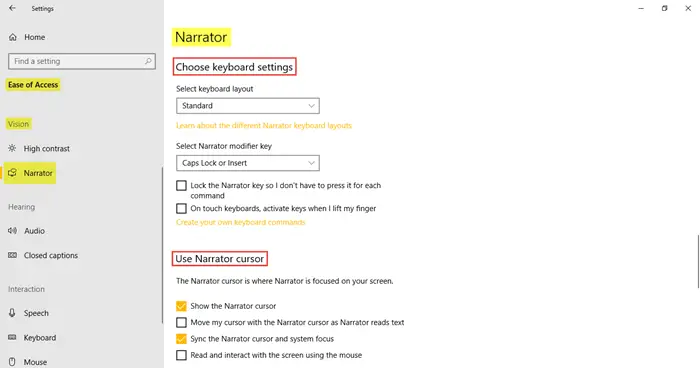
此外,选择键盘布局、讲述人修饰键和讲述人光标设置。
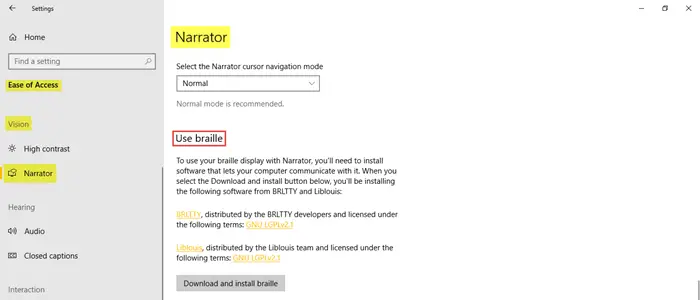
选择“讲述人”光标模式。
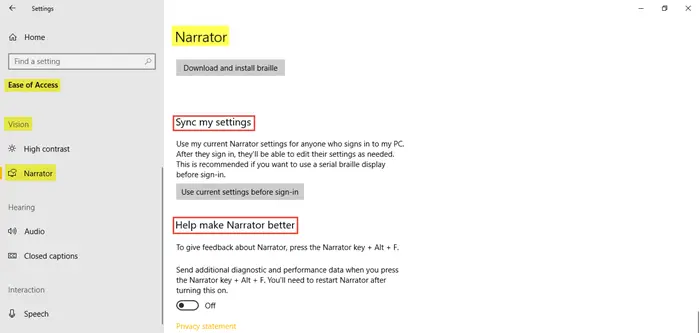
您还可以同步您的设置并提供有关讲述人的反馈。
提示:您可以选择您的讲述人Microsoft David(男声)或 Microsoft Zira(女声)。
2. 听力
此部分设置允许用户通过将音频显示为文本来使设备在没有声音的情况下更容易听到和使用。
- 声音的
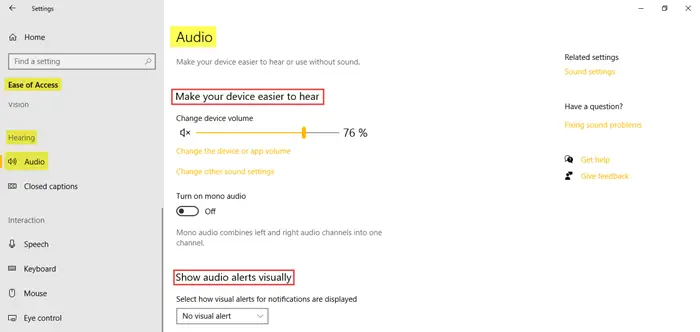
“音频”选项卡包含使您的设备在没有声音的情况下更容易听到或使用的设置。 您将在此处找到用于更改设备音量、应用程序音量和其他此类声音设置的设置。 可以直观地显示通知的音频警报。相关设置包括声音设置。
- 隐藏式字幕
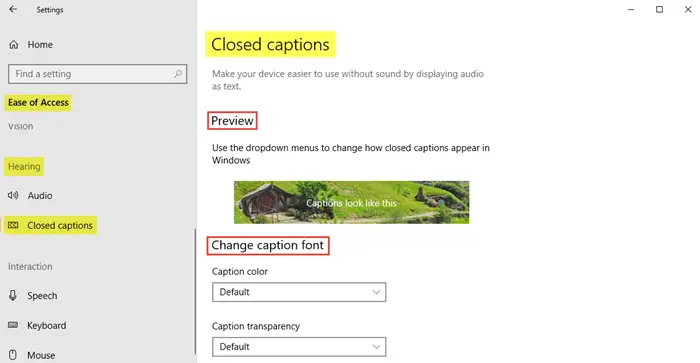
隐藏式字幕通过将音频显示为文本,使您的设备在没有声音的情况下更易于使用。
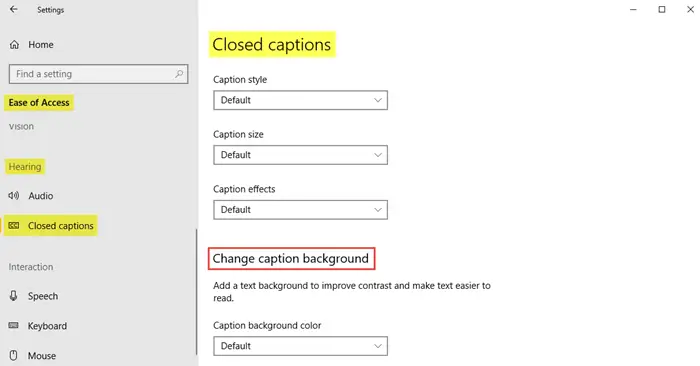
使用下拉菜单更改标题颜色、标题透明度、标题样式、标题大小和标题效果。
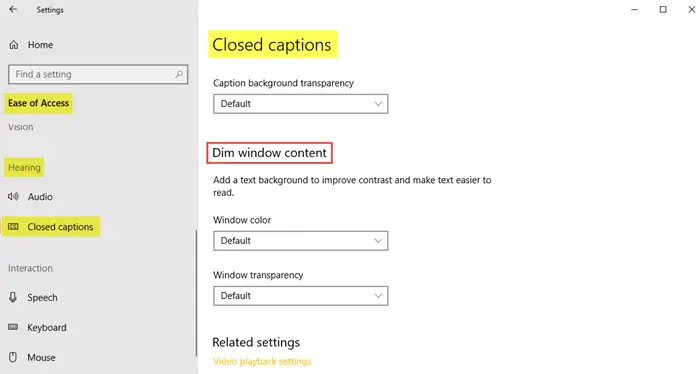
此外,从下拉菜单中选择所需的选项以更改标题背景颜色、标题背景透明度、窗口颜色和窗口透明度。相关设置包括视频播放设置。
提示:您还可以通过调整通知的持续时间来延长通知的持续时间显示通知那个设定。 将通知时间从 5 秒更改为 5 分钟。 您还可以控制光标的粗细设置。
3、互动
此部分设置允许用户改进语音、使用屏幕键盘、控制鼠标等。
- 演讲
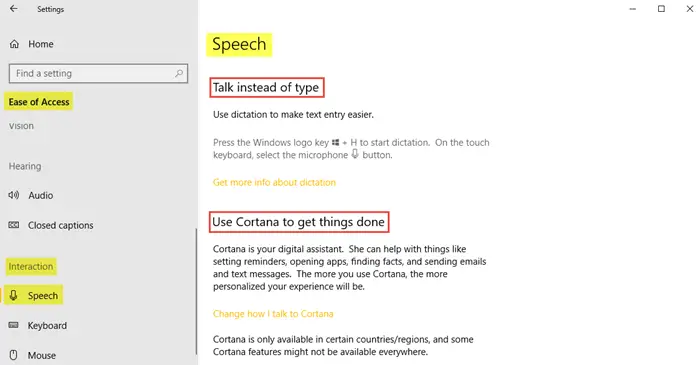
您将了解到,通过按Windows 徽标键 + H,您可以通过打开语音识别来开始听写。 您可以了解有关 Cortana 的更多信息,并对与 Cortana 交谈的方式进行必要的更改。
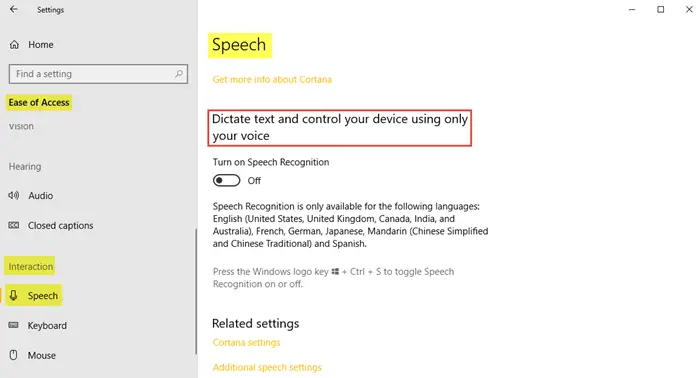
相关设置包括Cortana 设置和额外的语音设置。
- 键盘
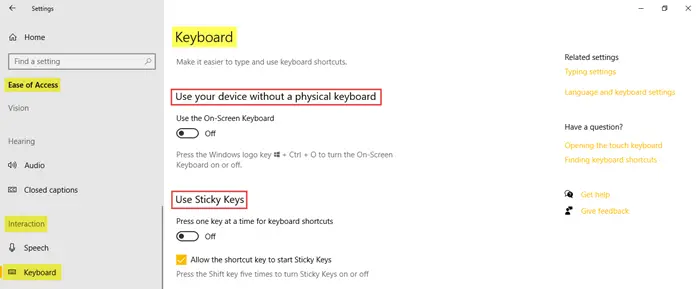
打开键盘设置对于您希望使用屏幕键盘、粘滞键、切换键和过滤器键的用户。
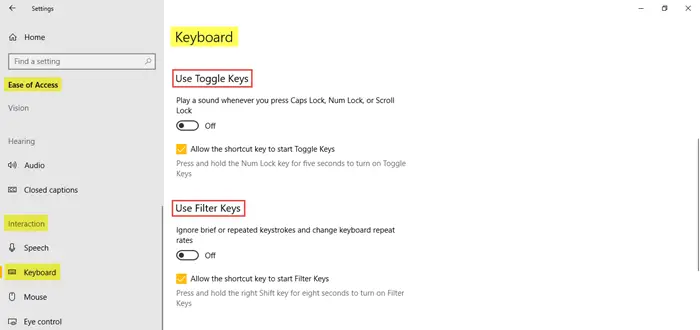
您可以允许快捷键启动粘滞键、切换键和过滤键。
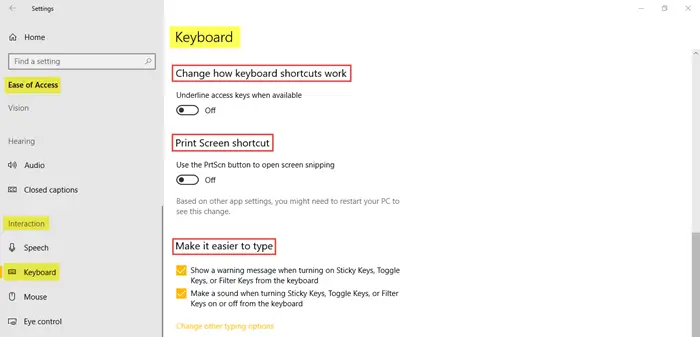
您可以在可用时在访问键下划线并使用打印屏幕快捷方式。 在下面让打字更方便,如果您希望显示警告消息或通过打开键盘上的各个键来发出声音,可以选中这些框。相关设置包括打字设置和语言和键盘设置。
你也可以更改启动的辅助工具当你使用赢+卷键盘快捷键。
阅读更多关于Windows 屏幕键盘选项和设置。
- 老鼠
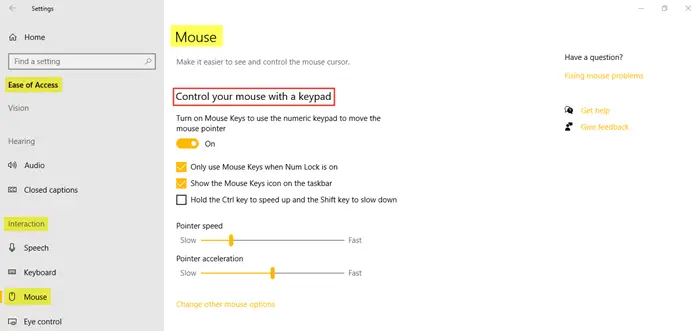
您可以使用数字键盘控制鼠标指针。 拖动相应的滑块来调整指针速度和指针加速度。 在底部,您将看到一个链接更改其他鼠标选项。您可以在这里阅读如何在没有键盘或鼠标的情况下使用 Windows 计算机。你也可以调整文本光标指示器大小、颜色和厚度为了更好的可见性。
- 眼控
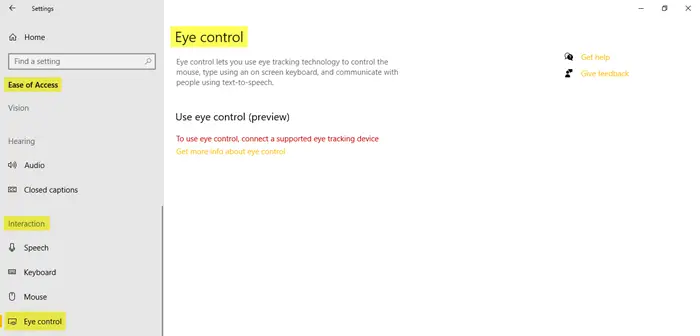
要使用 Windows 10 中的眼控功能,您需要连接到支持的眼动追踪设备。 眼控支持以下眼动追踪设备 –
托比亚斯
• Tobii 眼动仪 4C
• 托比 EyeX
• Tobii Dynavox PCEye Plus
• Tobii Dynavox EyeMobile Mini
• Tobii Dynavox EyeMobile Plus
• Tobii Dynavox PCEye Mini
• Tobii Dynavox PCEye 探索
• Tobii Dynavox I-Series+
• 包含眼动追踪集成的精选笔记本电脑和显示器
眼科技
• TM5 迷你
眼控可让您使用眼动追踪技术来控制鼠标、使用屏幕键盘打字以及使用文本转语音与人交流。 您所要做的就是连接设备、安装软件、测试 Tobii 应用程序,然后按照以下步骤开始操作。 点击链接获取有关目视控制的更多信息了解更多信息。
这让我们看到了这篇文章的结尾。 Windows 10 中与视觉、听觉和交互相关的所有轻松访问设置均已涵盖。 希望您读得有趣!

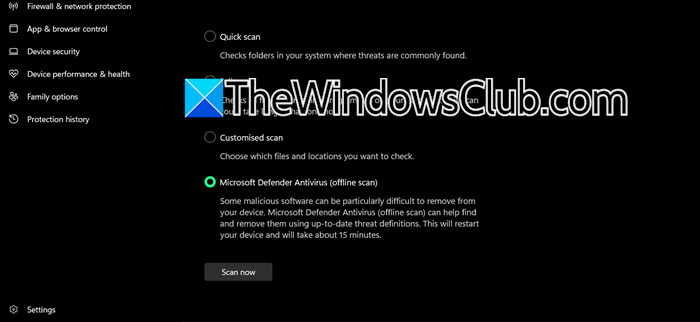
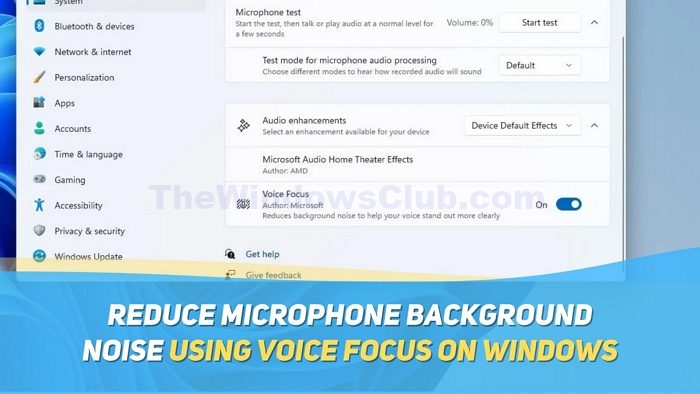
![安装 Windows 时出现此分区太小错误 [修复]](https://sclub.recmg.com/tech/blogs/wp-content/uploads/2024/09/This-partition-is-too-small.png)