高对比度主题Windows 中的“ ”对于那些有视力障碍的计算机用户非常有用,因为它们增强了屏幕上文本、窗口边框和图像的颜色对比度,使它们更明显且更易于阅读和识别。
Windows 11/10/8.1/8 前景和背景之间保持 14:1 的高对比度。 在早期的 Windows 版本中,高对比度模式仅限于在经典主题下运行的主题,这些主题没有视觉样式。 但在 Windows 8、Windows Server 2012 及更高版本中,经典模式已被删除,并替换为视觉风格的高对比度主题。
这发生变化的 UI 组件高对比度主题有:
- Windows 背景颜色
- 文字颜色
- 超链接颜色
- 禁用文本
- 选定的文本前景色和背景色
- 活动窗口标题前景色和背景色
- 非活动窗口标题前景色和背景色
- 按钮的前景色和背景色。
如果您愿意暂时打开高对比度主题, 按左 Alt、左 Shift, 和肌酐清除率键盘按钮。 你会被问到——是否要打开高对比度。
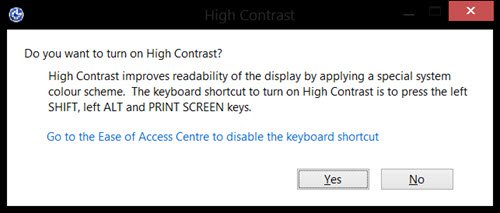
点击是的,您的显示器将更改为灰度高对比度显示器。 高对比度通过应用特殊的系统配色方案提高了显示屏的可读性。
要将显示恢复为正常主题,请再次按 Left Alt、Left Shift 和 PrtScr。 您的屏幕会闪烁一会儿,然后您将再次看到常规主题。 此键盘快捷键允许您打开或关闭高对比度主题。
到激活或停用此键盘快捷键,您可以访问“控制面板”>“所有控制面板项目”>“轻松访问中心”>“使计算机更易于查看”来更改设置。
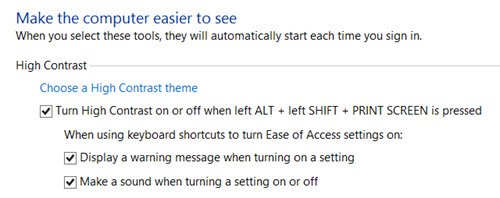
如果您愿意永久使用高对比度主题,右键单击桌面,选择个性化。 向下滚动查看默认的高对比度主题。
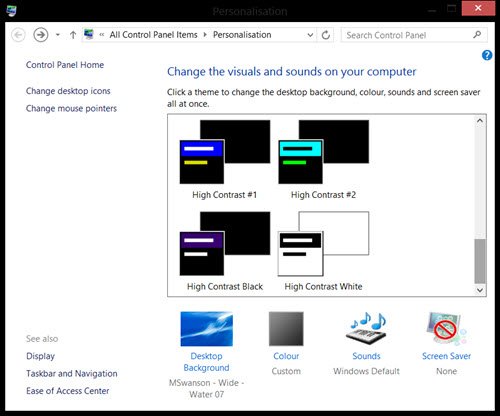
选择所需的主题并应用它。
在视窗11,您将在此处看到设置:
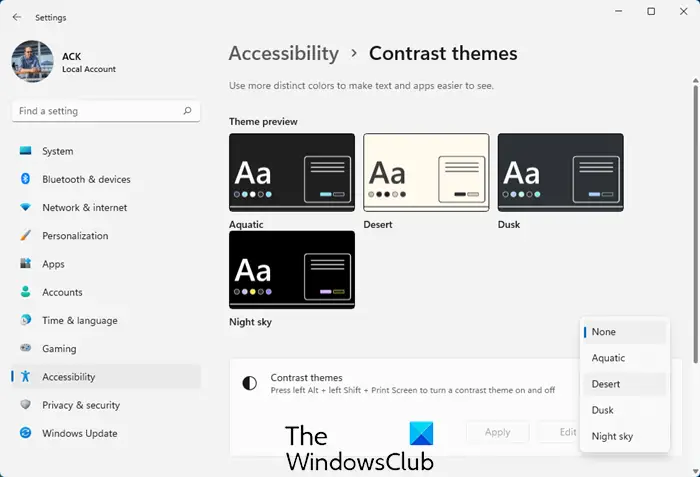
打开 Windows 11 设置 > 辅助功能 > 对比度主题。
在Windows 10,如果您想自定义高对比度主题,可以打开 Windows 10 设置 > 轻松访问 > 高对比度。
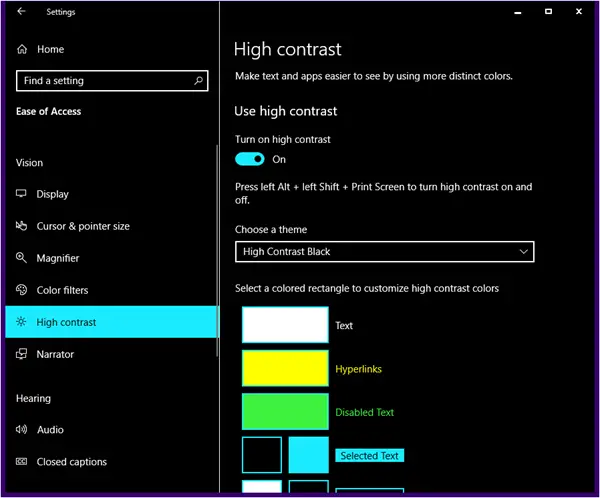
从下拉列表中选择主题格式,然后自定义颜色。
您的计算机屏幕现在将显示高对比度主题,这将使您更轻松地阅读文本。
一些应用程序和浏览器还具有支持高对比度模式在 Windows 上。 例如,这是来自 Chrome 的通知屏幕截图,一旦您将 Windows 切换到高对比度模式,它就会自动提供安装高对比度扩展程序和主题。
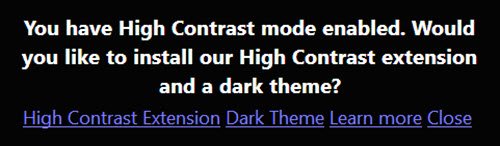
还有多种适用于各种应用程序和软件的高对比度主题,可以在互联网上免费下载。
如果您有视力障碍,您还可以更改 Windows 光标粗细和闪烁率以使其更加明显。

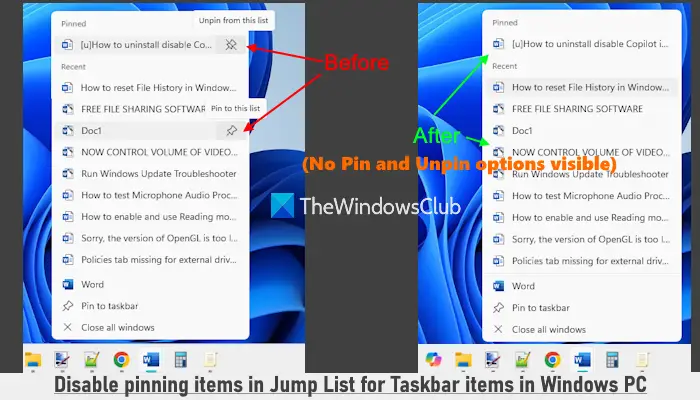
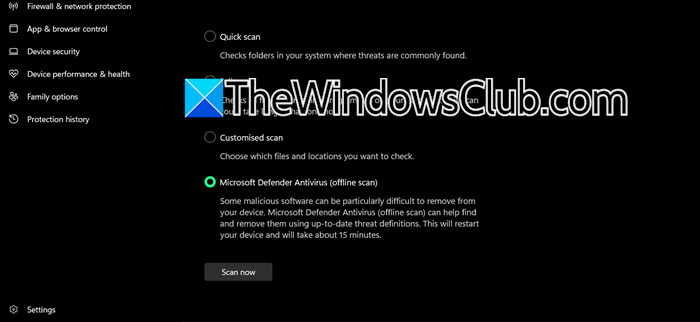
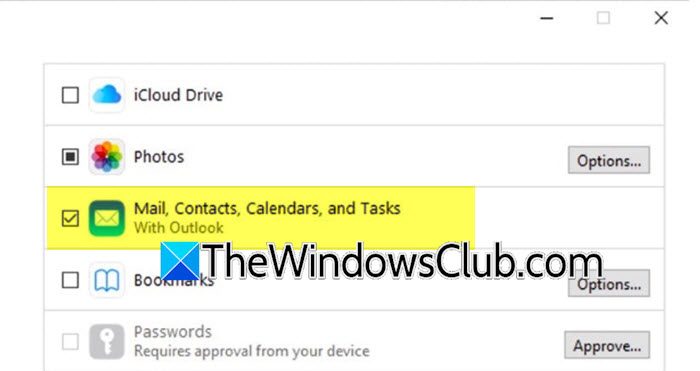
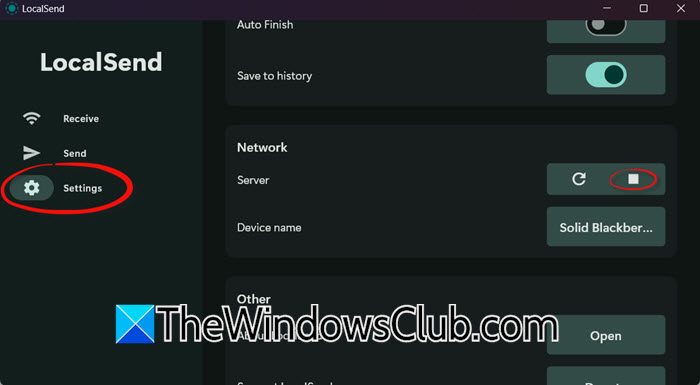
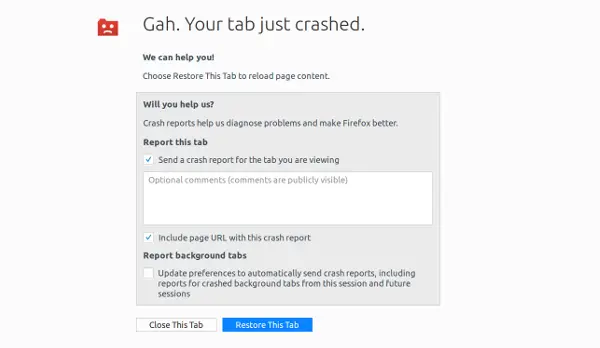
![Windows 客户端未在 DNS 中注册 [修复]](https://sclub.recmg.com/tech/blogs/wp-content/uploads/2024/11/dynamic-dns.png)