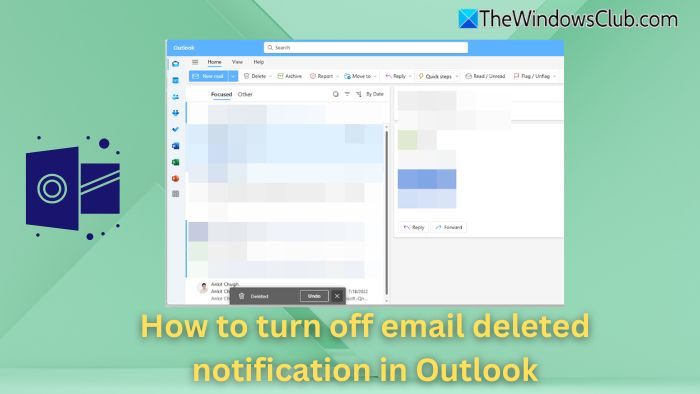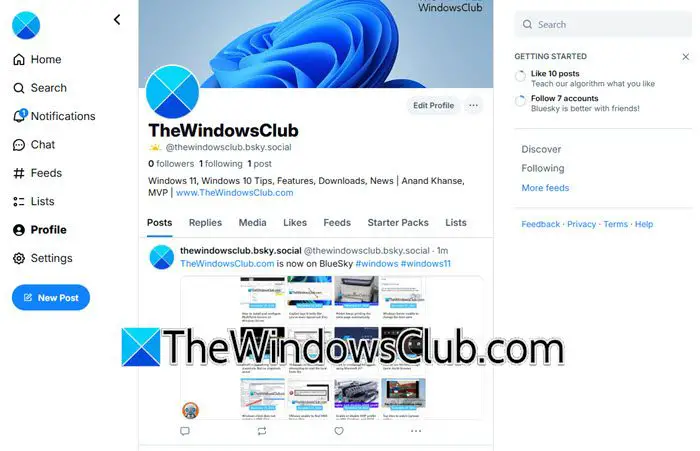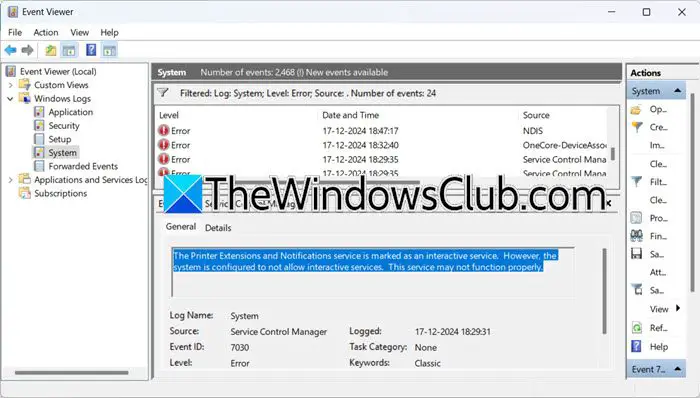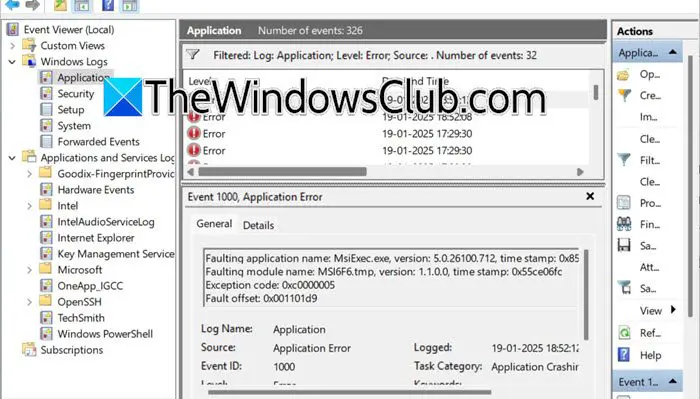在打开一个Excel电子表格,如果您收到一条错误消息说外部数据连接已被禁用,这里是如何摆脱它。 当 Excel 无法获取某些设置(例如数据连接、链接数据类型、动态数据交换、Microsoft 查询文件等)时,就会出现此问题。在这里,您将了解如何启用这些设置并解决 Excel 中的上述问题。
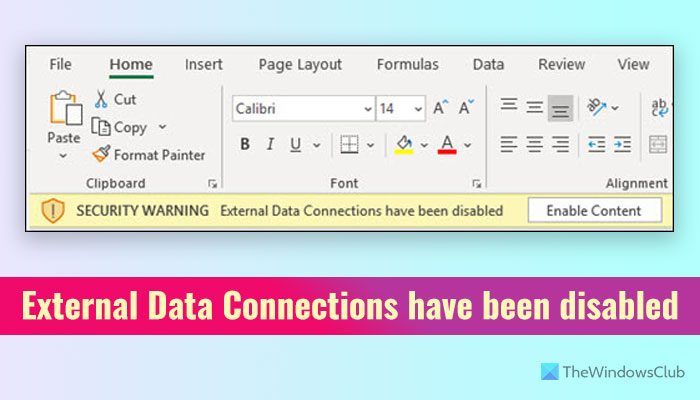
Excel 中的外部数据连接已被禁用意味着什么?
Excel 经常需要从其他来源获取数据来执行特定功能或在电子表格中显示数据。 但是,如果默认情况下未启用所需的设置或最近更改了所需的设置以阻止 Excel 从第三方来源或其他应用程序获取此类数据,Excel 将显示一条错误消息:外部数据连接已被禁用。 它可能会在启动应用程序或工作期间出现。
如果 Excel 中禁用了外部数据连接,请按照以下解决方案操作:
- 更改 Excel 选项中的设置
- 禁用组策略设置
- 删除或更改注册表值
要了解有关这些设置的更多信息,请继续阅读。
1]更改Excel选项中的设置
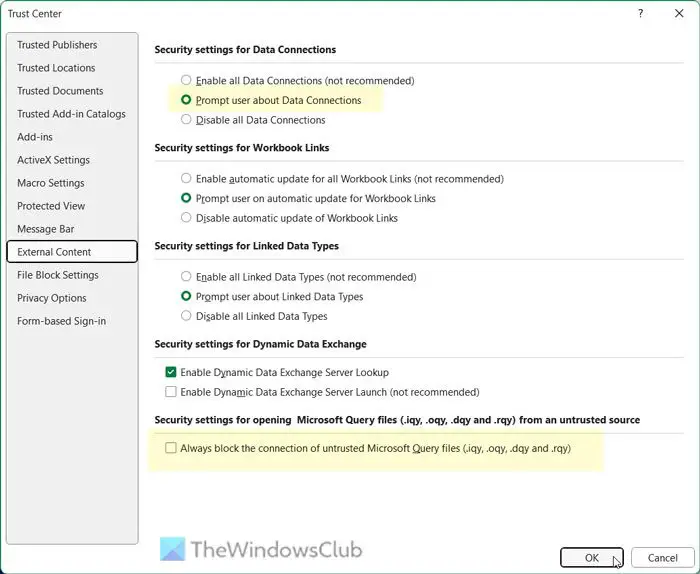
Excel 提供了两个选项,可能会导致在应用程序中打开或工作时出现此错误。 因此,请按照以下步骤验证设置是否正确:
- 在计算机上打开 Excel。
- 单击文件 > 选项。
- 切换到信托中心选项卡并单击信任中心设置。
- 前往外部内容标签。
- 找出数据连接的安全设置选项。
- 选择提示用户有关数据连接的信息选项。
- 将勾去掉始终阻止不受信任的 Microsoft Query 文件的连接复选框。
- 点击好的按钮。
2]禁用组策略设置
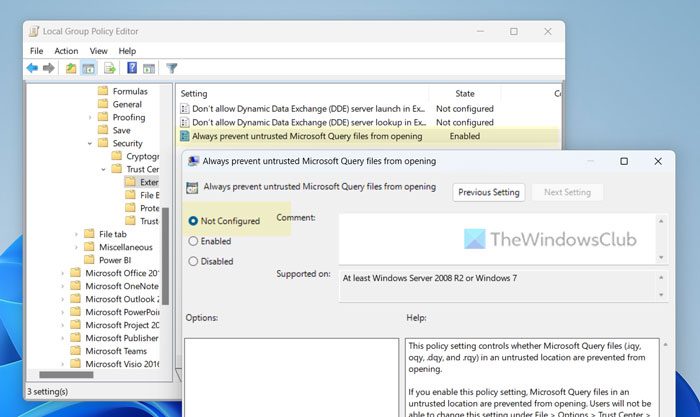
尽管本地组策略编辑器没有提供上述所有必需选项,但您可以根据您的要求调整其中之一。 如果您过去错误地更改了特定设置,您可以通过以下步骤禁用所需的组策略设置:
- 按赢+R打开运行提示符。
- 类型gpedit.msc并单击好的按钮。
- 转到此路径:用户配置 > 管理模板 > Microsoft Excel 2016 > Excel 选项 > 安全 > 信任中心 > 外部内容。
- 双击始终阻止打开不受信任的 Microsoft Query 文件环境。
- 选择未配置选项。
- 点击好的按钮。
然后,您需要重新启动 Excel 应用程序才能应用更改。
3]删除或更改注册表值
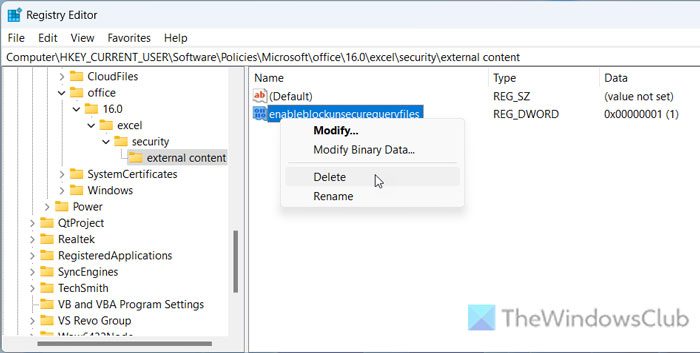
可以在注册表编辑器的帮助下更改或覆盖上述组策略设置。 这就是为什么建议也检查注册表编辑器。 如果发现以下值,则需要将其删除或相应更改该值。 请按照以下步骤验证设置:
搜索注册表编辑器在任务栏搜索框中。
单击单个搜索结果。
点击是的UAC 提示上的按钮。
导航到此路径:
HKEY_CURRENT_USER\Software\Policies\Microsoft\office\16.0\excel\security\external content
如果要删除,右键单击启用阻止不安全查询文件REG_DWORD 值 > 选择删除选项并单击是的按钮。
如果要更改数值数据,请双击启用阻止不安全查询文件REG_DWORD 值,输入0,然后单击好的按钮。
最后,关闭所有窗口并重新启动计算机以应用更改。 但是,如果您找不到上述路径,则无需执行任何其他操作,因为这意味着您没有特定的注册表值。 供您参考,与本地组策略编辑器一样,您没有任何选项可以更改提示用户有关数据连接的信息 也可以通过注册表编辑器进行设置。
就这样! 我希望它有帮助。
读:
如何在 Excel 中启用外部数据连接?
要在 Excel 中启用外部数据连接,您需要打开选项向导并转到信任中心设置。 然后,前往外部内容选项卡并找到数据连接的安全设置。 您需要选择启用所有数据或者提示用户有关数据连接的信息选项。 但是,强烈建议选择第二个选项而不是第一个选项。 最后,单击好的按钮保存更改。
读:

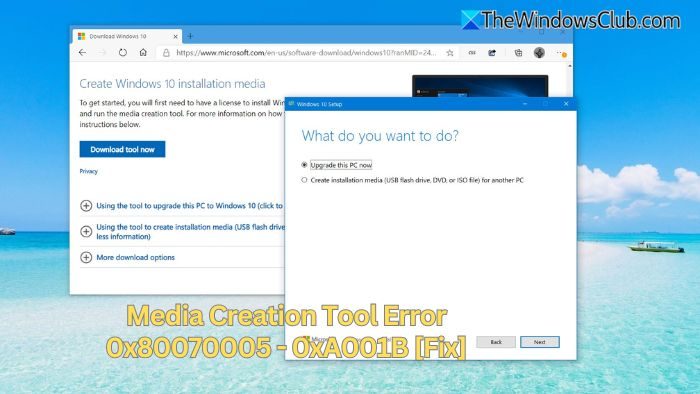
![DeepSeek 400错误格式无效[fix]](https://sclub.recmg.com/tech/blogs/wp-content/uploads/2025/02/DeepSeek-400-error-Invalid-format.png)