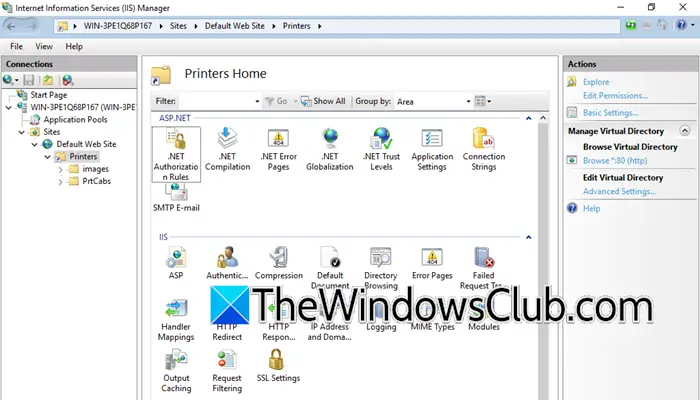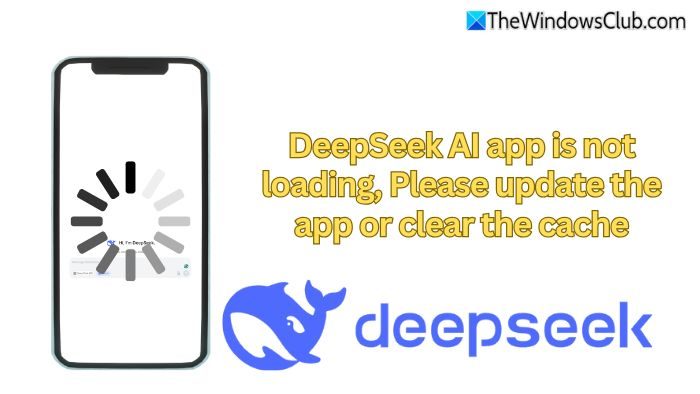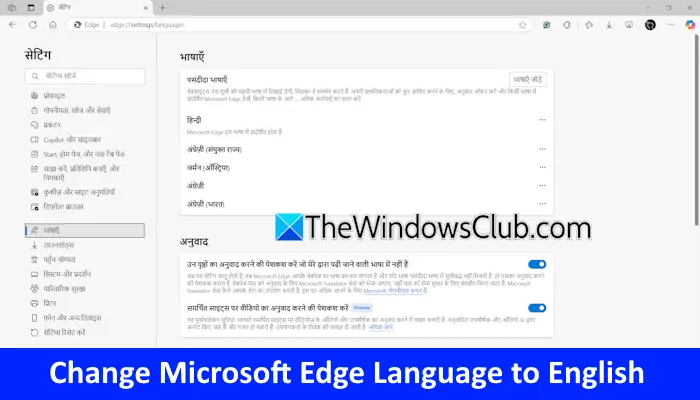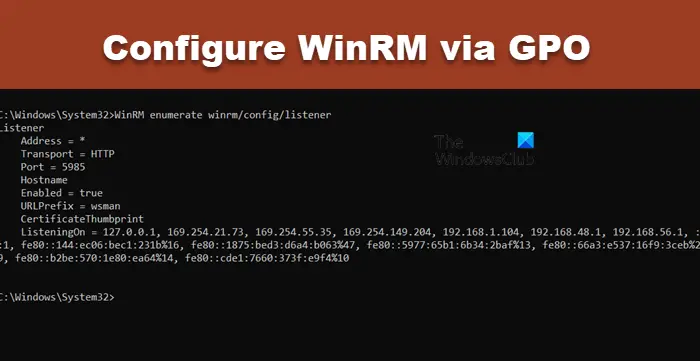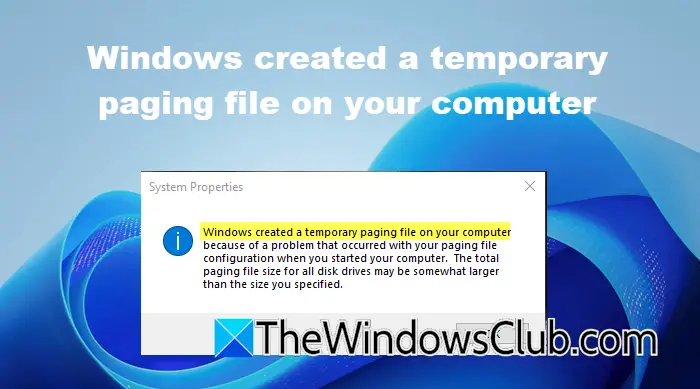这篇文章提供了解决方案0x00000bc4,未找到打印机错误。 这是用户尝试从 Windows 11/10 计算机进行打印时经常遇到的错误。 幸运的是,您可以通过执行一些简单的步骤来解决此问题。 错误消息如下:
操作无法完成(错误 0x00000bc4)。 没有找到打印机。
是什么原因导致 0x00000bc4 打印机错误?
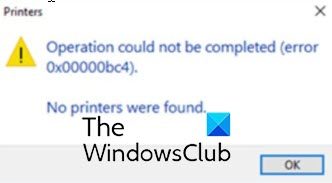
默认情况下,Windows 11 2022 及更高版本无法找到网络打印机。 如果您尝试手动添加打印机,可能会出现错误 0x00000bc4。 要解决此问题,您需要更改组策略设置或调整注册表。 导致此错误的其他原因可能是:
- 用户正在尝试添加无线打印机
- 打印机的无线连接有问题
- 打印机假脱机程序中出现错误
请按照以下建议进行修复0x00000bc4,未找到打印机Windows 11 计算机上出现错误:
- 更改组策略设置
- 调整注册表
- 清除并重置打印机后台处理程序
- 运行打印机疑难解答
- 手动添加打印机
现在让我们详细看看这些。
1]更改组策略设置
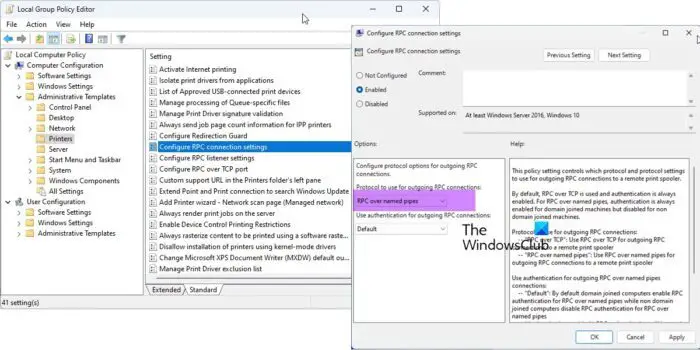
打开组策略编辑器并导航到以下设置:
管理模板 > 打印机 >配置 RPC 连接设置。
选择已启用,然后选择通过命名管道进行 RPC从下拉列表中,然后单击“确定”。
此策略设置控制用于到远程打印后台处理程序的传出 RPC 连接的协议和协议设置。
默认情况下,使用 RPC over TCP,并且始终启用身份验证。 对于通过命名管道的 RPC,始终对加入域的计算机启用身份验证,但对未加入域的计算机禁用身份验证。
用于传出 RPC 连接的协议:
— “RPC over TCP”:使用 RPC over TCP 进行到远程打印后台处理程序的传出 RPC 连接
—“通过命名管道进行 RPC”:使用通过命名管道进行 RPC 进行到远程打印后台处理程序的传出 RPC 连接
对通过命名管道连接的传出 RPC 使用身份验证:
—“默认”:默认情况下,加入域的计算机为通过命名管道的 RPC 启用 RPC 身份验证,而未加入域的计算机则为通过命名管道的 RPC 禁用 RPC 身份验证
—“启用身份验证”:RPC 身份验证将用于通过命名管道连接进行传出 RPC
—“身份验证已禁用”:RPC 身份验证将不会用于通过命名管道连接的传出 RPC
如果禁用或不配置此策略设置,将使用上述默认值。
2]调整注册表
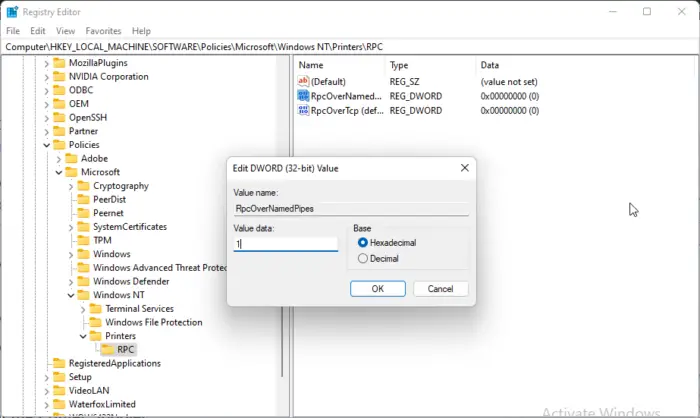
如果您的 Windows 没有 GPEDIT,您可以通过更改注册表编辑器中的某些值来修复 0x00000bc4 打印机错误。,因为即使注册表中的一个微小错误也可能导致各种问题。
- 按Windows 键 + R打开跑步对话框。
- 类型注册表编辑器并击中进入。
- 导航到以下路径:
HKEY_LOCAL_MACHINE\Software\Policies\Microsoft\Windows NT\Printers\RPC
- 右键单击RpcOverNamedPipes并选择调整。
- 现在输入值数据为1然后单击好的保存更改。
- 同样的方法,改变数值数据RpcOverTcp(默认)到0。
- 关闭注册表编辑器并重新启动计算机。
3]清除并重置打印机后台处理程序
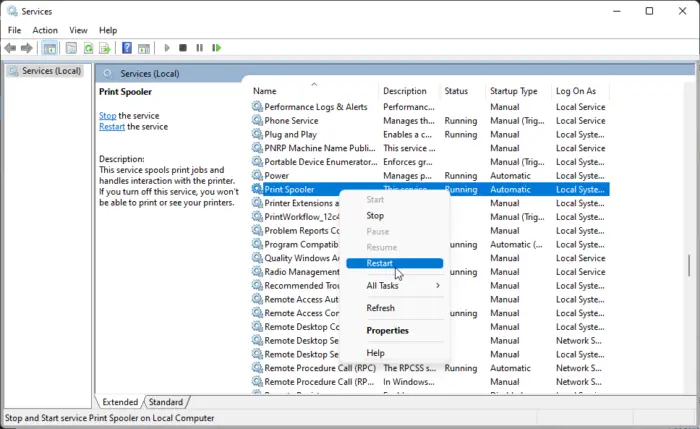
如果以上步骤都无法帮助您,。 这样做可以并有可能解决该问题。
按Windows 键 + R打开“运行”对话框。
类型服务.msc并击中进入。
向下滚动并右键单击打印后台处理程序。
点击停止。
接下来,导航到以下文件夹并删除该文件夹的所有内容。
C:\Windows\System32\spool\PRINTERS
现在再次右键单击 Print Spooler 服务并重新启动它。
看看这是否有帮助。
4]运行打印机疑难解答
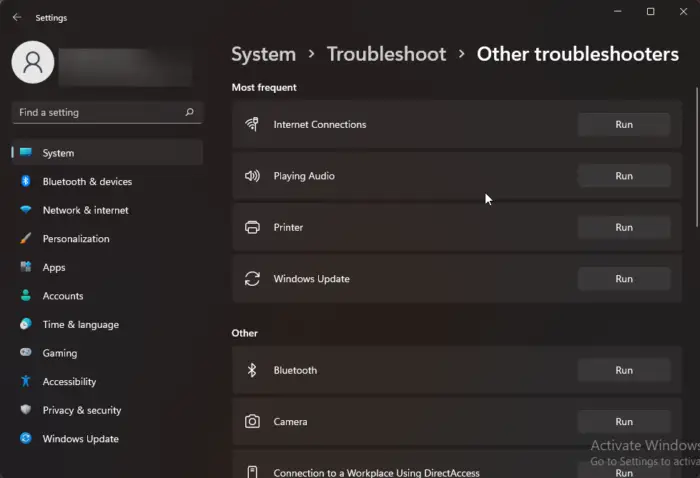
在开始使用不同的方法来解决此问题之前,请运行 Microsoft 的内置。 就是这样:
- 按Windows 键 + I打开设置。
- 向下滚动并选择疑难解答 > 其他疑难解答。
- 点击跑步旁打印机。
- 该过程完成后,重新启动设备以查看打印机错误是否已解决。
5]手动添加打印机
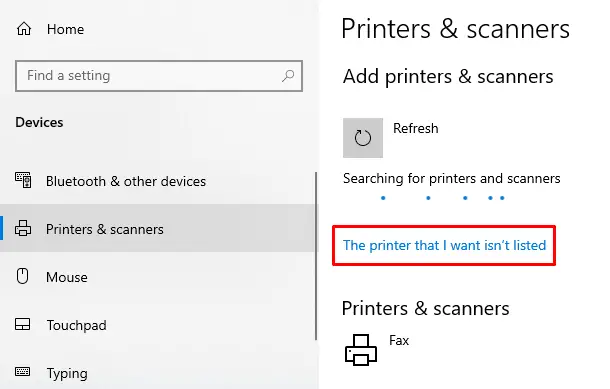
如果没有效果,你可以
有关的:
如何修复错误 0x0000011b?
这当用户尝试在网络共享打印机上打印某些内容时会发生。 这背后的主要原因是 40 个安全补丁更新。 您必须卸载最新的 Windows 更新才能修复此错误。 除此之外,您也可以尝试上述解决方案。
为什么我的打印机没有显示在设备和打印机中?
您可以通过下载并安装最新的打印机驱动程序来修复设备和打印机中不显示打印机图标的问题。 不过,您也可以尝试重置打印机后台处理程序来解决此问题。 在执行所有这些操作之前,请确保您的打印机是否获得正确的电源。 如果是,您可以断开并重新连接打印机。
使固定: