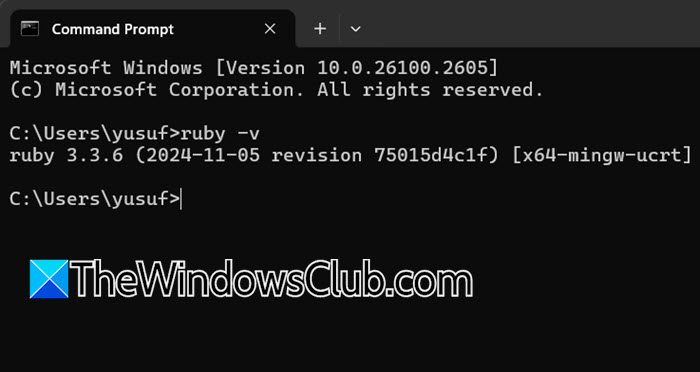Google Chrome 是当今最流行的网络浏览器之一。 但一些用户抱怨错误和错误扰乱了他们的浏览体验。 作为 Chrome 的忠实用户,您可能遇到过一些错误。 错误信息“在防火墙或防病毒设置中允许 Chrome 访问网络”是其中之一。 除此之外,您可能会看到信息。 尽管此错误相当常见,但您不必对此感到恐慌。 在本指南中,我们将解释可能的原因及其解决方案。
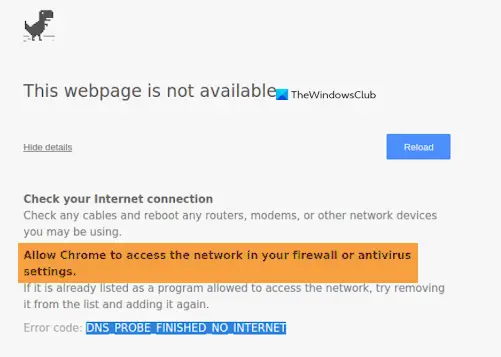
是什么原因导致您的防火墙或防病毒设置中的“允许 Chrome 访问网络”错误?
日益增长的网络世界让我们面临无数的漏洞。 因此,为了保护您的电子足迹免受病毒、恶意软件、在线垃圾邮件等的攻击,系统受到防火墙、防御者等的保护。此外,您可能已经安装了防病毒程序或反恶意软件来构建针对这些传染性成分的保护层。
但是,尽管采取了这些措施,有时防病毒或反恶意软件程序仍会阻止 Chrome 访问互联网。 显然,这是因为他们在监控您的在线活动时发现了一些威胁。
有几个因素可能导致此问题; 它可能与网络相关,但也有其他问题可能会影响后端。 导致此错误的最常见原因是:
- Windows 防火墙阻止您的 Chrome 浏览器
- Windows Defender 阻止您的 Chrome 浏览器
- 防病毒软件阻止 Chrome 浏览器
在大多数情况下,只需更改程序设置即可帮助解决此问题,并允许 Chrome 成功访问防火墙中的网络。
此错误很常见,几乎随时都会在浏览器屏幕上弹出。 但应用下面提到的解决方案之一,你绝对可以修复它:
- 在 Windows 防火墙中添加 Chrome 的例外
- 在 Windows Defender 中添加 Chrome 排除项
- 在第三方防病毒防火墙中添加排除项
- 将 Chrome 重置为默认值
让我们更详细地看看这些修复。
1]在Windows防火墙中添加Chrome的例外
防火墙是一种软件或硬件,用于检查来自 Internet 或网络的信息,然后阻止或允许其通过您的计算机,具体取决于您的防火墙设置。 防火墙可以帮助防止黑客或恶意软件通过网络或 Internet 访问您的 Windows 10/8/7 计算机。 防火墙还可以帮助阻止您的计算机向其他计算机发送恶意软件。
现在,Windows 防火墙阻止某些包括 Chrome 在内的互联网访问的情况并不常见。 以下是添加 Chrome 的方法:
1]打开Windows'搜索'按 '赢+S' 键
2]输入'防火墙'现在在对话框中点击'Windows Defender 防火墙'
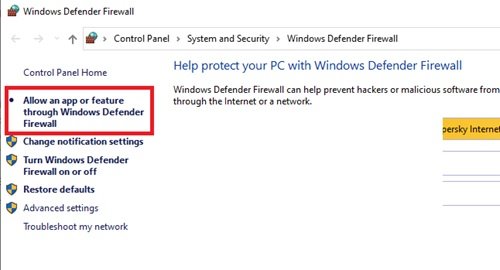
3]在防火墙设置上,单击“允许应用或功能通过 Windows Defender 防火墙'
4] 您现在将看到列出的所有已安装应用程序及其状态,即它们是否被阻止或允许通过 Windows Defender 防火墙进行通信。
5]找到'谷歌浏览器' 在列表中并确保这两个字段即,'私人的' 和 '民众'被检查。
您现在可以返回 Chrome 并查看问题是否仍然存在。
请注意– 如果您在添加例外时遇到问题,请尝试暂时地。 您必须导航回主页并单击“打开或关闭 Windows Defender 防火墙”。 从这里您可以禁用专用和公共网络的防火墙。 但是,禁用防火墙需要您自担风险,因为它可能会让您面临在线漏洞。
2]在Windows Defender中添加Chrome的排除项
Windows Defender 是 Windows 中内置的反恶意软件组件。 到, 按着这些次序:
1]点击'开始'并转到 '设置'。
2]点击'更新和安全' 选项。
3]从左侧面板转到'Windows安全'
4]现在点击'防火墙和网络保护'
5]关于'病毒和威胁防护'设置向下滚动到'病毒和威胁防护设置'并击中'管理设置'
6]现在向下滚动并找到'排除情况'
7]点击'添加或删除排除项选项
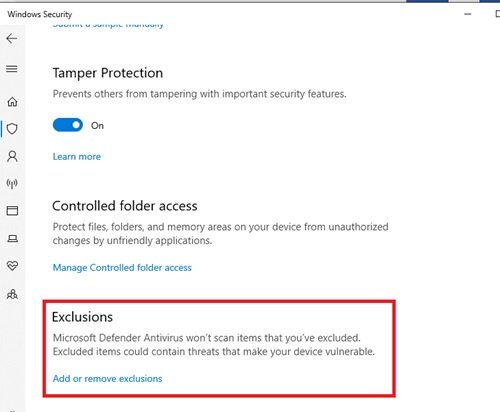
8]接下来,点击'添加排除项' 按钮并选择 '文件夹'。
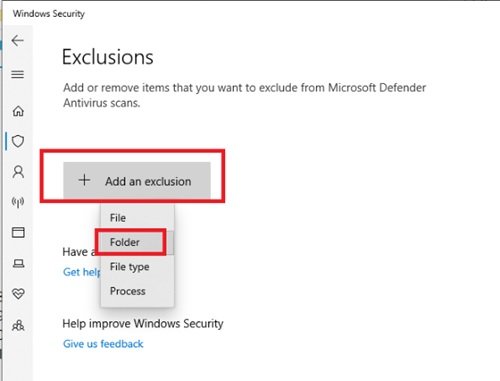
9]现在,导航到此位置:C:\Program Files (x86)\Google
10]选择'谷歌浏览器'并点击'选择文件夹'。
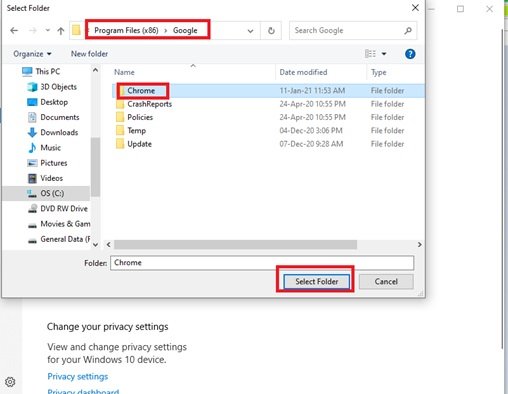
11]点击'好的'保存更改。
完毕! 现在返回并检查此解决方案是否解决了您的问题。
3]在第三方防病毒防火墙中添加排除项
在第三方防病毒软件中添加排除项会有所不同,具体取决于您使用的软件。 例如,您使用卡巴斯基安全软件,可以通过以下步骤解决此问题:
1] 从任务栏上的隐藏菜单启动卡巴斯基安全软件。
2]选择卡巴斯基安全软件'设置'。
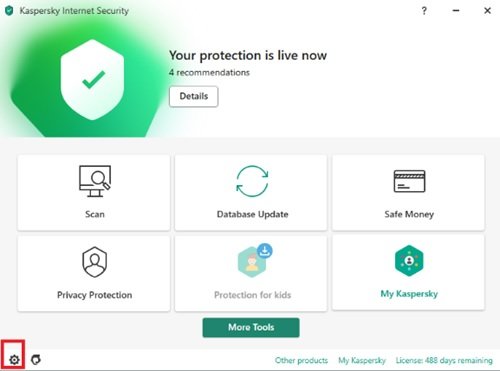
3]点击'网络设置'并点击'管理排除项从右侧选项。
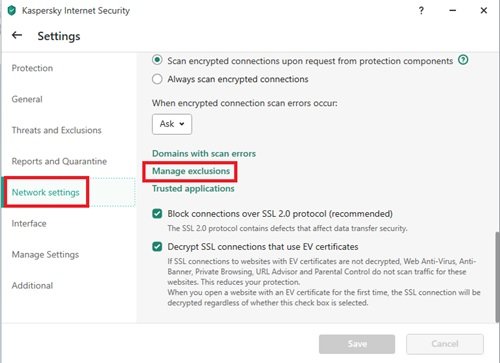
4] 输入防病毒软件阻止的网站的 URL。
5]接下来,选择'添加'包含 URL。
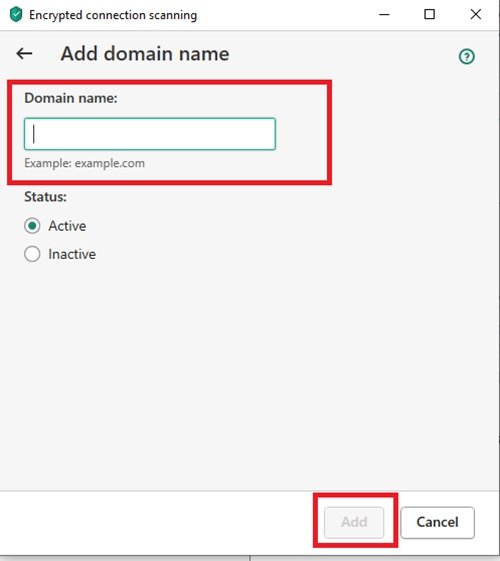
完毕。 现在打开 Google Chrome 并尝试访问之前被 Chrome 阻止的同一网站,并检查是否有任何改进。
4]将Chrome重置为默认值
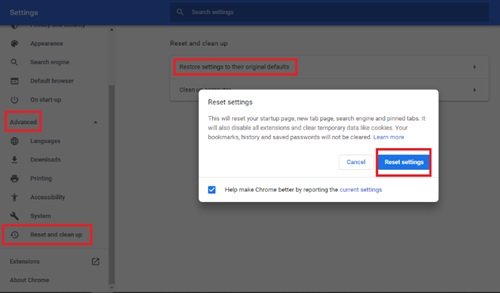
有时,Chrome 上保存的书签和 cookie 会损坏,从而可能导致此错误。 在这种情况下有帮助,请按照以下步骤操作:
1]打开Chrome并单击三个点垂直排列在右上角。
2]点击'设置'从选项中。
3]在“设置”窗口中,导航并单击“先进的' 查看选项。
4]单击选项'重置并清理'
5]从选项中,单击“将设置恢复为原始默认值'并点击'确认您的操作重新设置'。
通过重置 Chrome,您保存的所有书签、cookie、保存的密码和历史记录都将被删除。 因此,您应该记下重要的密码和设置。
如何检查 Google Chrome 上的防火墙设置?
打开 Windows 防火墙,然后在防火墙设置中单击“允许应用程序或功能通过 Windows Defender 防火墙”。 您现在将看到列出的所有已安装的应用程序及其状态。 在列表中找到“Google Chrome”,并确保选中“私人”和“公共”这两个字段。
我们希望我们的解决方案能够帮助您解决这个问题。 如果您有任何其他疑问或建议,请在下面的评论部分与我们分享。

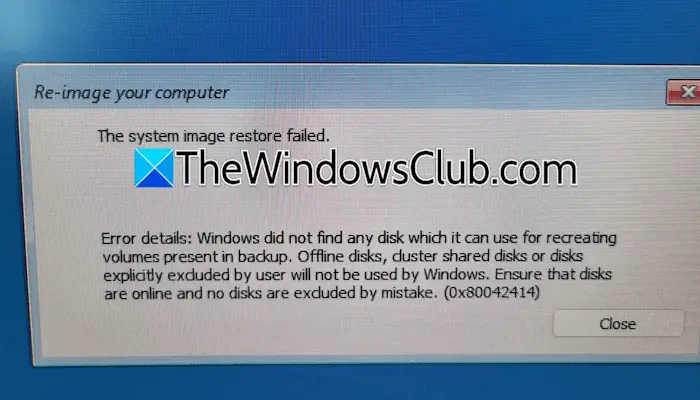

![Windows 11 上未安装 AMD 显卡驱动程序错误 [修复]](https://sclub.recmg.com/tech/blogs/wp-content/uploads/2024/09/No-AMD-graphics-driver-is-installed.png)

![Auth 读取 ECONNRESET Copilot 错误 [修复]](https://sclub.recmg.com/tech/blogs/wp-content/uploads/2024/12/error-econnreset-copilot.jpg)