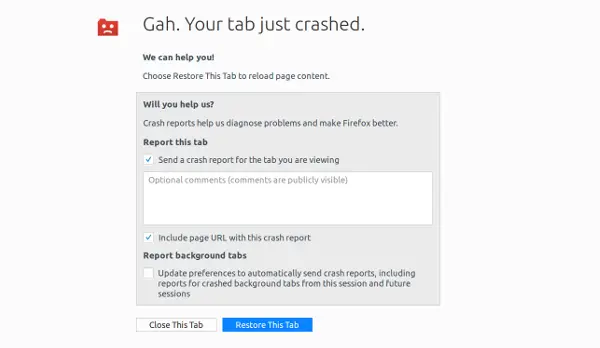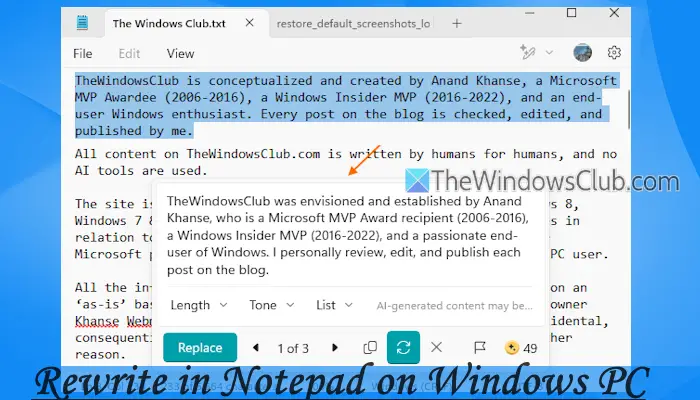您希望您的单元格具有背景颜色吗? 那么,在 Google Sheets 中,有一个功能叫做填色允许您根据值或文本输入更改单元格背景的颜色。 这篇文章将向您展示如何更改 Google 表格中的单元格颜色。
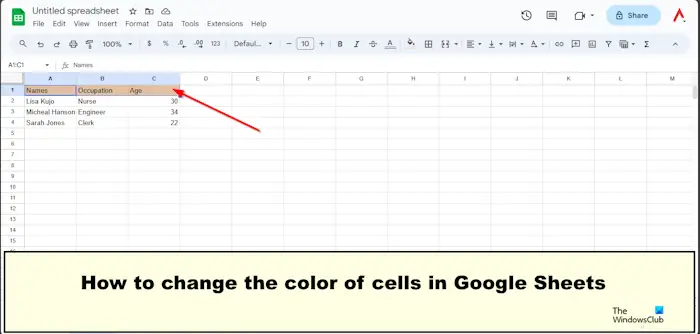
您可以按照其中任何一种方法来更改 Google 表格中单元格的颜色。
- 使用填充颜色为单元格着色。
- 使用条件格式为单元格着色。
- 用交替颜色给单元格着色。
1]用填充颜色给单元格着色
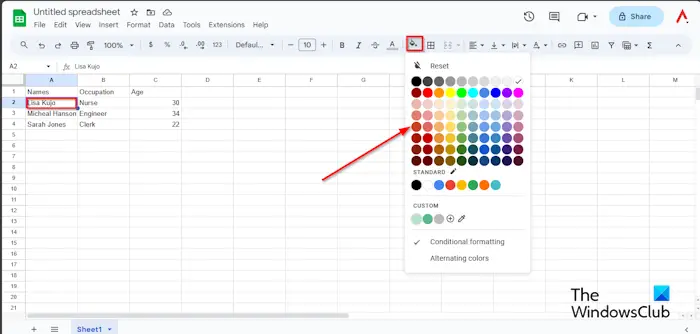
选择要着色的单元格,然后单击填色按钮。
在“填充颜色”菜单上,您可以将单元格更改为标准颜色,或者如果您想要与平常不同的颜色,请单击“自定义”部分下的“添加自定义颜色”按钮。
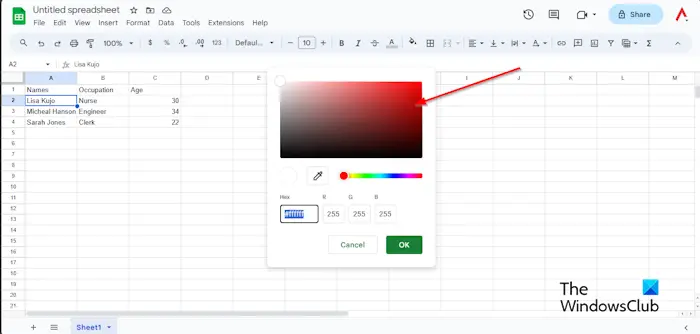
选择一种颜色,然后单击好的。
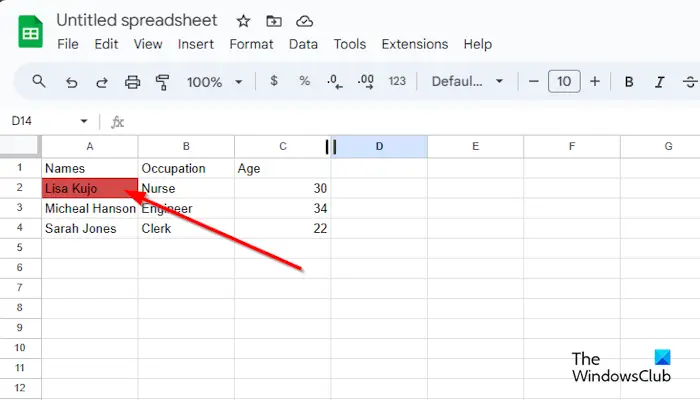
细胞是有颜色的。
如果要从单元格中删除颜色,请选择包含该颜色的单元格或范围,然后单击填色按钮,然后选择重置从菜单中。
2]使用条件格式为单元格着色
选择整个表格,单击颜色填充按钮,然后单击条件格式从菜单中。
A条件格式规则窗格将出现在右侧。
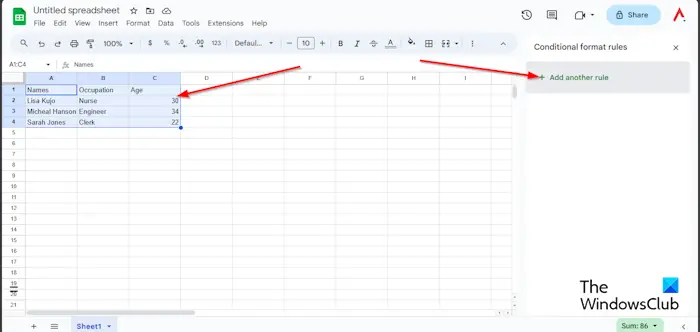
点击添加另一个新规则按钮。
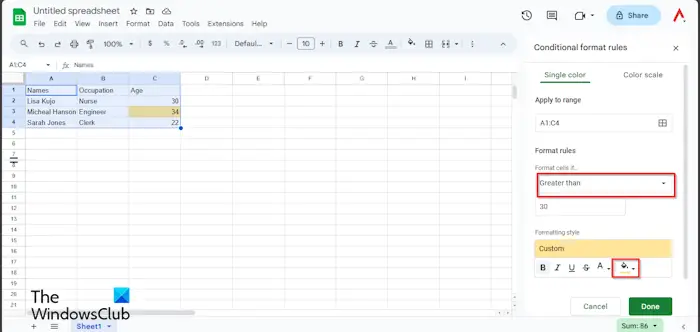
在下面格式规则, 点击 '设置单元格格式,如果' 列表框并选择一个选项。 在本教程中,我们想要查找表中大于三十的年龄,因此我们选择比...更棒。
输入三十。 请参阅上面的照片。
在格式样式下,单击填色按钮并选择一种颜色。
然后点击完毕。
关闭窗格。
您将看到包含 34 个的单元格突出显示。
如果你想删除条件格式。
确保选择该表,然后单击颜色填充按钮。
点击条件格式。
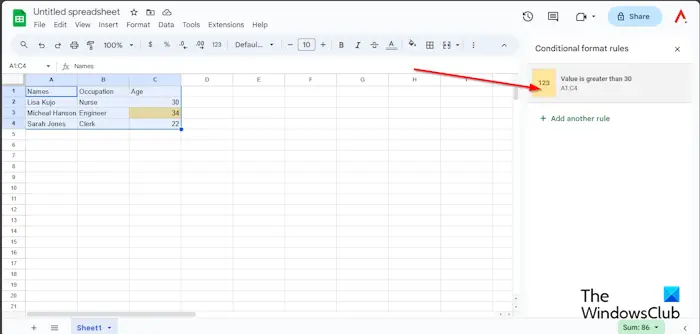
当。。。的时候条件格式规则出现窗格,选择窗格上的规则。
点击颜色填充按钮并选择没有任何。
条件格式已删除。
现在关闭窗格。
3] 用交替颜色给单元格着色。
确保选择整个表,单击填色按钮,然后选择交替 颜色从菜单中。
一个交替颜色窗格将出现在右侧。
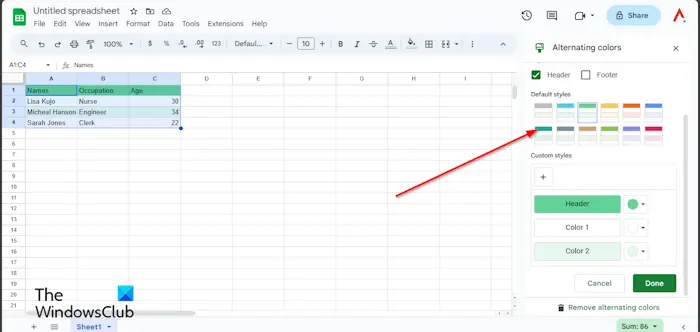
从中选择一种样式默认样式菜单,或者您可以从中创建自定义样式定制风格。 您可以为表格的标题和其他部分选择自定义颜色。
然后点击完毕。
关闭窗格。
如果要删除交替颜色,请确保选择该表,然后单击填色按钮。
选择交替颜色。
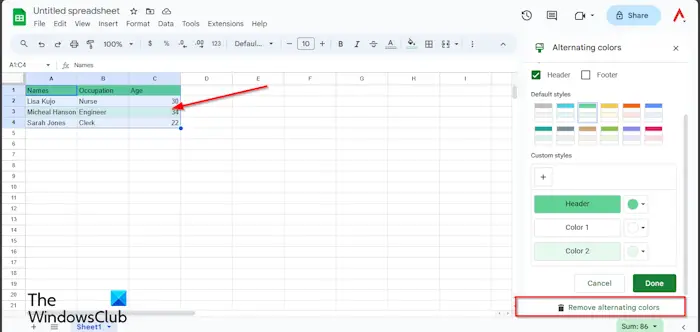
当。。。的时候交替 颜色窗格打开,单击删除交替颜色。
然后点击完毕。
我希望您了解如何为 Google 表格中的单元格着色。
如何在 Google 表格中对答案进行颜色编码?
如果您想在 Google 表格中对答案进行颜色编码,则必须使用条件格式功能。 条件格式可以轻松识别某些单元格或突出显示某些值。 本文中有一个条件格式的示例。
读:
如何更改 Google 表格中行的颜色?
选择行。 然后单击“填充颜色”按钮并选择一种颜色。 该行是彩色的。
读:

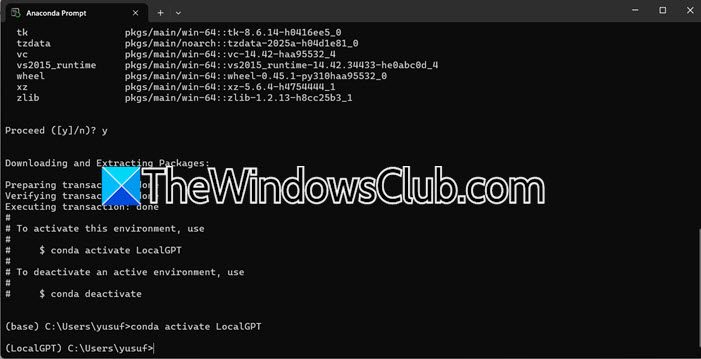
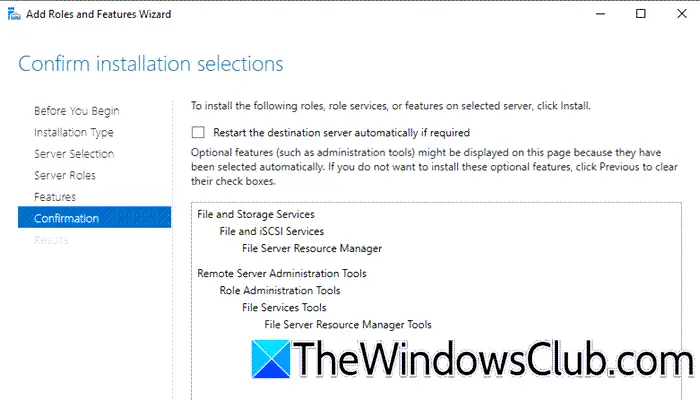
![Clipchamp卡在准备屏幕上[修复]](https://sclub.recmg.com/tech/blogs/wp-content/uploads/2025/02/Clipchamp-stuck-on-Preparing-screen.png)