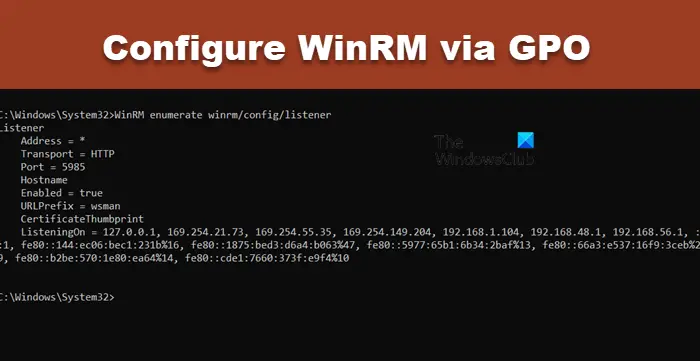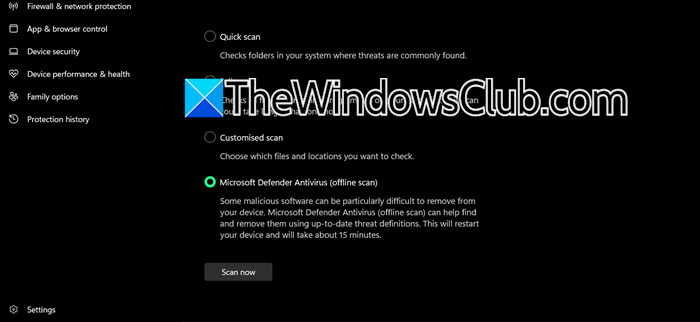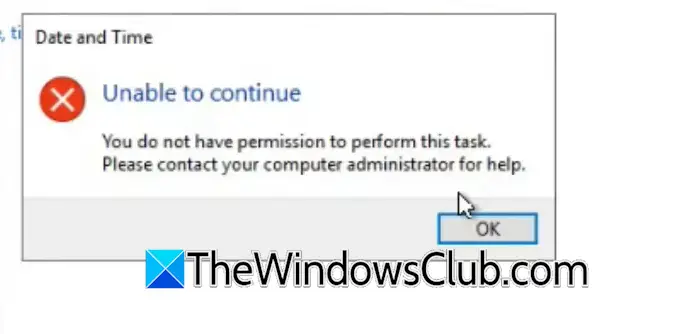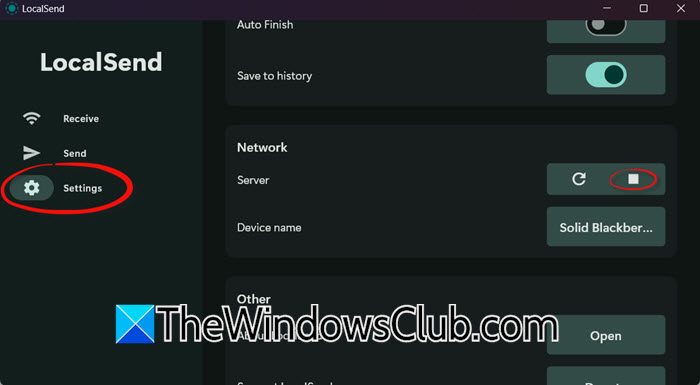在这篇文章中,我们将向您展示如何更改 Chrome 浏览器中的选项卡宽度在Windows 11/10电脑。 我们已经知道,当我们开始在 Google Chrome 中打开选项卡时,选项卡宽度开始缩小,并使选项卡变得越来越小。 而且,当打开太多选项卡时,选项卡宽度会缩小到固定选项卡的大小。 这使得访问或识别特定选项卡变得非常困难。 但是有一个技巧可以帮助您设置 Google Chrome 的选项卡宽度,以便您在打开大量选项卡时可以轻松访问选项卡。

要更改 Chrome 浏览器中的选项卡宽度,您可以使用隐藏功能。 该功能有助于将选项卡设置为缩小到中等宽度,大宽度,固定标签宽度, 或者不收缩完全没有(就像上面的屏幕截图中可见的那样)。 一旦启用制表符宽度选项,它也会启用选项卡滚动按钮自动选项可帮助您轻松地来回移动以访问打开的选项卡。

以下是在 Windows 11/10 计算机上更改 Google Chrome 标签宽度的步骤:
- 打开谷歌Chrome浏览器
- 在 Google Chrome 的多功能框(或地址栏)中,输入
chrome://flags - 按进入打开钥匙实验页
- 寻找选项卡滚动手动功能或使用可用的搜索框
- 对于选项卡滚动功能或实验,有一个可用的下拉菜单,单击该菜单并选择任何可用选项来更改选项卡宽度。 可用选项有:
- 启用 - 选项卡缩小至中等选项卡宽度
- 启用-选项卡不缩小(无论打开多少个选项卡,都保持所有打开的选项卡的原始宽度)
- 启用 - 选项卡缩小到固定选项卡宽度(默认情况下或自动发生)
- 启用 - 选项卡缩小至较大宽度
- 选择选项后,按重新启动按钮。
这将设置选项卡宽度,并且无论打开多少个选项卡,它都会保持该宽度。 您还可以使用上述步骤切换到选项卡的任何其他宽度选项。
有关的: 如何在 Chrome 中获取垂直标签。
在 Chrome 浏览器中保留 Tab 宽度的默认设置

如果您想保留选项卡宽度的默认设置,只需使用以下步骤在 Chrome 中禁用或关闭更改选项卡宽度即可:
- 打开 Chrome 浏览器
- 类型
chrome://flags在多功能框(或地址框)中 - 打进入钥匙
- 访问选项卡滚动特征
- 打开选项卡滚动功能旁边的下拉菜单
- 选择默认选项
- 单击重新启动按钮位于右下部分。
如何缩小 Chrome 中的选项卡大小?
当您开始打开越来越多的选项卡时,Chrome 浏览器中的选项卡大小或宽度开始自动缩小。 但是,如果您想缩小特定选项卡,那么您只需固定这些选项卡即可。 为此,只需右键单击选项卡,然后使用别针选项。 固定的选项卡将移至 Chrome 浏览器的最左侧,并且此类选项卡仅显示选项卡图标。
如何更改 Windows 10 中的选项卡大小?
如果您想在 Windows 11/10 计算机上更改 Google Chrome 的选项卡大小或选项卡宽度,则可以使用 Google Chrome 的本机功能来完成。 您将能够将选项卡尺寸或选项卡宽度设置为中尺寸、大尺寸或固定选项卡尺寸。 您还可以使用该内置功能保留选项卡的原始宽度。 为此,您需要访问该功能(称为选项卡滚动) 使用旗帜Chrome 页面,然后选择任何可用的选项卡宽度选项。 上面的这篇文章涵盖了更改 Google Chrome 标签大小或标签宽度的所有步骤。 只需仔细按照这些步骤操作,并根据您的需要设置选项卡宽度选项即可。

![Windows 客户端未在 DNS 中注册 [修复]](https://sclub.recmg.com/tech/blogs/wp-content/uploads/2024/11/dynamic-dns.png)