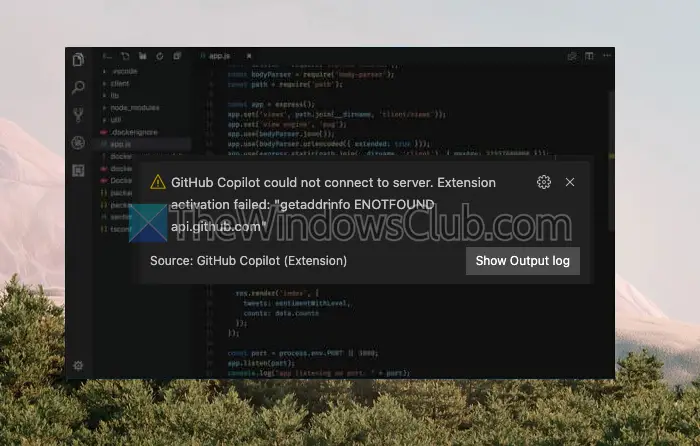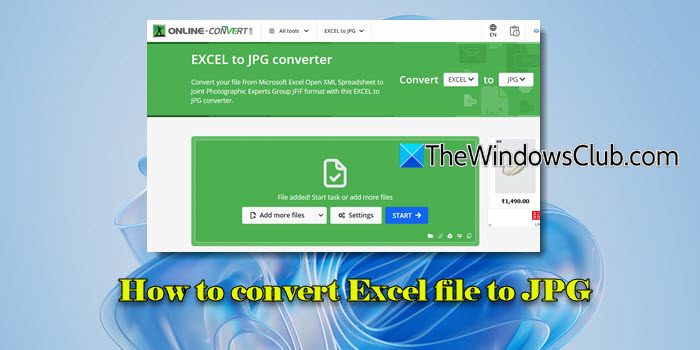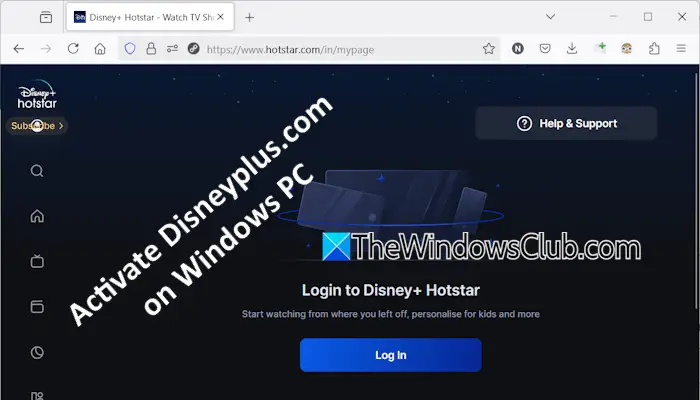如果您想在 Windows 11 和 Windows 10 中自动删除 X 天前的文件,请按以下步骤操作。 可以借助以下命令从计算机中删除超过特定天数的所有文件存储感和ForFiles 命令。 在这篇文章中,我们将向您展示如何在 Windows 11/10 中使用 Storage Sense 或 ForFiles 命令行删除超过 X 天(例如 7、10、30 天等)的文件。

如前所述,在 Windows 11/10 中删除超过 X 天的文件主要有两种方法:使用 Storage Sense 和 ForFiles 命令。 两种方法都有一些优点和缺点。 例如,您可以仅在预设时间运行 Storage Sense。 另一方面,您可以以任意时间间隔运行 ForFiles 命令。
如何使用 Storage Sense 删除超过 X 天的文件
要在 Windows 11/10 中自动删除超过 X 天的文件,请使用存储感, 按着这些次序:
- 按赢+我打开 Windows 设置。
- 去系统 > 存储 > 存储感知。
- 切换自动用户内容清理按钮。
- 展开运行存储感知菜单并选择一个选项。
- 点击运行存储感知现在按钮。
要了解有关这些步骤的更多信息,请继续阅读。
首先,按赢+我打开 Windows 设置并转至系统 > 存储 > 存储感知。 然后,切换自动用户内容清理按钮将其打开。
接下来,您需要从以下选项中选择一个选项运行存储感知列表。
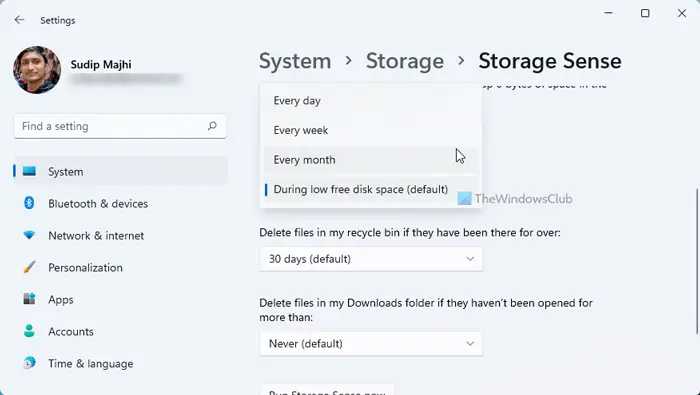
建议选择适合您需要的时间。 为了供您参考,您可以选择每天,每周, 和每个月。
完成后,您可以单击立即运行存储感知按钮。
它将删除所有早于所选时间的文件。
但是,Storage Sense 的问题是您无法选择任何特定文件夹。 假设您只想从一个文件夹或一个驱动器中删除超过 30 天的文件。 在某些情况下,您可以使用 ForFiles 命令。
要在 Windows 11/10 中删除超过 X 天的文件,请按照以下步骤操作:
- 搜索指令在任务栏搜索框中。
- 点击运行为管理员选项。
- 单击是按钮。
- 输入以下命令:ForFiles /p “文件夹路径” /s /d -30 /c “cmd /c del /q @file”
让我们详细查看这些步骤。
要开始,您需要使用管理员权限打开命令提示符。 为此,搜索指令在任务栏搜索框中,单击以管理员身份运行选项,然后单击是的按钮。
然后,输入以下命令:
ForFiles /p "folder-path" /s /d -30 /c "cmd /c del /q @file"
不要忘记更换文件夹路径与原始文件夹路径,以及/天-30与你想要的时间。 如果要删除超过 100 天的文件,请输入/天-100。

执行此操作后,所有早于预定义天数的文件将立即永久删除。
作为您的信息,您可以安排 ForFiles 命令。 也就是说,您可以使用任务计划程序在 Windows 11/10 中自动删除 X 天之前的文件。 但是,当您创建批处理文件时,必须输入以下命令:
ForFiles /p "folder-path" /s /d -30 /c "cmd /c del /q @file"
如何自动删除超过 x 天的文件?
要在 Windows 11/10 中自动删除 X 天前的文件,您可以按照上述指南进行操作。 可以使用存储感知来完成这项工作。 但是,如果您需要灵活性,可以选择 ForFiles 命令。 无论哪种方式,您都不需要第三方应用程序。
读:如何使用 Windows PowerShell 删除文件和文件夹
如何删除超过 10 天的文件?
要在 Windows 11 或 Windows 10 中删除超过 10 天的文件,可以使用 ForFiles 命令。 首先,使用管理员权限打开命令提示符。 然后,输入以下命令:ForFiles /p“文件夹路径”/s /d -10 /c“cmd /c del /q @file”。 它将仅删除超过 10 天的所有文件。
阅读下一篇:如何按扩展名将文件排序到单独的文件夹中在Windows中。


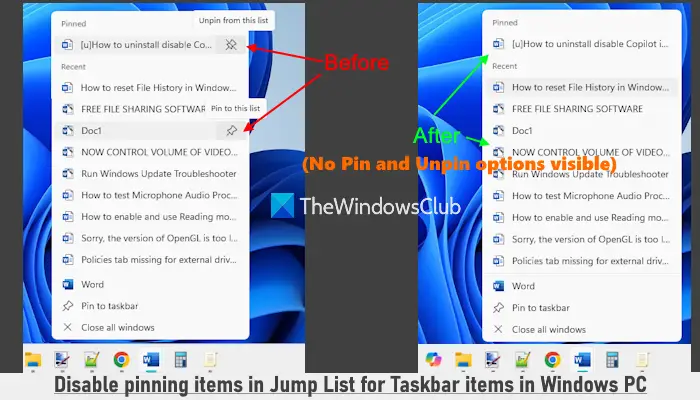
![自动调整在NVIDIA应用中中断[FIX]](https://sclub.recmg.com/tech/blogs/wp-content/uploads/2025/03/Automatic-tuning-was-interrupted-error-NVIDIA.png)