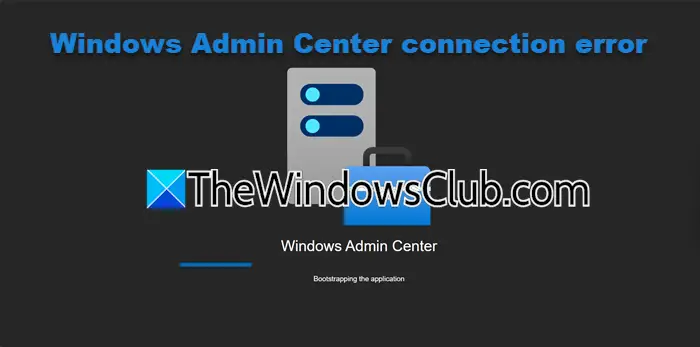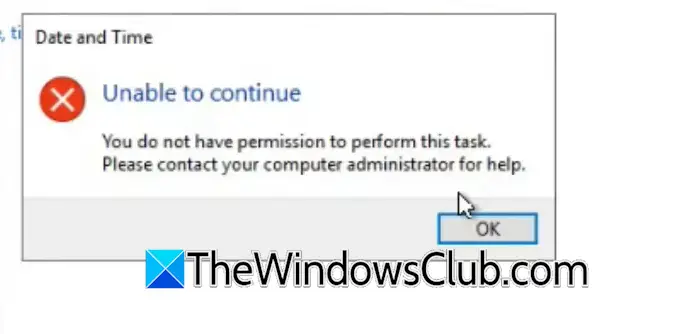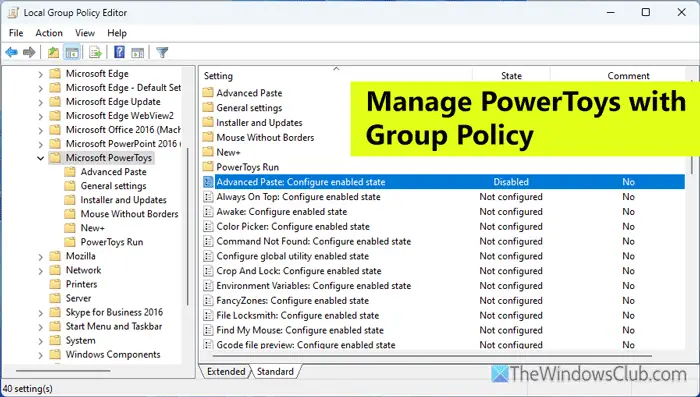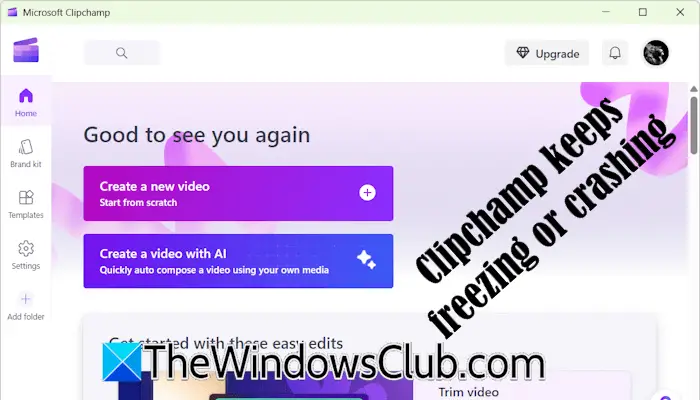当计算机老化或交接时,您必须删除计算机上的所有内容。 事实上,安全擦除计算机也很重要,这样文件就无法恢复。 在这篇文章中,我们正在研究多种方法格式化 Windows 11/10 计算机。
在我们开始之前,您可能需要根据场景决定一些事情。 您是否无法访问计算机?是否需要对其进行格式化? 您有 Windows 11/10 安装光盘或可启动 USB 驱动器吗? 此外,人们还需要具备技术技能来选择要删除的内容、在何处重新安装以及应该做什么。 这并不难,但您必须小心,以免花费大量时间重复该过程或意外丢失数据。
最后,在我们开始之前,你必须备份电脑上的所有数据,包括文件夹、下载文件夹和桌面上的数据。 如果您要将电脑移交给其他人,则必须在备份完成后删除所有分区和连接的驱动器中的文件。
虽然我尽力使指南尽可能简单,但该主题涉及很多技术方面的内容。 当它们工作时,你必须准确地知道你打算做什么。
- 使用 Windows 11/100 安装介质
- 重置 Windows 11/10 电脑
- 将存储设备连接到另一台计算机
- 安全擦除 SSD 和 HDD
- 格式化数据驱动器。
请注意,这与格式化驱动器、硬盘或分区不同。
1]使用Windows 11/10安装介质
如果您无法访问您的电脑并且无法访问您的帐户,您将必须使用 Windows 可启动 USB 或 DVD(如果有)。 如果没有,您可以下载Windows 媒体创建工具创建一个。
完成后,您首先需要确保 BIOS 中的第一个可启动设备设置为 USB 驱动器,然后设置为计算机的 SSD/HHD。 它将确保您重新启动计算机时; 它将使用 USB 设备启动。
当它最终启动时,您应该看到一个看起来与新安装过程完全相同的屏幕。 期间这个Windows安装过程,就会出现磁盘管理界面。
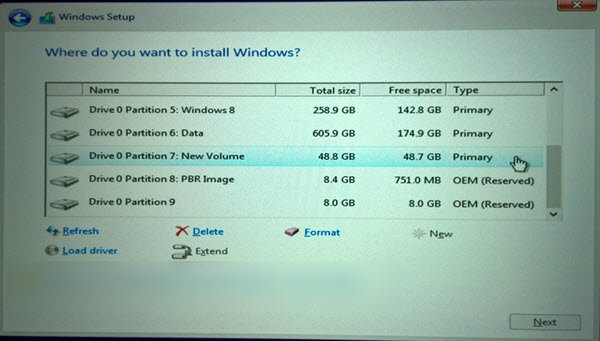
使用它,您可以选择格式化或删除现有分区并重新创建新分区。 您可以选择每个分区,然后单击格式。
最后安装Windows,你的电脑就会焕然一新,交出去就放心了。
2]重置Windows 11/10电脑
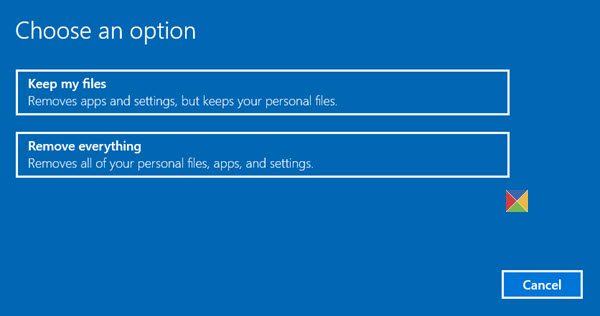
这种方法是最简单、最容易使用的。 在 Windows 设置 > 更新和安全 > 恢复 > 重置此电脑中可用。 使用此功能时,您可以选择保留文件和文件夹或删除计算机中的所有内容。
由于您计划格式化 PC,因此请继续删除所有内容选项。 它将删除所有文件和应用程序,然后安装 Windows。
阅读我们的完整指南,了解如何做到这一点重置 Windows 电脑。当您没有 CD 或可启动驱动器时,它会很方便。
提示:如果您收到以下信息,这篇文章可能会对您有所帮助重置您的电脑时出现问题信息。
3]将存储设备连接到另一台计算机
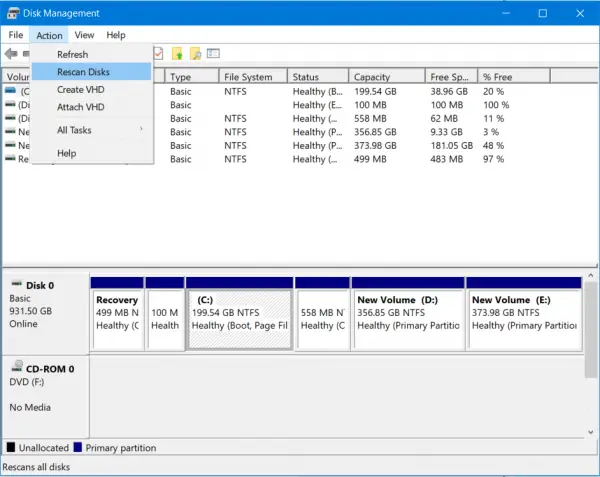
如果您不喜欢上述选项,您可以将存储设备连接到另一台计算机。 它将允许您将所有数据复制到另一台计算机,然后您可以使用磁盘管理工具格式化刚刚连接的驱动器上的分区。 然后,您可以将驱动器重新插入原来的计算机,您的计算机就和新的一样了。
有关的: 如何在 Windows 中恢复出厂映像和设置。
4]安全擦除SSD和HDD
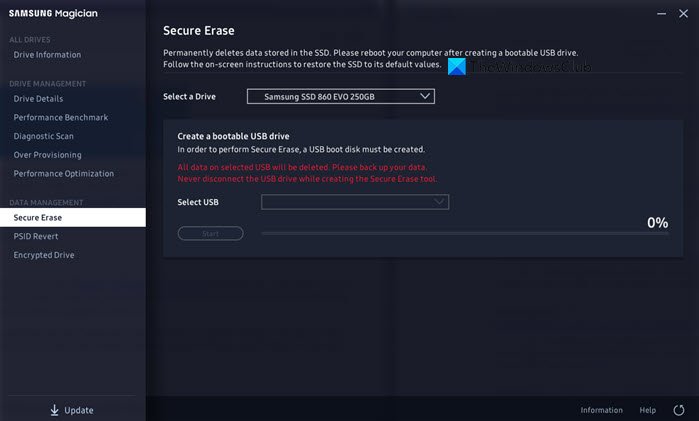
虽然它是必不可少的,但如果您不太担心您的数据,则它是可选的。 虽然格式化会删除所有文件,但恢复软件仍然可以找到驱动器上的文件。 因此,使用软件来保护 SSD 和 HDD 的擦除非常重要。
大多数 SSD 都附带 OEM 软件,可以轻松安全地删除文件。 例如,Samsung Magician Software 提供安全擦除 SSD,并可选择创建 Windows 可启动 USB。 然后您可以使用 USB 启动并安装 Windows。 但是,它仅适用于 SSD,不适用于 HDD。 对于其他一切,请查看我们推荐的列表可以安全擦除硬盘驱动器的软件。
5]格式化数据驱动器
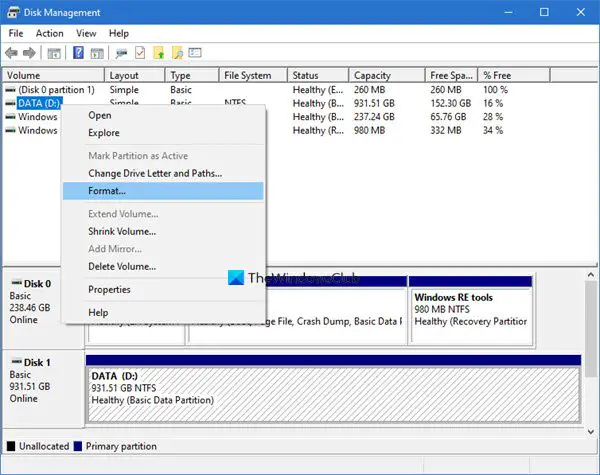
如果它是一个您要格式化的数据驱动器(没有安装操作系统,或者USB 或外部驱动器,那么你可以简单地使用磁盘管理工具。 从 WinX 菜单中打开它,选择数据驱动器,右键单击它,然后选择格式。 这将清除驱动器上的所有数据,因此请确保您已备份其中的重要数据。
这些是您可以遵循的一些格式化计算机的最佳可行方法。 Windows 11/10 已经取得了长足的进步,现在当您打算丢弃笔记本电脑或重新安装 Windows 时,这一切变得相当容易。 虽然 OEM 安全擦除选项是最好的方法,但如果您没有 SSD,则可以遵循上述任何方法。
但是,在采取这种极端措施之前,请确保始终备份数据。
读: 格式化笔记本电脑是否可以加快速度?