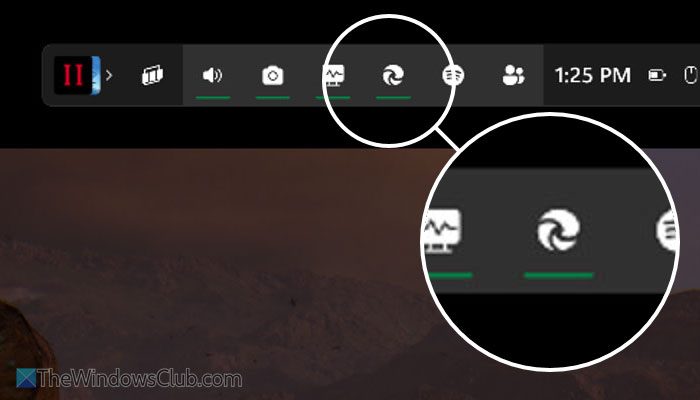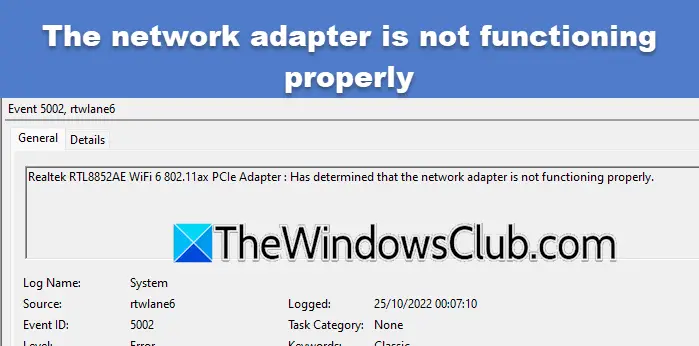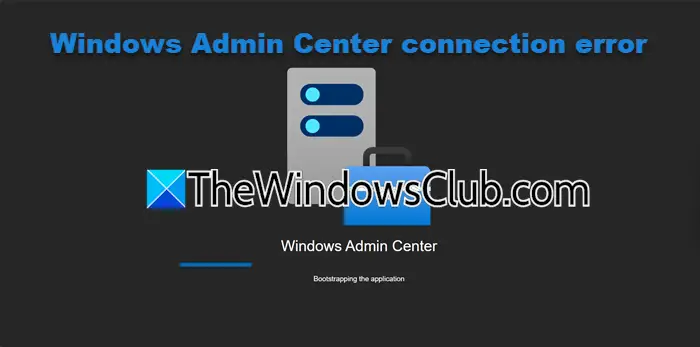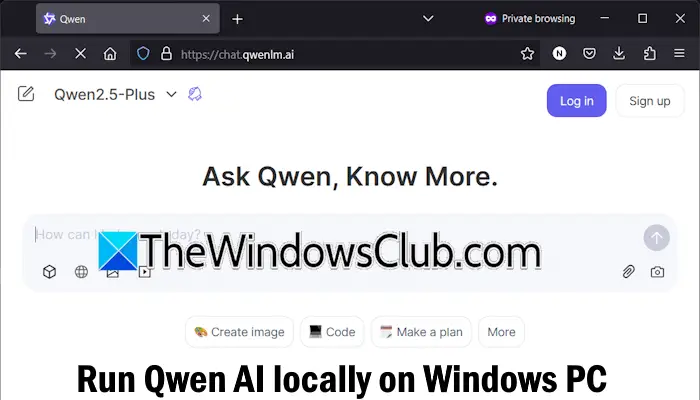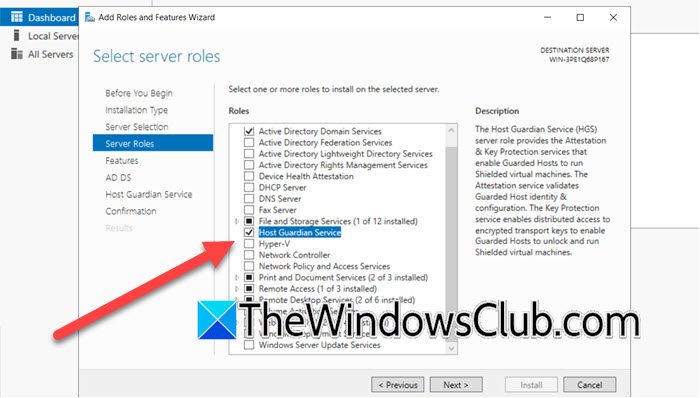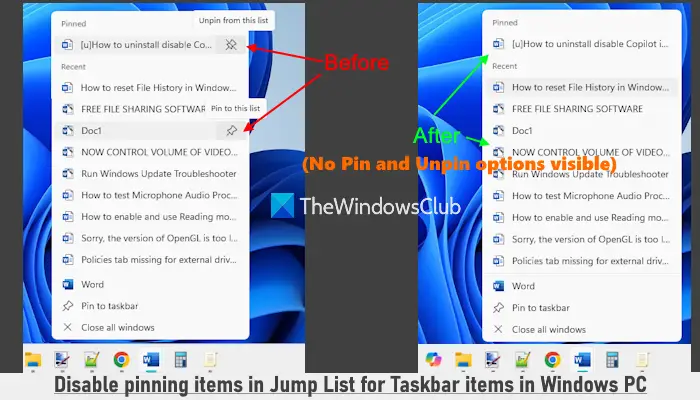虽然你可以直接下载 Windows 10 ISO或者Windows 11 ISO文件后,您可以使用媒体创建工具下载 Windows 10 或 Windows 11,并为运行 Windows 11 和 Windows 10 的客户提供最佳下载体验。
要下载 Windows 安装介质工具,请访问 Microsoft.com这里(Windows 10)或这里(Windows 11)并向下滚动,直到看到两个紫色立即下载工具纽扣。
Windows Media 创建工具将允许您直接从 Microsoft 下载 Windows 11/10 ISO,而无需产品密钥。 您可以使用它来全新安装或升级到 Windows 11/10。 它可用于下载以下版本的 Windows 11/10 – Windows Home、Windows Home N、Windows Home Single Language、Windows Pro 和 Windows Pro N。
该工具包括针对下载速度进行了优化的文件格式、针对 USB 和 DVD 的内置媒体创建选项,并允许选择转换为 ISO 文件格式。 该工具有两个版本可用 - 32 位版本和 64 位版本。 下载该工具的适当版本并运行它。
当您运行该工具时,它会在您的系统分区上创建两个目录 -$WINDOWS.~BT和$Windows.~WS。 这些文件夹包含下载的设置和安装文件,以及在失败时恢复创建过程的选项。
当您单击它运行该工具时,您将看到以下屏幕,询问您是否要升级这台电脑现在或为另一台电脑创建安装介质。
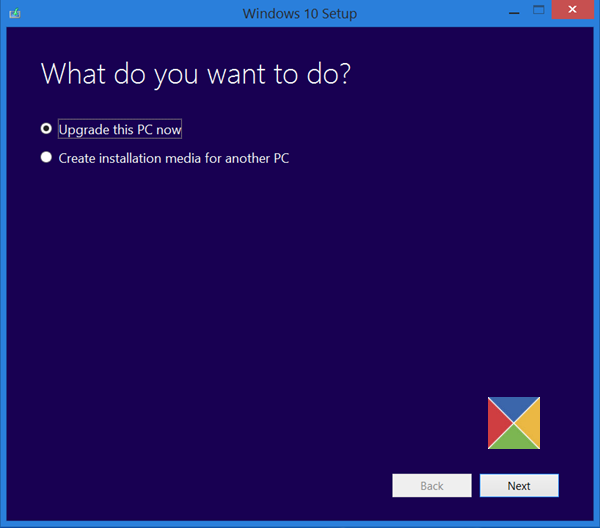
如果您点击为另一台电脑创建安装介质,您将看到一个屏幕,要求您选择要使用的媒体。 您可以使用 USB 闪存盘至少 3 GB,或者您可以创建一个 ISO 文件,如果您愿意,可以稍后将其刻录到 DVD。 我选择创建一个ISO文件。
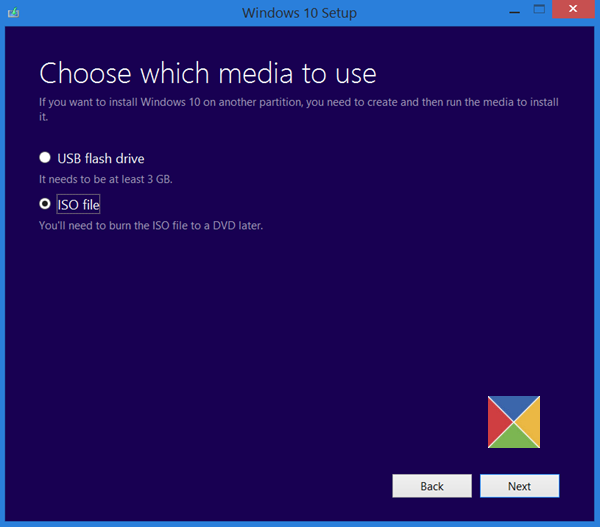
无论如何,一旦单击“下一步”,Windows 11/10 的下载就会开始。
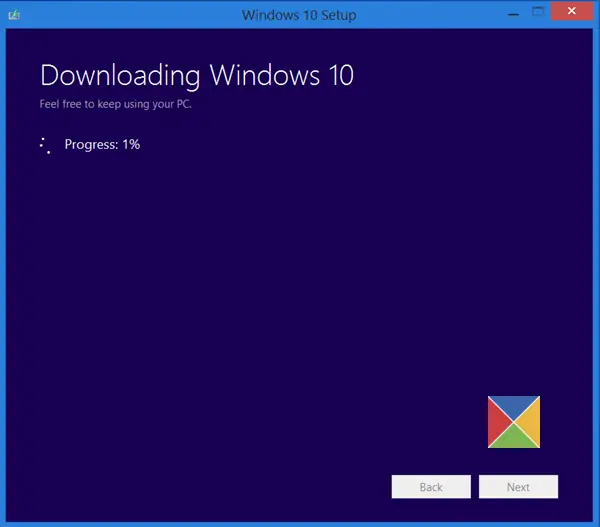
该工具很快就会自动开始创建 Windows 11/10 媒体。
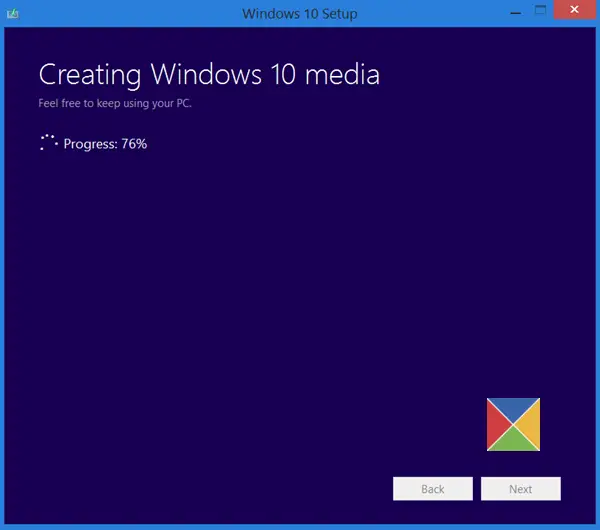
ISO 文件准备好后,您将看到两个选项。 一种是打开保存 ISO 文件的位置,另一种是打开 DVD 刻录软件将 ISO 刻录到光盘。
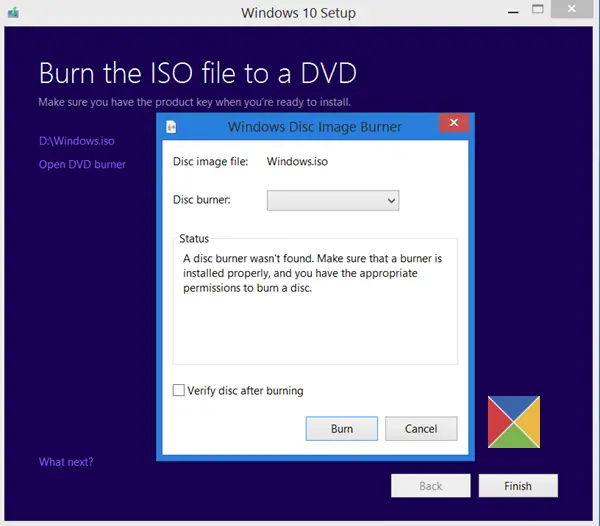
我选择打开 ISO 文件夹并运行其中的安装文件来执行 Windows 操作系统的就地升级。
升级过程很顺利,除了一件事……
安装 Windows 时发生了一些问题
我收到了发生了一些事错误屏幕。 我关闭屏幕并重新启动设置。 它起作用了,我能够顺利地将 Windows 8.1 升级到 Windows 10。
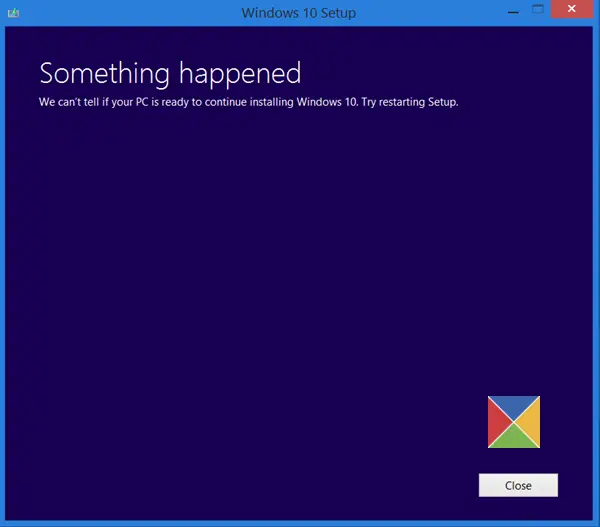
如果另一方面,您选择升级这台电脑在第一个屏幕中,如上所述,然后单击“下一步”,您将看到以下屏幕。
选择您的语言、体系结构和版本,然后单击下一步。 升级过程将直接开始。
提示: 如果您收到任何信息,请参阅此帖子Windows Media 创建工具错误。
相关阅读:
我们的下一篇文章将带您完成屏幕截图教程,其中展示了如何全新安装或升级到 Windows 11/10,使用您在此处创建的 Windows ISO 文件。
这篇文章将向您展示如何从一个 USB 闪存驱动器安装任何版本的 Windows。 你也可以使用媒体创建工具下载 Windows Enterprise ISO。