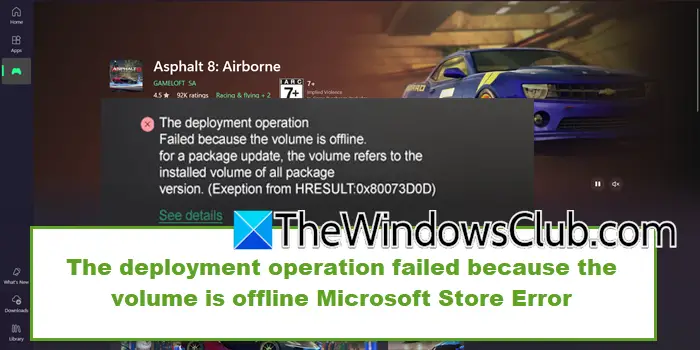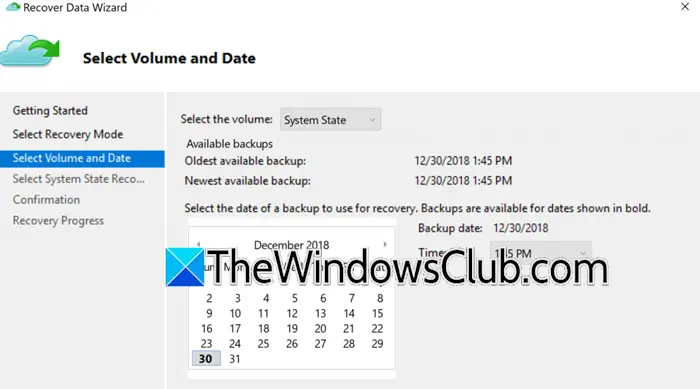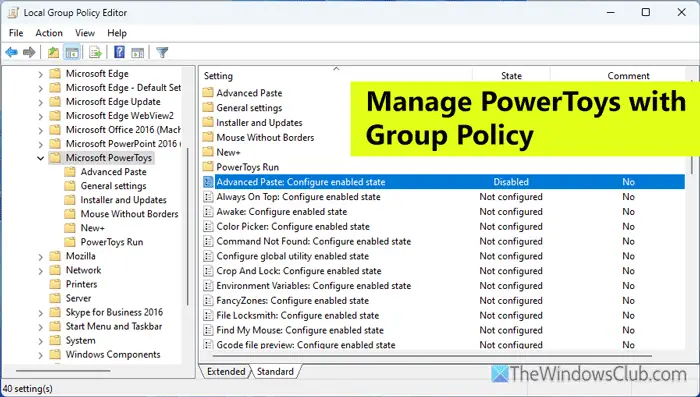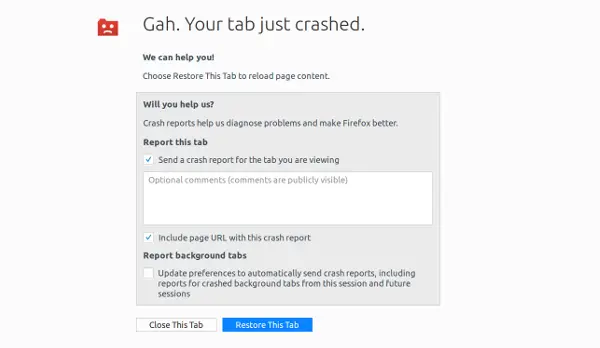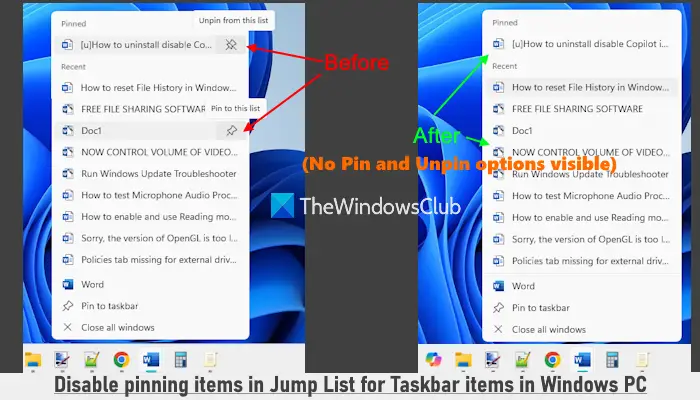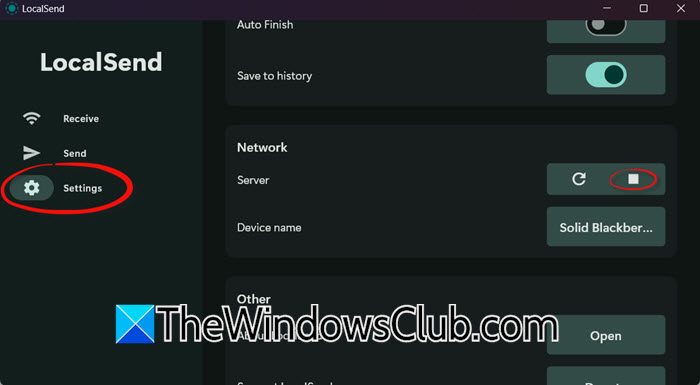Windows 11 磁盘映像 (ISO)所有用户均可从 Microsoft 官方网站下载。 如果您正在等待 Windows 11 的稳定版本,您可以按照本指南下载最新版本的官方 ISO。

在发布 Windows 11 近三个月后,微软终于发布了稳定版本,您可以在支持和不受支持的硬件上安装该版本。 无论您需要在多台计算机、虚拟机还是一台计算机上安装最新的操作系统,您都必须拥有 ISO。
Microsoft 对于 ISO 下载是这样说的:
此选项适用于想要创建可启动安装介质(USB 闪存驱动器、DVD)或创建虚拟机(.ISO 文件)来安装 Windows 11 的用户。此下载是一个多版本 ISO,需要使用您的产品密钥来解锁正确的版本。
在开始下载之前,您必须了解以下事项:
- 建议64位系统架构安装Windows 11。
- 它是Windows 11的官方ISO,您可以在下载页面进行验证。
- 您可以下载多个不同语言的 ISO 文件。
要从 Microsoft 下载 Windows 11 磁盘映像 (ISO) 文件,请执行以下操作:
- 访问 microsoft.com 官方网站。
- 找到下载 Windows 11 磁盘映像 (ISO)部分。
- 展开下拉列表并选择 Windows 11。
- 点击下载按钮。
- 从列表中选择一种语言,然后单击确认。
- 点击64位下载按钮。
首先,您需要访问官方 ISO 下载页面:微软网站。 从这里,找出下载 Windows 11 磁盘映像 (ISO)标题。 在此标题下,您可以看到一个下拉列表。
您需要展开此列表并选择视窗11。 然后,单击下载按钮。
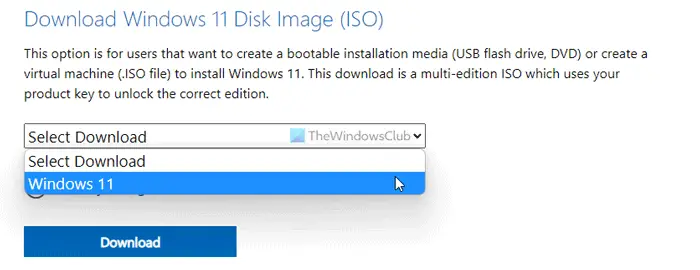
之后,展开随后的下拉列表,选择一种语言,然后单击确认按钮。 由于 Windows 11 要求您具有 64 位架构,因此您只能找到64位下载选项。
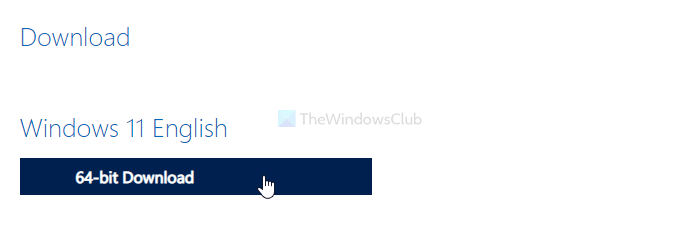
要开始下载,请单击此按钮。
使用媒体创建工具下载 Windows 11 磁盘映像 (ISO) 文件
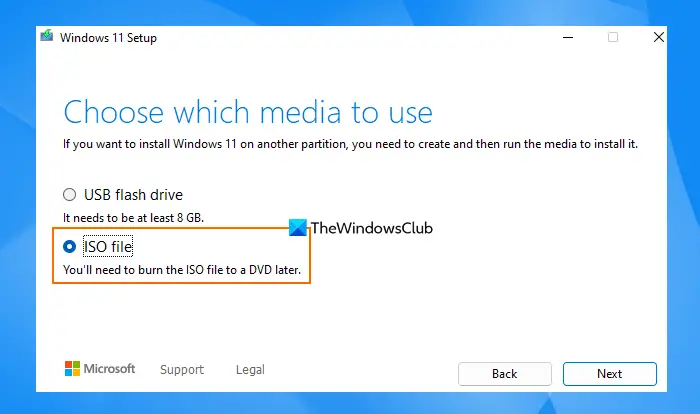
另一种方式下载 Windows 11 磁盘映像 (ISO)是由使用媒体创建工具。 它允许您下载并创建 Microsoft 提供的最新版本 ISO 文件。 那么,假设您想要下载 Windows 11 23H2 更新 ISO 文件使用该工具,步骤如下:
- 从官方网站获取媒体创建工具
- 执行媒体创建工具您下载的文件。 AWindows 11 设置向导将打开
- 按接受按钮
- 选择语言(说英语(美国))和编辑(Windows 11)。 否则,勾选使用适用于此电脑的推荐选项自动设置语言和版本的选项
- 按下一个按钮
- 现在选择ISO文件选项
- 单击下一个按钮继续
- A选择路径将弹出框。 选择导出目录或 Windows 11/10 计算机上要保存 ISO 文件的目录。 如果需要,您还可以更改文件名
- 按节省该框中的按钮。 现在媒体创建工具将开始下载 ISO 文件。 这需要一些时间。 您可以检查进度并在中间继续使用您的电脑
- 下载过程完成后,会自动验证您的下载这将很快完成
- 之后,它将开始创建 Windows 11 媒体(ISO 文件)
- 按结束按钮。
最后,Windows 11 ISO 文件将保存到您的计算机上。 之后,您可以将 ISO 文件刻录到 DVD 或从 ISO 创建可启动 USB 闪存驱动器安装最新版本的 Windows 11。
如何免费下载 Windows 11?
您可以从上述微软官方网站免费下载Windows 11 ISO。 从那里,您可以直接下载 ISO 文件,也可以使用媒体创建工具。 但是,您必须拥有有效的产品密钥才能继续使用功能齐全的 Windows 11。
如何从 Microsoft 下载 Windows 11 ISO 官方版本以轻松获取最新版本?
有两种方法可以从 Microsoft 下载最新版本的官方 Windows 11 ISO。 这些都是:
- 使用微软官方网站
- 使用 Windows 11 媒体创建工具。
这篇文章通过分步指南介绍了这两个选项。 获得 ISO 文件后,您可以创建可启动 ISO 来升级 Windows 11 或从 USB 全新安装 Windows 11。
相关阅读:
- Windows 11 免费下载完整版。
- 如何使用Windows 11安装助手安装 Windows 11
- 创建 Windows 11 可启动安装介质使用媒体创建工具..