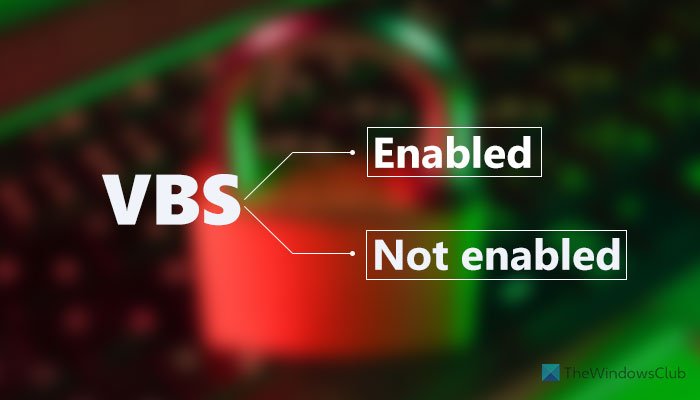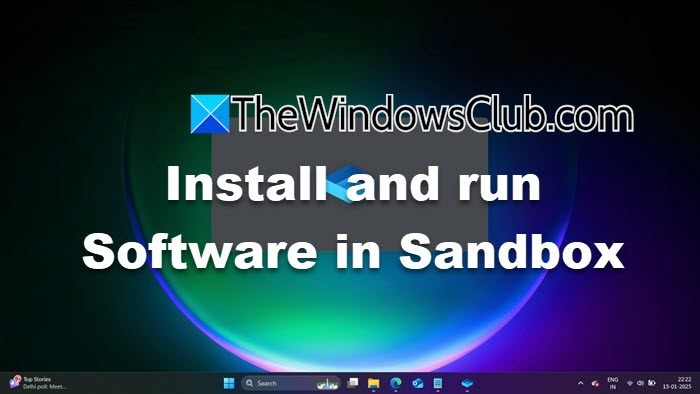在这篇文章中,我们将向您展示如何在 Windows 11/10 上将文件自动复制到另一个文件夹。 创建备份对于避免数据丢失是必要的。 数据丢失的原因有很多,例如硬盘损坏、恶意软件攻击等。您可以使用复制粘贴方法或使用第三方工具手动备份数据。 您知道可以在 Windows 计算机上自动进行数据备份吗? 我们将在本文中向您展示如何做到这一点。
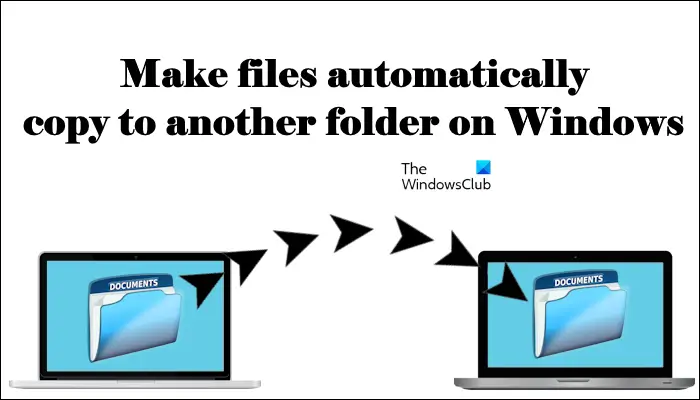
你可以让您的文件和文件夹自动复制到 Windows 11/10 上的另一个文件夹通过使用任务计划程序。 在本文中,我们将向您展示如何做到这一点。
请按照以下步骤操作:
- 打开记事本
- 编写一个脚本将文件从一个文件夹复制到另一个文件夹
- 将记事本文件另存为批处理文件
- 使用任务计划程序调用该批处理文件
让我们看看如何做到这一点。
打开记事本并创建一个批处理文件
首先,您必须创建一个脚本将文件从源文件夹复制到目标文件夹。 我们将使用复制为此的命令。 该命令的语法如下:
xcopy "path of the source folder" "path of the destination folder" /e /y
在上面的命令中,/e参数用于打开源文件夹内的所有子文件夹。 此参数还会复制空子文件夹。
如果 Windows 在目标文件夹中找到相同的文件,它将在命令提示符窗口中显示一条消息,询问您是否要替换该文件。 因此,如果有很多相同的文件,您将收到每个文件的覆盖确认提示。 因此,我们使用了/y范围。 这/y参数禁止提示您确认是否要覆盖现有目标文件。
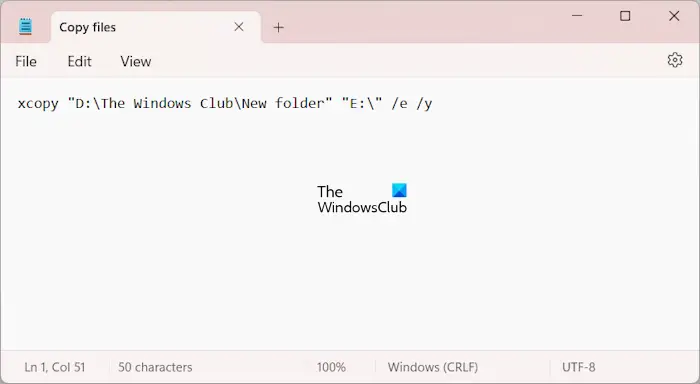
写入源文件夹和目标文件夹的正确路径,否则该命令将不起作用。 例如,如果我想从地址为“的源文件夹自动执行复制任务D:\The Windows Club\New 文件夹” 到 USB 闪存驱动器乙,命令将是:
xcopy "D:\The Windows Club\New folder" "E:\" /e /y
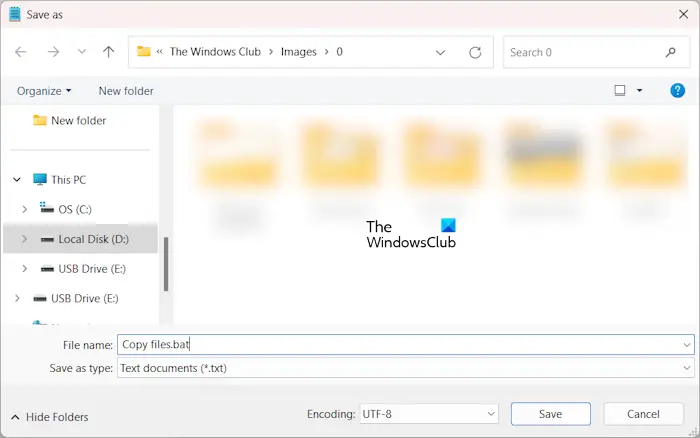
现在,前往文件 > 另存为。 命名文件以保存并在文件名末尾写入 .bat。 完成后,单击节省。
使用任务计划程序调用批处理文件
现在,下一步是使用任务计划程序调用批处理文件。 以下说明将指导您执行此操作。
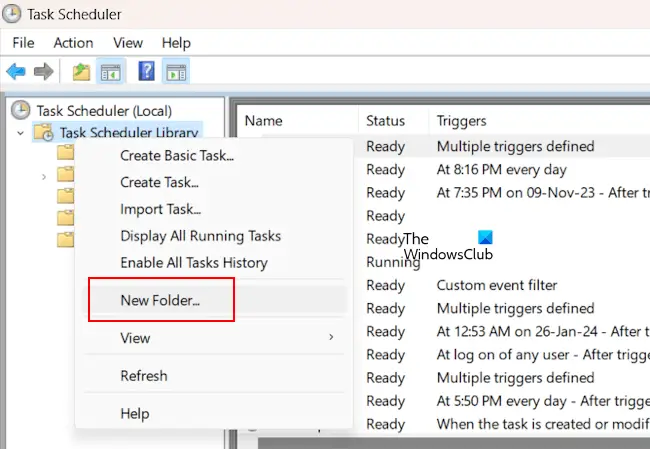
打开任务计划程序。 展开任务调度程序库文件夹。 现在,右键单击任务计划程序库文件夹并选择新建文件夹。 命名该文件夹自定义任务或者根据您的选择为其命名。
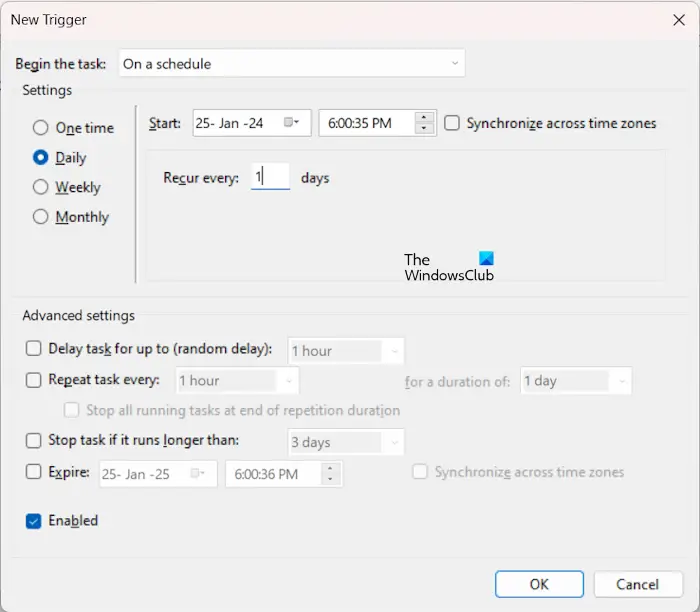
现在,右键单击“自定义任务”文件夹或您创建的文件夹,然后选择创建任务。 为您的任务命名,例如复制下面的文件一般的标签。 现在,选择触发器文件夹并单击新的。 根据您的要求设置任务的频率。 例如,如果您想每天自动复制文件,请选择日常的。 完成后,单击好的。
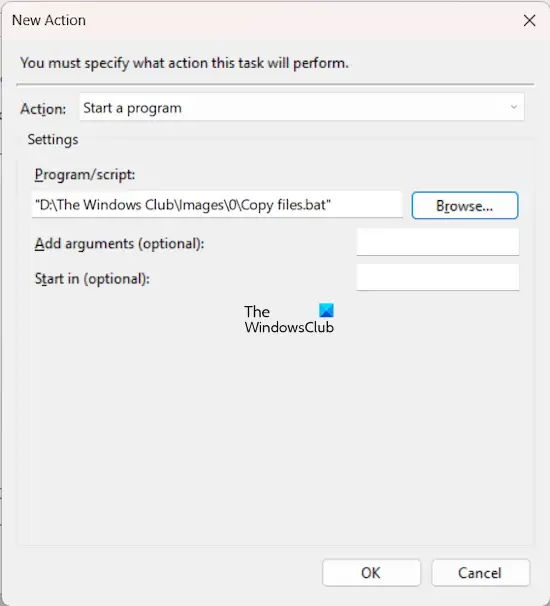
现在,转到行动选项卡并单击新的。 选择启动一个程序在里面行动落下。 点击浏览并从您的计算机中选择批处理文件。 点击好的。
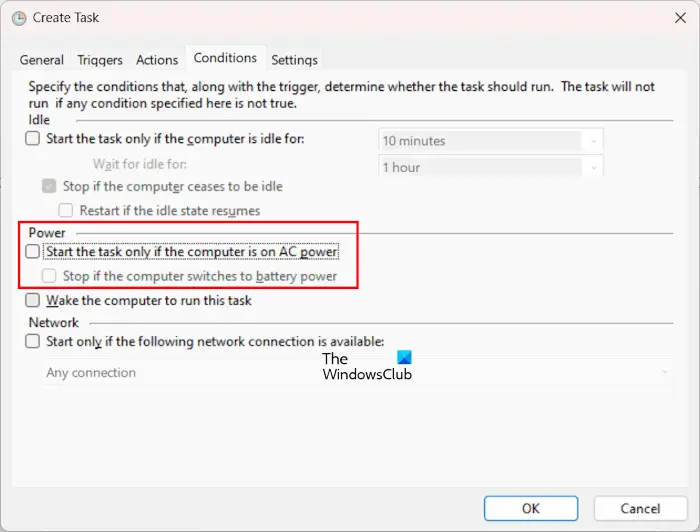
已创建自动任务,将文件从源文件夹复制到目标文件夹。 但如果您是笔记本电脑用户,只有当您的笔记本电脑连接到充电器时,此自动化任务才会运行。 如果您的笔记本电脑使用电池运行,则该任务将不会运行。 要阻止这种情况发生,请访问状况选项卡并取消选中以下复选框:
- 仅当计算机使用交流电源时才启动任务
- 如果计算机切换到电池电源,请停止。
如果您的计算机处于睡眠模式,该任务将不会运行。 要使计算机从睡眠模式唤醒并运行自动化任务,请选择唤醒计算机以运行此任务复选框。 现在,点击好的。
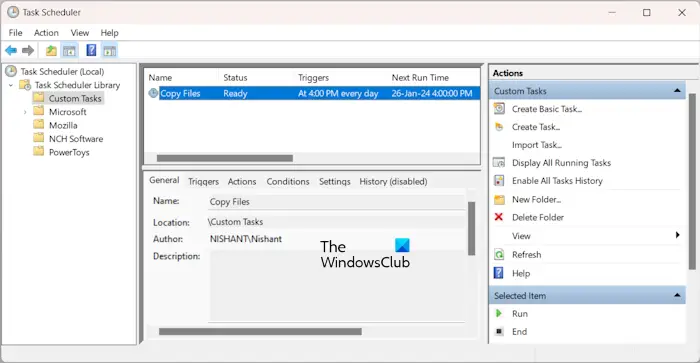
执行上述步骤后,任务将被添加到任务计划程序中的自定义任务文件夹中,您将看到其状态为准备好。 如果状态显示已禁用,请右键单击它并选择使能够。 从现在开始,任务将在所需的时间运行。
请注意,如果您创建了自动将文件复制到外部硬盘的任务,则该硬盘应该连接到您的计算机。
就是这样。
如何将文件复制到 Windows 11 中的另一个文件夹?
在 Windows 11 中将文件复制到另一个文件夹的最简单方法是使用复制粘贴方法。 选择要复制的文件,然后按Ctrl + C键。 现在,打开要将这些文件复制到的文件夹。 打开文件夹后,按Ctrl + V键。
如何在任务计划程序中每天重复执行任务?
要每天在任务计划程序中重复执行任务,您必须创建一个日常的扳机。 创建此触发器时,设置要开始任务的时间。 如果您想每隔一天、每 3 天等重复一次任务,您也可以设置此设置。
阅读下一篇:。

![windowspackagemanagerserver.exe应用程序错误[fix]](https://sclub.recmg.com/tech/blogs/wp-content/uploads/2025/01/WindowsPackageManagerServer.exe-Application-Error.jpg)
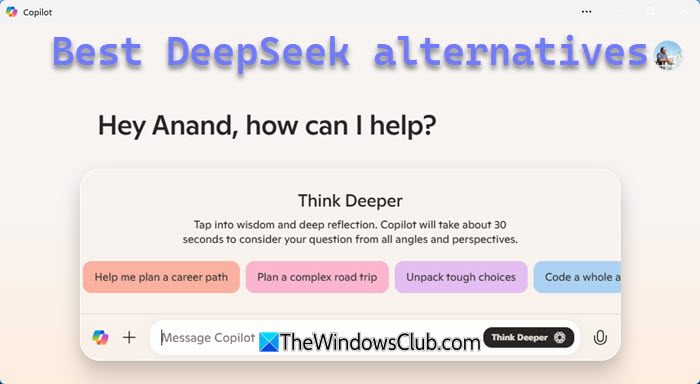

![dsound.dll缺少您的计算机[fix]](https://sclub.recmg.com/tech/blogs/wp-content/uploads/2025/01/DSOUND.dll-is-missing-from-your-computer.jpg)