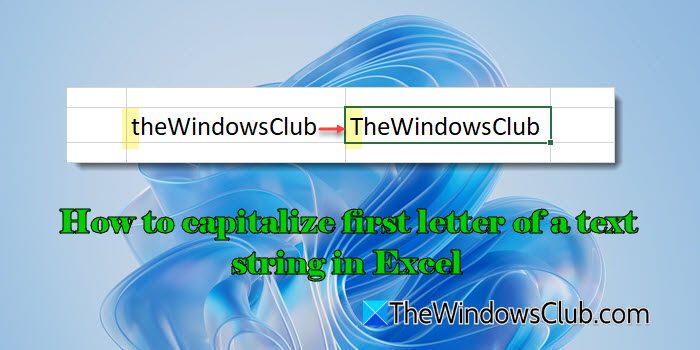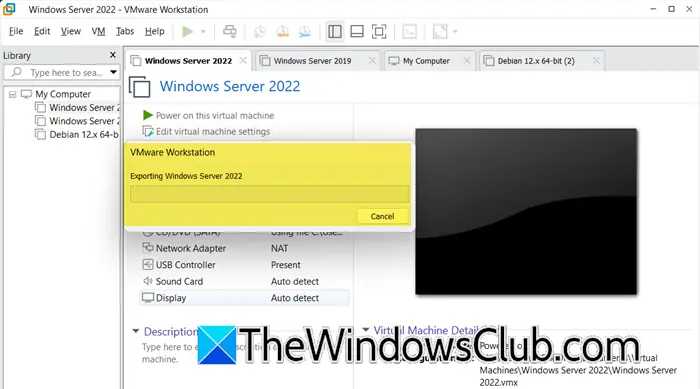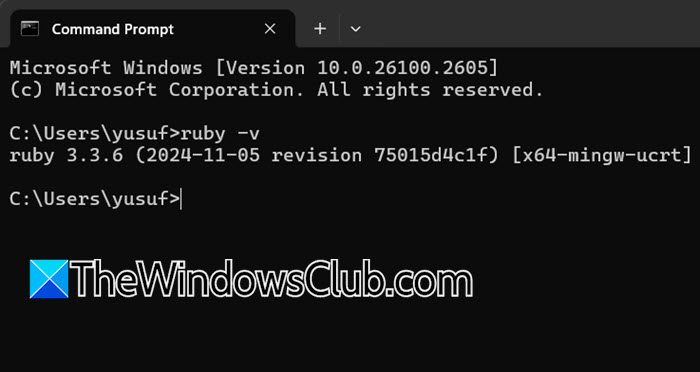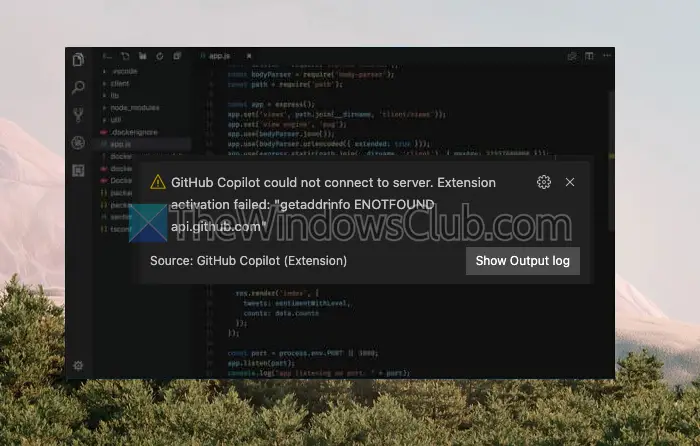在这篇文章中,我们将向您展示如何在 Windows 11/10 中禁用或启用基于虚拟化的安全性 (VBS)。 如果您发现计算机上未启用基于虚拟化的安全性,您可以按照以下步骤打开 VBS。
基于虚拟化的安全性创建了一个与常规操作系统安全隔离的内存区域,允许用户托管各种安全解决方案。 在检查状态时基于虚拟化的安全在里面系统信息向导,你可能会找到它未启用在 Windows 11/10 中。 如果是这样,这里是您需要了解的有关此安全功能的所有信息,包括是否应该禁用或启用它、其要求等。
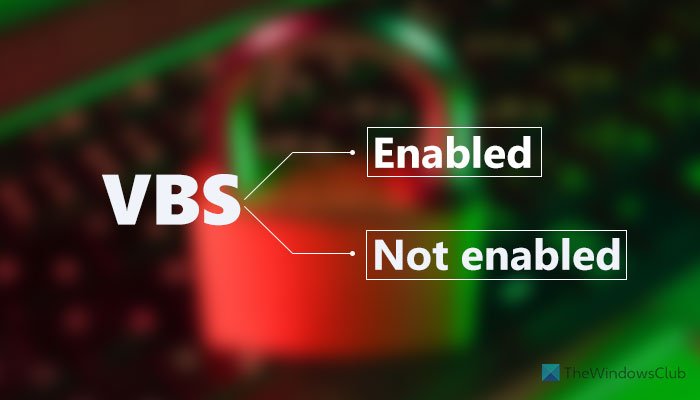
什么是 Windows 11 中基于虚拟化的安全性 (VBS)
基于虚拟化的 VBS 安全性是 Windows 11 中包含的一项安全功能,允许用户防止未签名的驱动程序、代码、软件等驻留在系统内存中。 话虽这么说,它创建了一个隔离的机制,作为一个额外的安全层来保护您的系统。 供您参考,它与核心隔离和内存完整性一起工作。
当它开始消耗比平常更多的资源时,问题就开始了。 由于它需要持续在后台运行,因此您必须提供一次性的CPU资源才能获得更流畅的体验。 当您不在中档硬件上同时玩游戏或运行多个高性能应用程序时,它可以正常工作。
我应该在 Windows 11 中禁用基于虚拟化的安全性 (VBS) 吗?
在 Windows 11 中禁用基于虚拟化的安全性可以释放一些资源,使您的 PC 玩游戏更加流畅,但安全性肯定会受到打击。 如果您认为不需要这样的功能或希望以牺牲游戏性能为代价,那么毫无疑问可以禁用基于虚拟化的安全性或 VBS。
然而,如果你想让你的电脑更安全以换取一些资源,你可以让它保持运行。 尽管如此,如果状态是未启用,这篇文章将让你开启它。
如果在 Windows 11/10 中未启用基于虚拟化的安全性,请使用以下方法之一:
- 使用Windows安全
- 使用注册表编辑器
要了解有关这些步骤的更多信息,请继续阅读。
如何在 Windows 11/10 中启用基于虚拟化的安全性 (VBS)
1]使用Windows安全
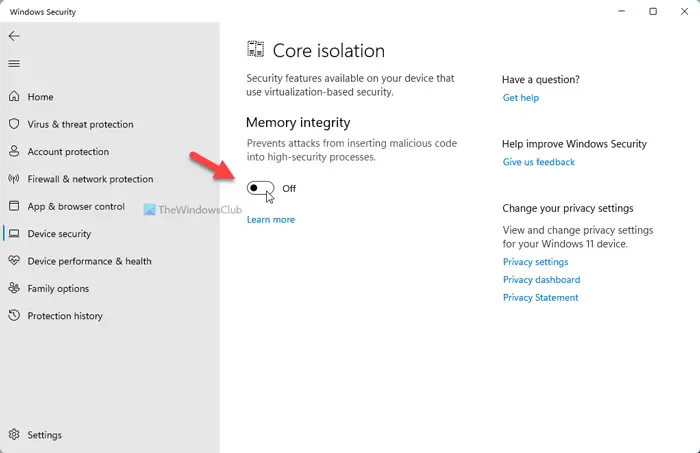
这可能是在 Windows 11 中启用或禁用基于虚拟化的安全性的最简单方法。换句话说,您需要完成它。 为此,请执行以下操作:
- 搜索视窗安全在任务栏搜索框中。
- 单击单个搜索结果。
- 切换到设备安全 标签。
- 单击核心隔离细节选项。
- 切换内存完整性按钮将其打开。
- 重启你的电脑。
重启后就可以打开系统信息窗口查找状态。 但是,如果您想在 Windows 11 中禁用基于虚拟化的安全性,则需要检查它是否已打开。 如果是这样,请切换同一按钮以禁用该功能。
2]使用注册表编辑器
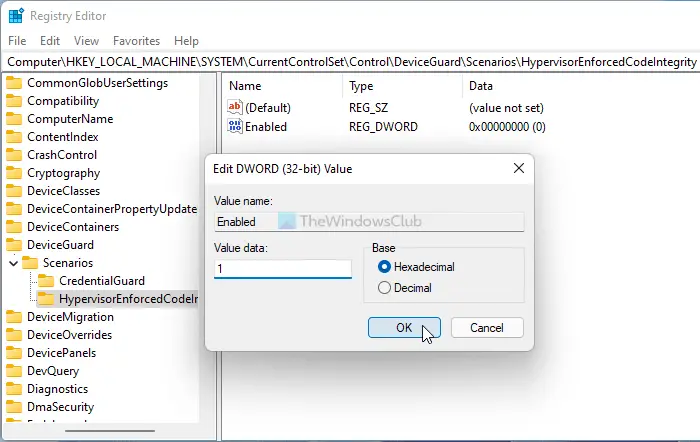
要使用注册表编辑器在 Windows 11 中打开基于虚拟化的安全性,请执行以下操作:
按赢+R打开运行提示符。
类型注册表编辑器> 按进入按钮 > 单击是的选项。
去-
HKEY_LOCAL_MACHINE\SYSTEM\CurrentControlSet\Control\DeviceGuard\Scenarios\HypervisorEnforcedCodeIntegrity
右键单击管理程序强制代码完整性> 新建 > DWORD(32 位)值。
将其命名为启用。
双击它,将数值数据设置为1。
点击好的按钮。
关闭所有窗口并重新启动计算机。
之后,您可以发现它已启用。 但是,如果要在 Windows 11 中禁用基于虚拟化的安全性,则需要将值数据设置为0。
Windows 11 中的 VBS 有哪些要求?
如果按照上述指南后仍未启用基于虚拟化的安全性,您需要检查您的计算机是否符合系统要求:
- x64CPU
- SLAT 或二级地址转换
- 英特尔 VT-D 或 AMD-Vi
- 可信平台模块2.0
- SMM保护支持固件
- UEFI 内存报告
- 安全 MOR 2
- HVCI 或虚拟机管理程序代码完整性
如何检查VBS是否启用?
要检查VBS是否启用,您需要搜索系统信息在任务栏搜索框中,然后单击单个搜索结果。 然后,找出基于虚拟化的安全部分并检查右侧的状态。 您可以找到启用或者未启用。
读: 如何?
如何在 Windows 11 中禁用 VBS?
正如帖子中提到的,要在 Windows 11 中禁用 VBS,您需要打开 Windows 安全性。 然后,切换到设备安全选项卡,然后单击核心隔离细节。 之后,切换内存完整性按钮将其关闭。
希望本指南有所帮助。